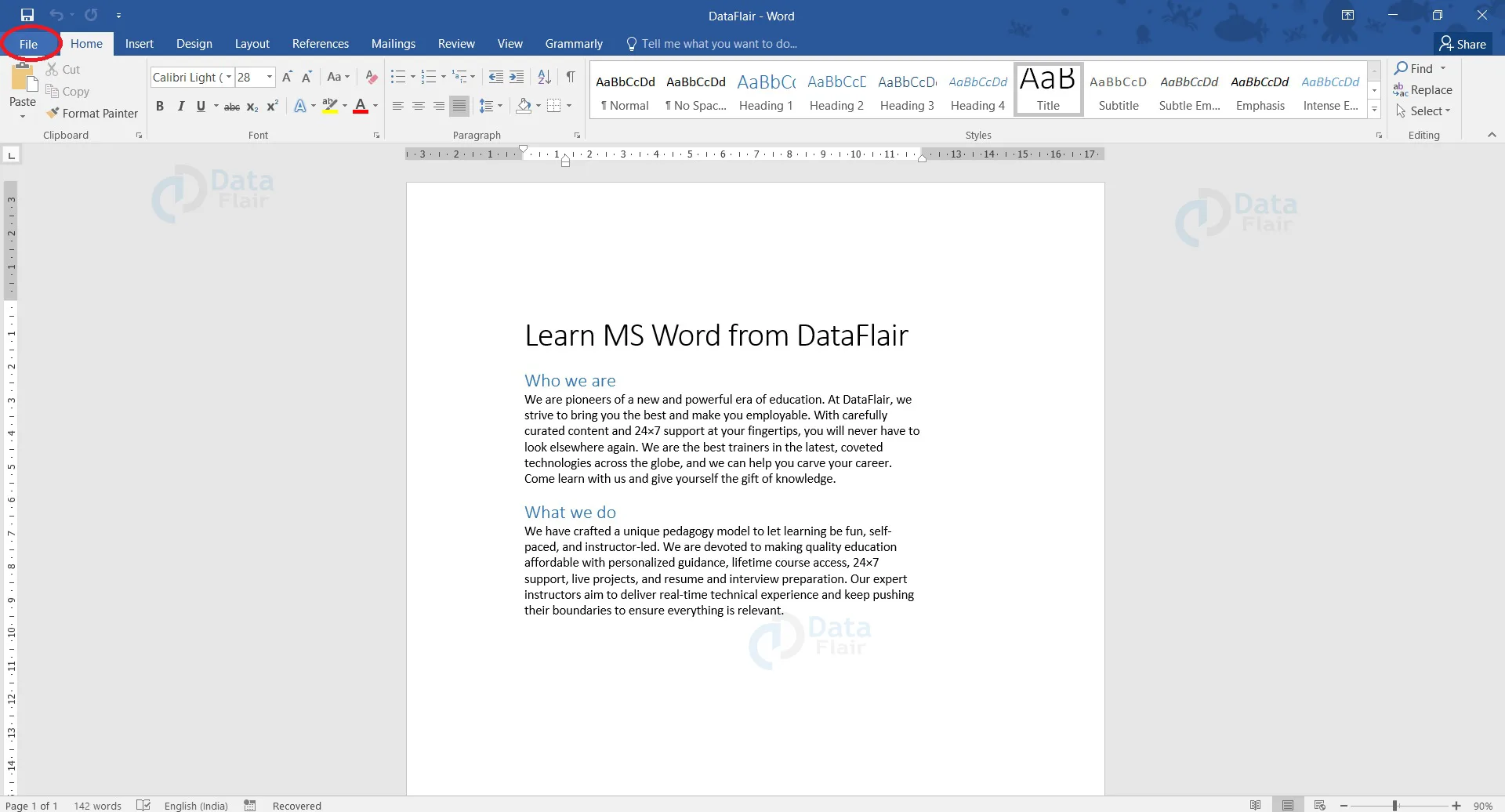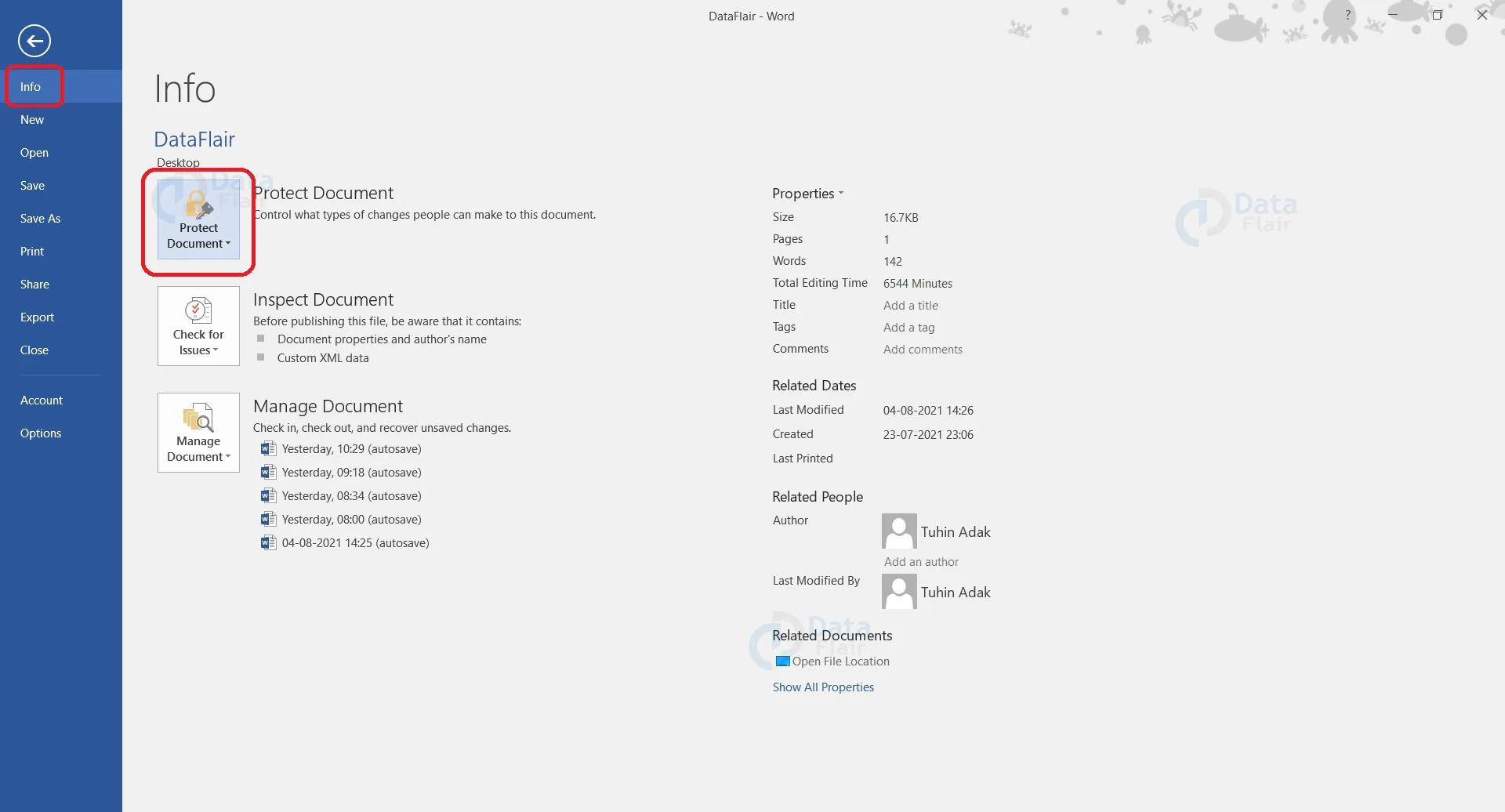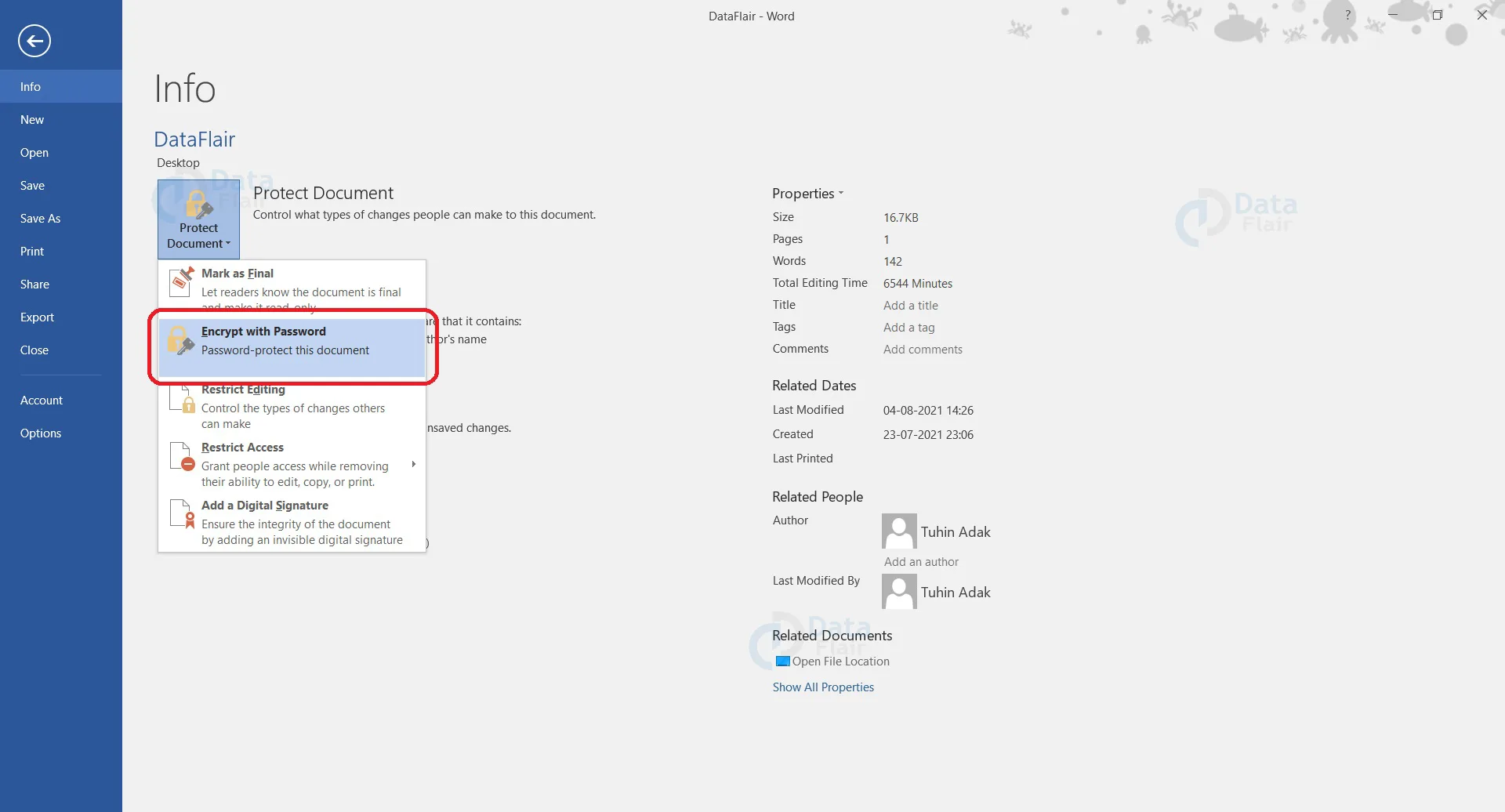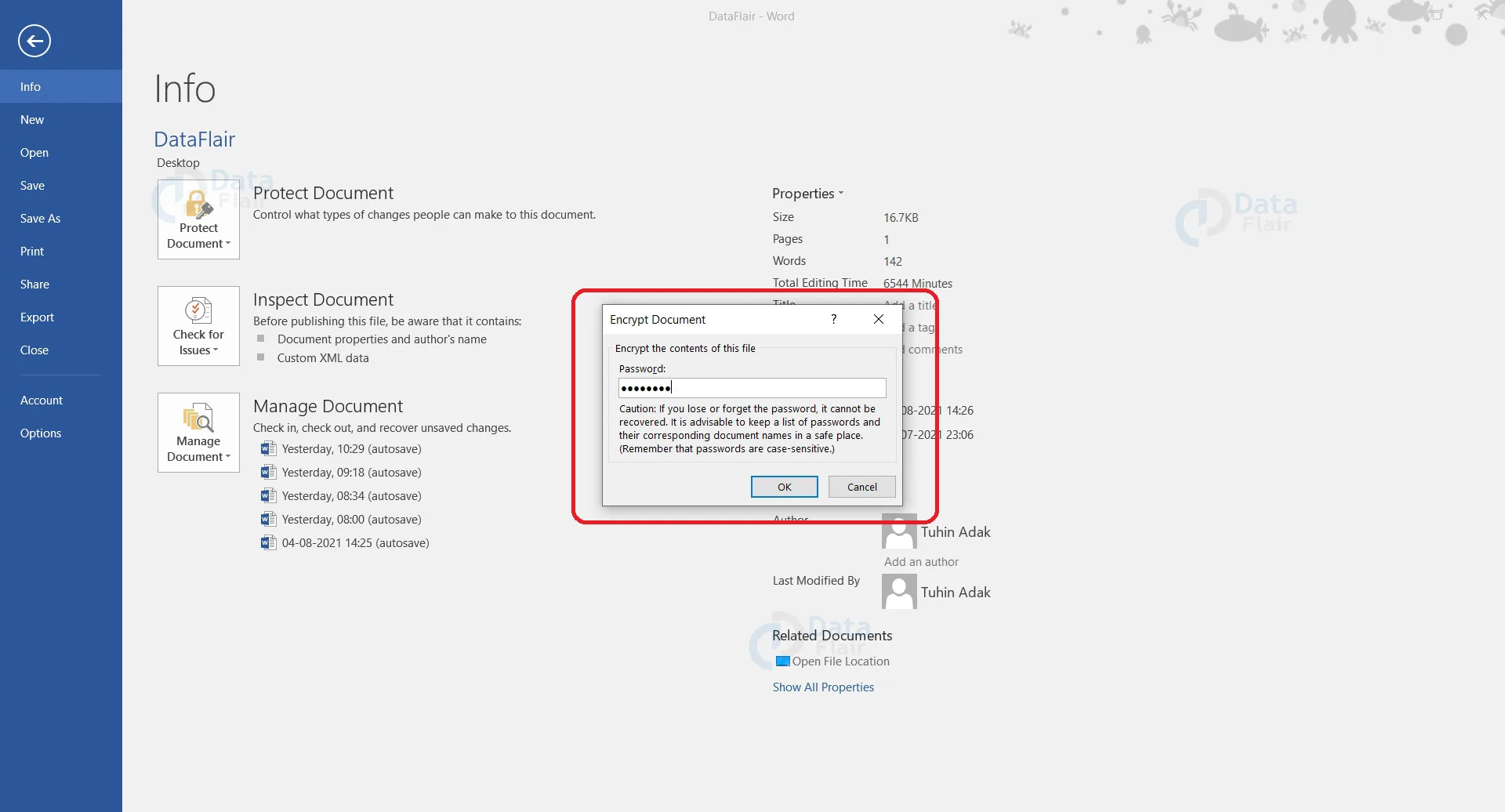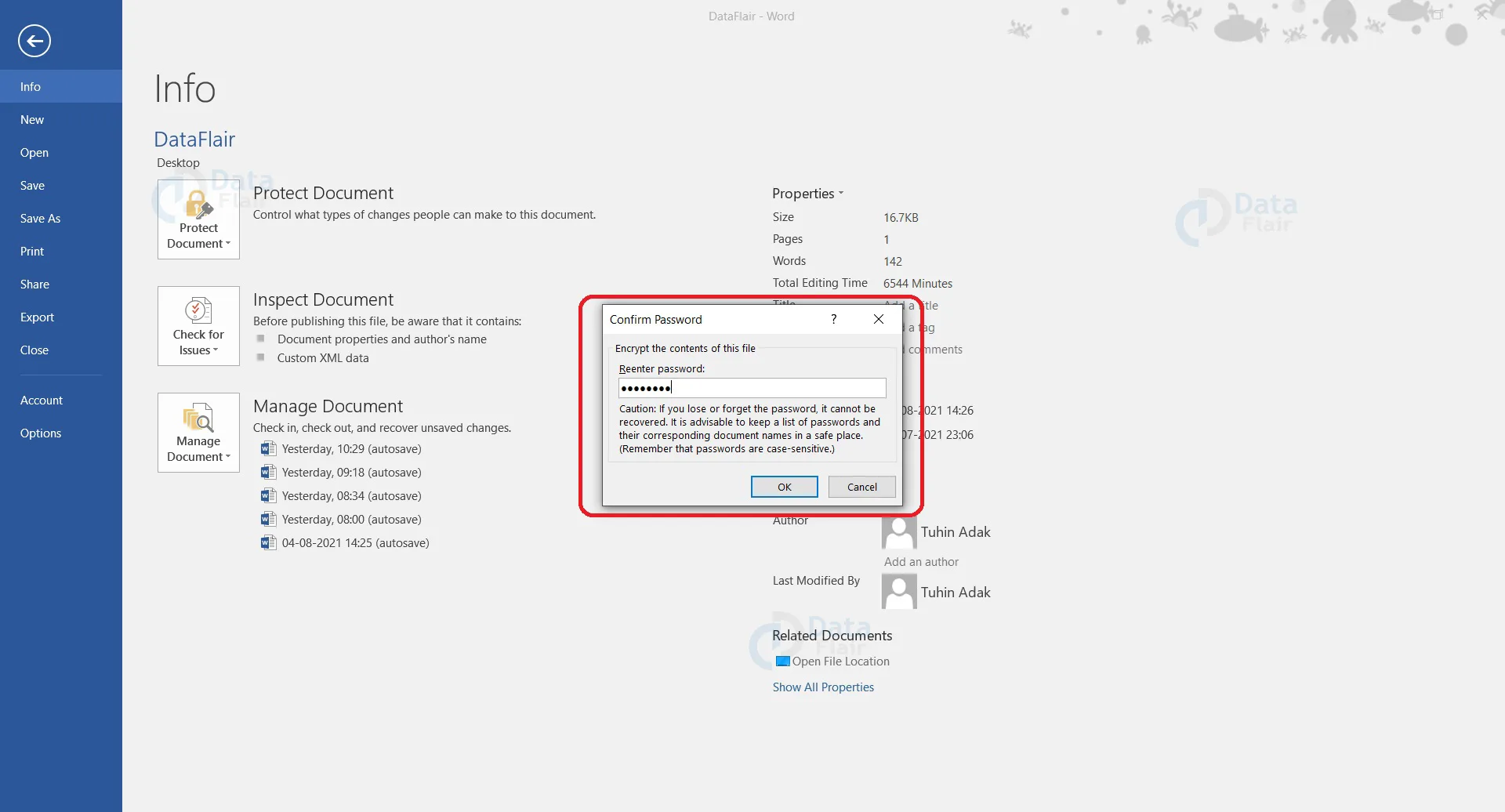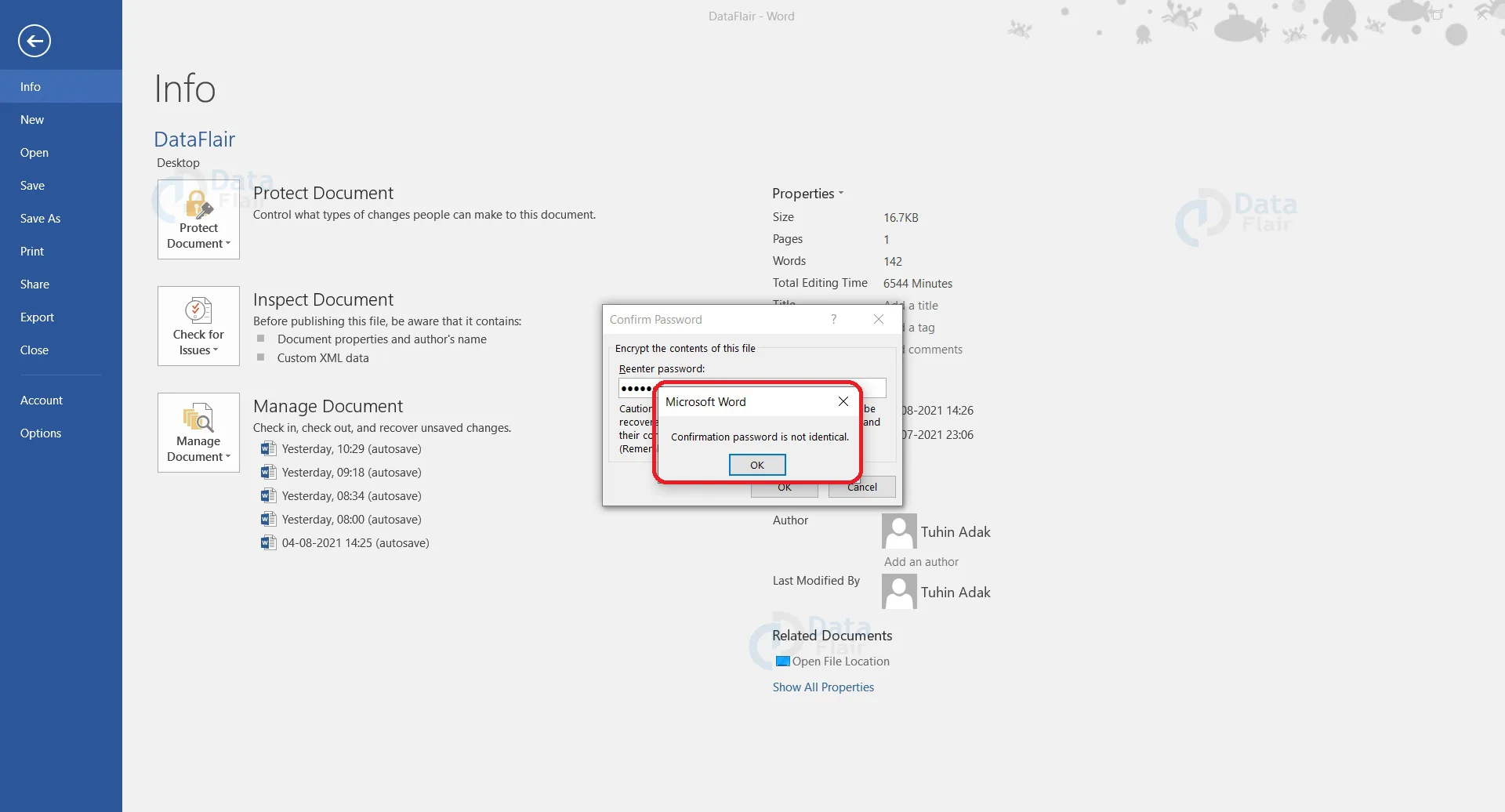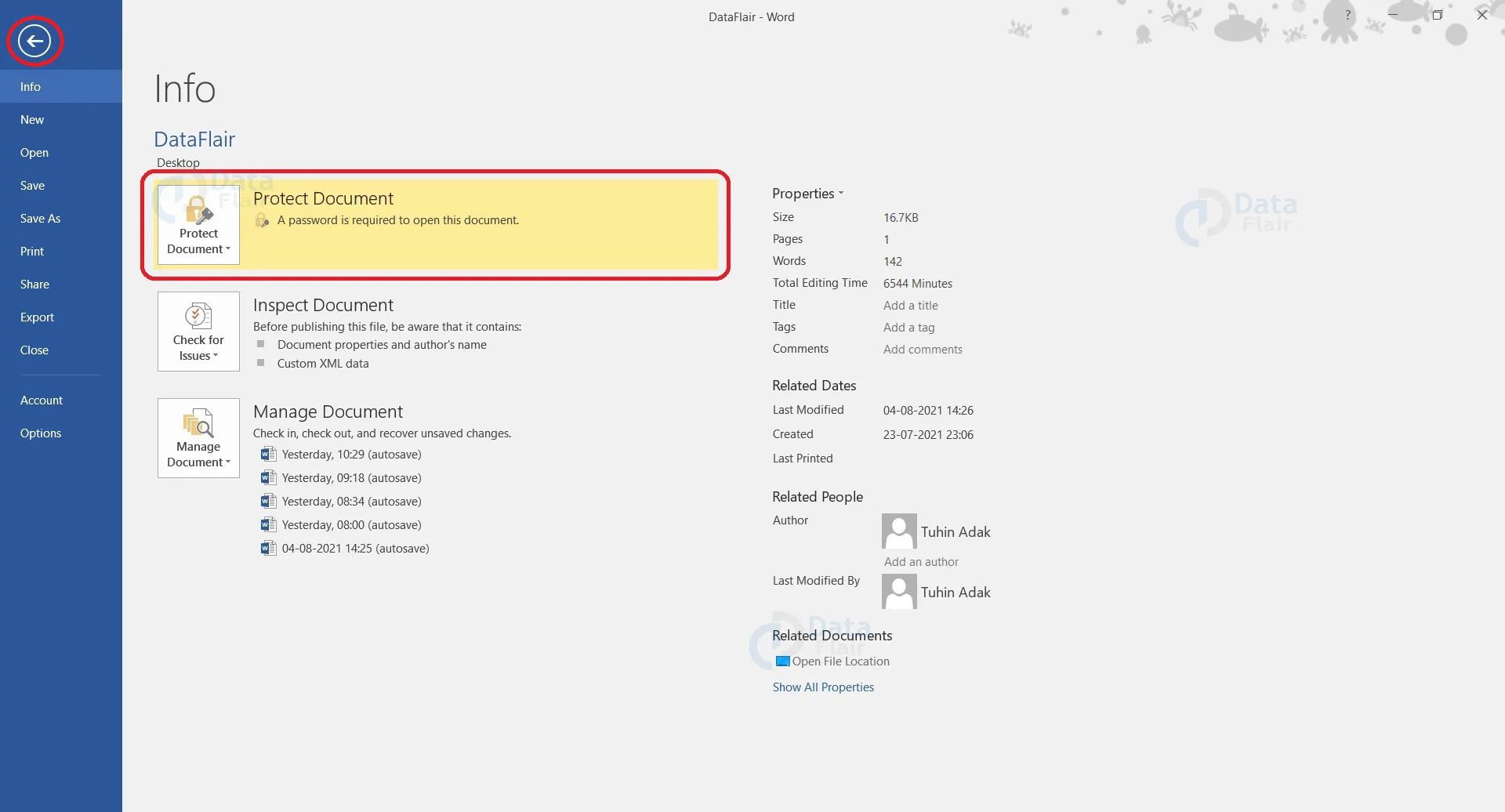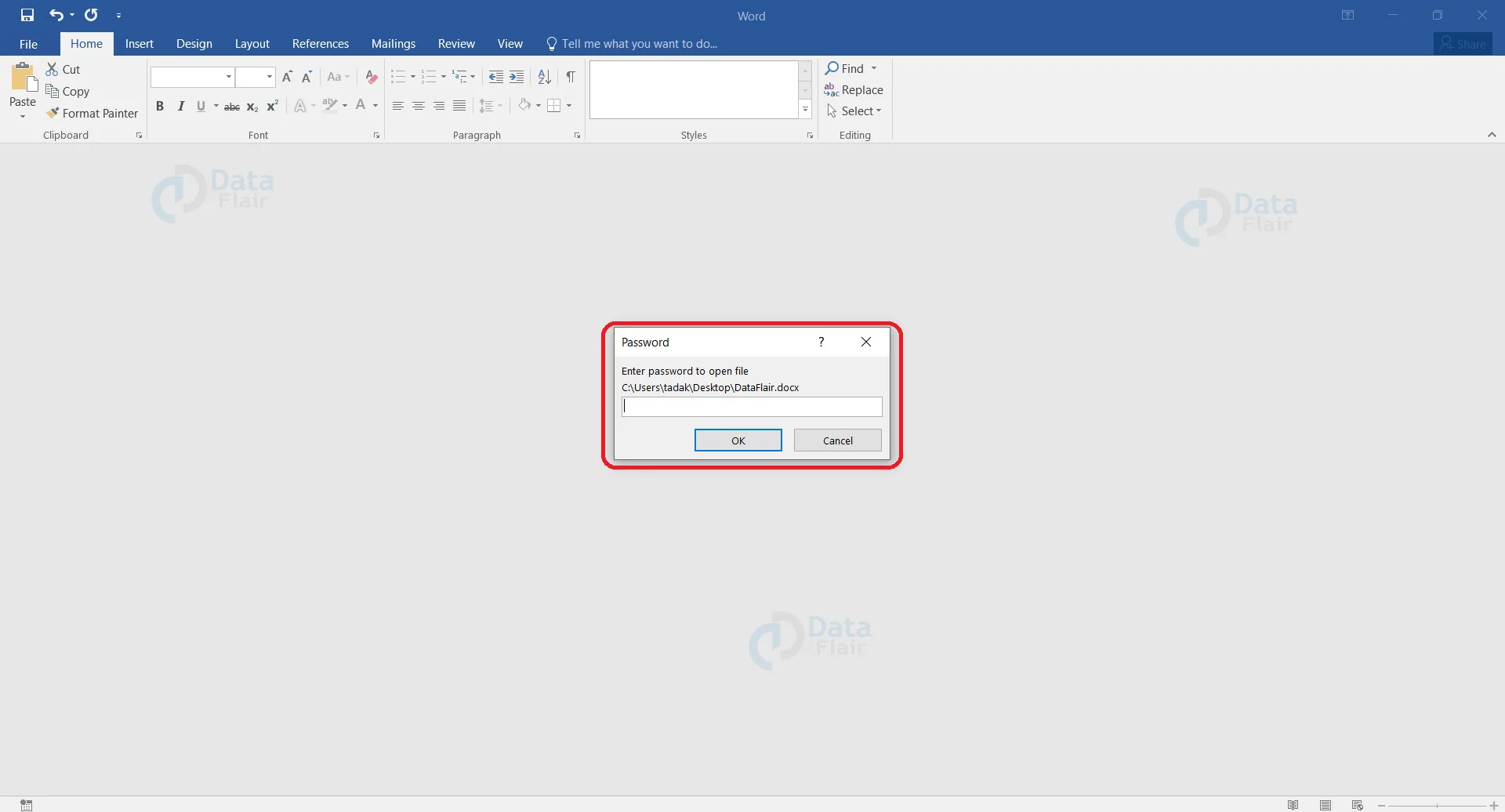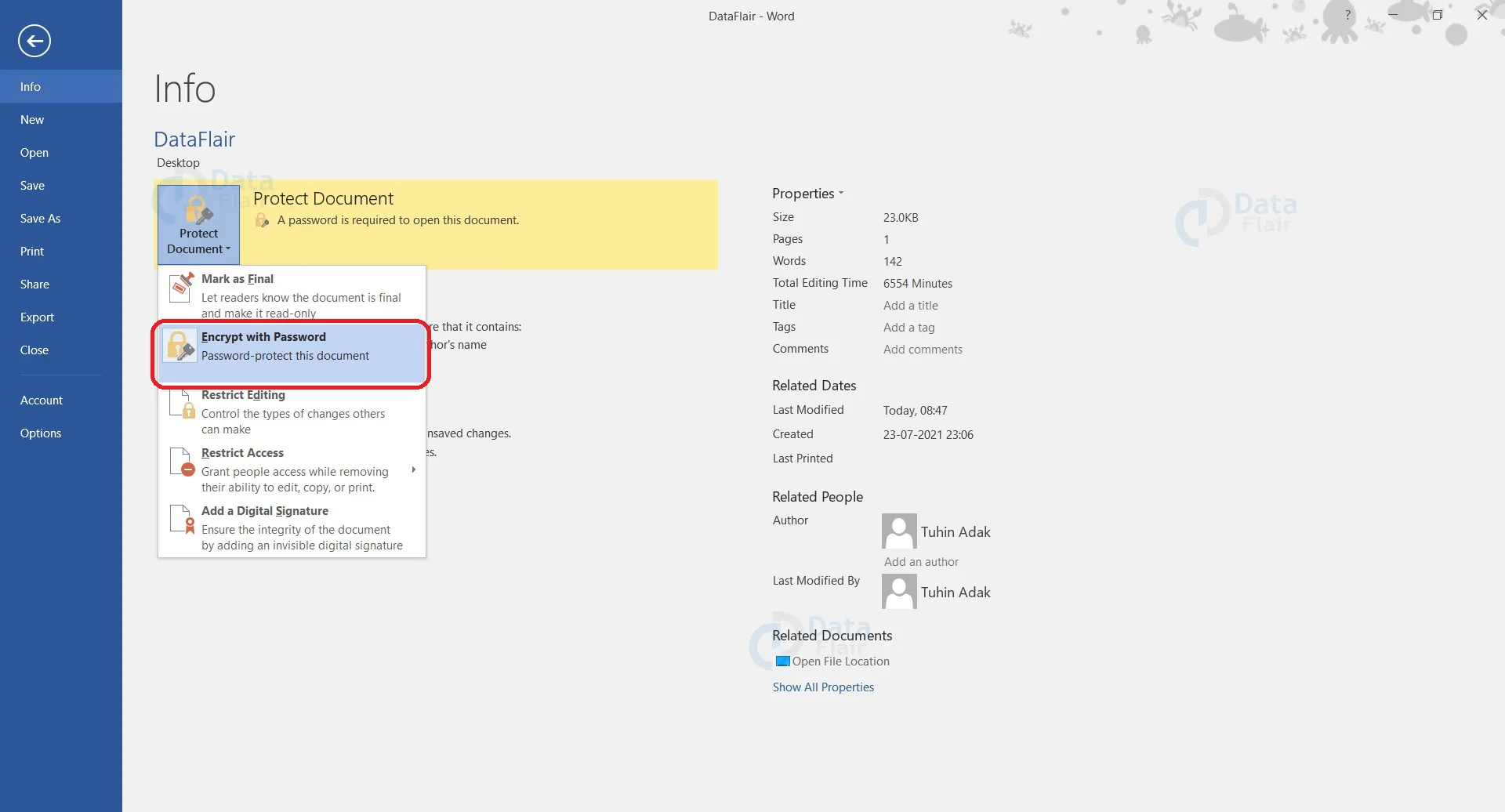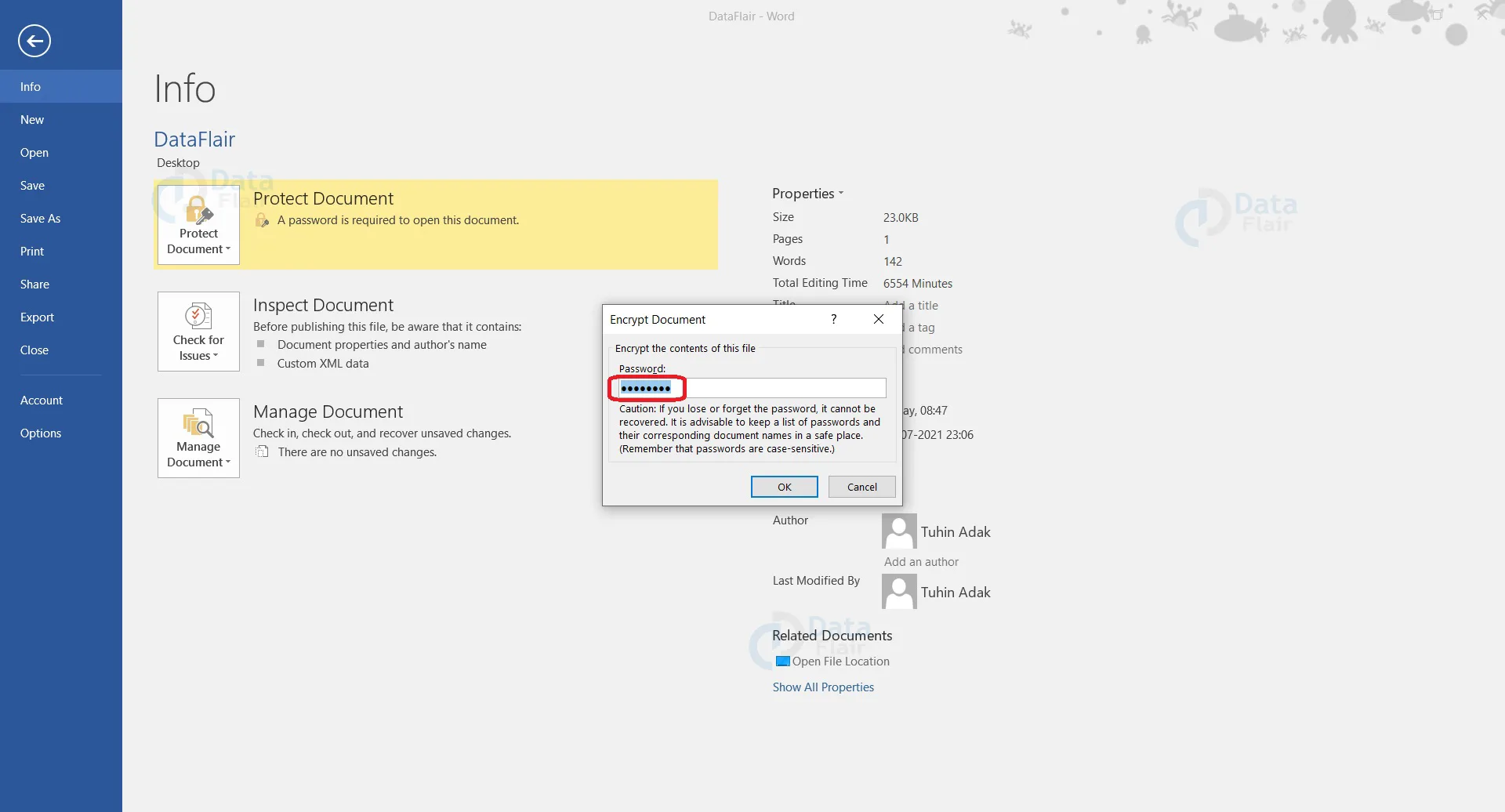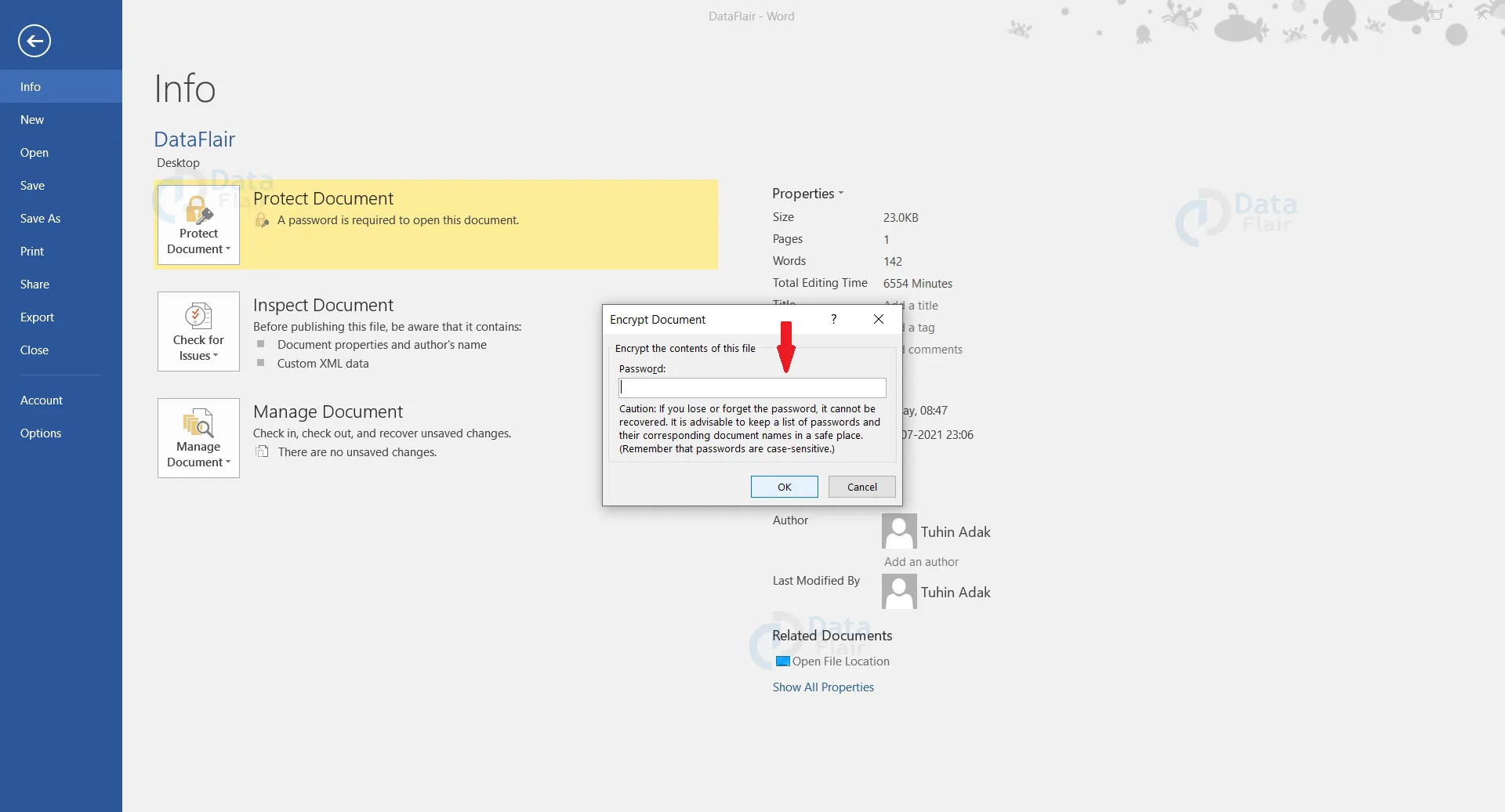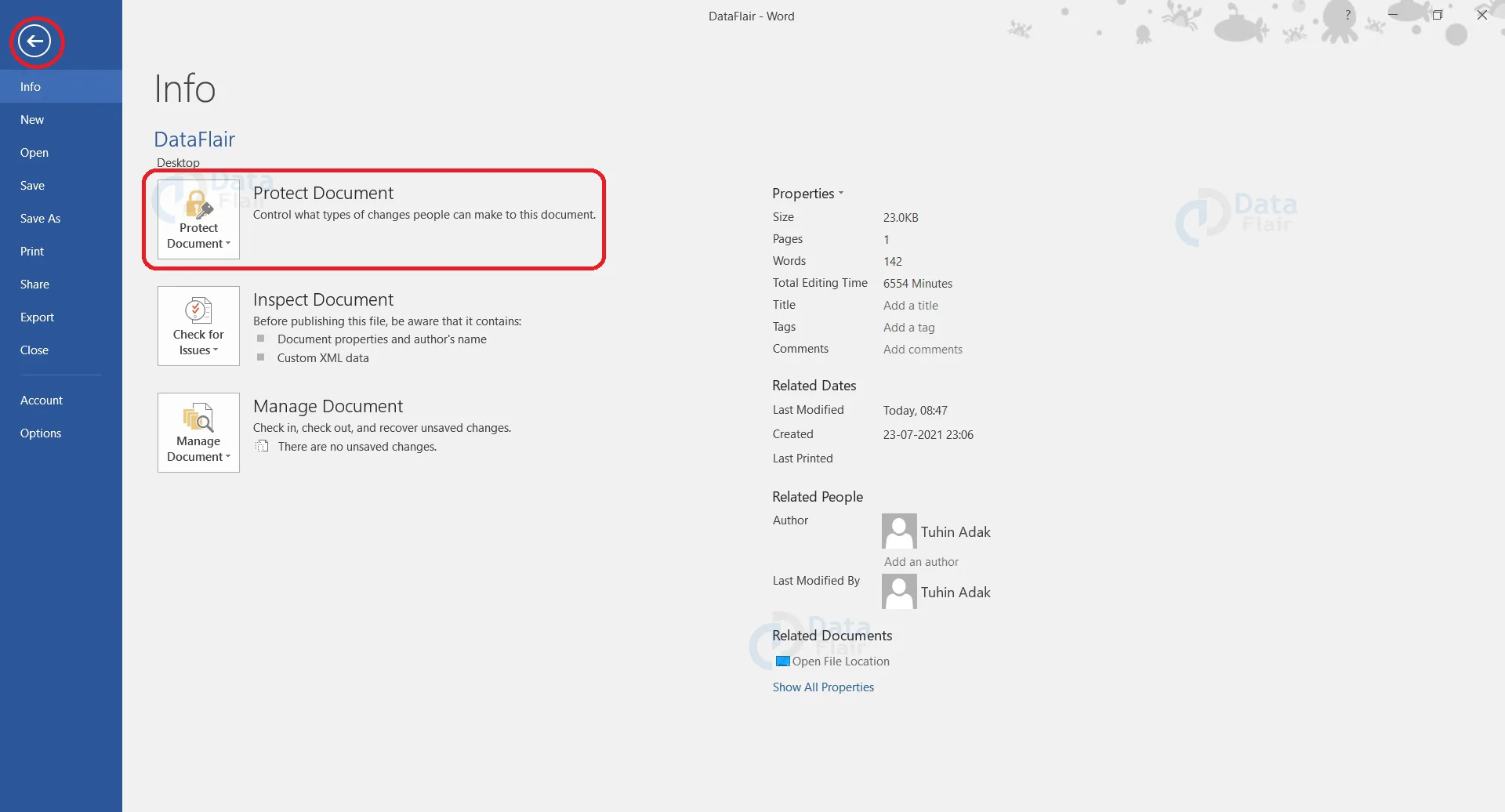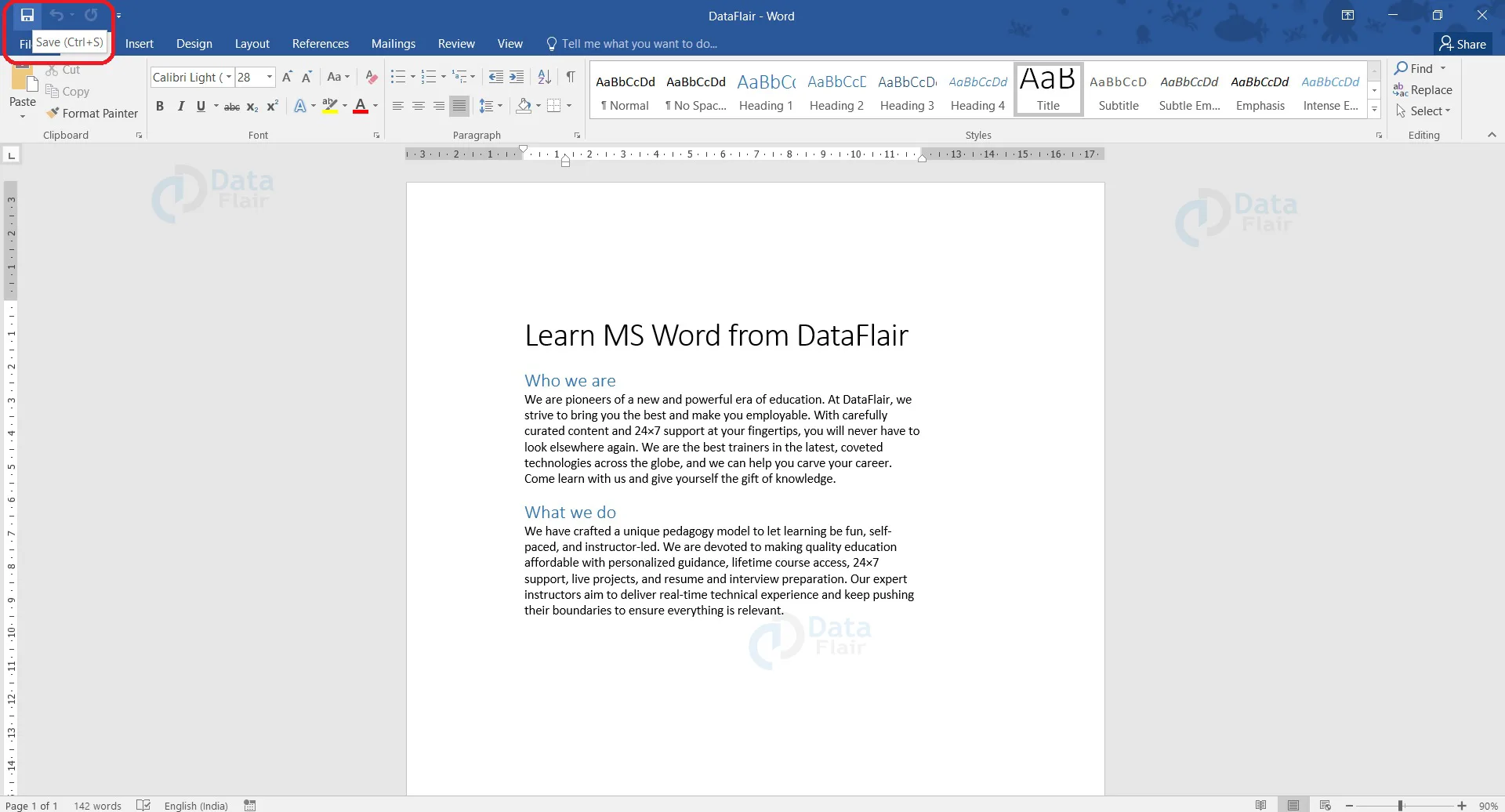How to Password Protect a Word Document?
FREE Online Courses: Elevate Skills, Zero Cost. Enroll Now!
Protecting your Word document with a password ensures the safety and security of your document. Passwords restrict document access and ensure that no one other than you can view and edit it. If you wish to share a password-protected document with someone else, you would have to share the password with them too. Password protection comes in handy while working on documents with sensitive data.
The steps below show how you can enable password protection for your Word document.
1. Click on the File tab present on the top left corner of your Word document.
2. From the File menu, go to the Info tab in the left pane and select the Protect Document option.
3. From the dropdown menu that appears, choose the Encrypt with Password option.
4. The Encrypt Document dialog box appears. Here, under Password:, you can enter the password that you wish to protect your document with. Enter the desirable password and click OK. Passwords are case-sensitive.
Technology is evolving rapidly!
Stay updated with DataFlair on WhatsApp!!
Always keep in mind to use a memorable but complex password. Once you forget your password, retrieving your document would be extremely difficult. Try to avoid passwords that can be easily guessed to protect your document.
5. The Confirm Password dialog box appears. In the available space, re-enter the same password that you wish to set for your document and click OK.
If you enter a different password here, you will get a notification saying ‘Confirmation password is not identical.’ as shown below.
6. You will see that the Protect Document option gets highlighted once the document is protected with a password. Click on the Back arrow on the top left corner of the window to go back to your document. Save your Word document and close it.
The next time you wish to open the file, you will be asked for a password. The Password dialog box appears, where you have to enter your password and click OK to open the document.
This means your document is now password-protected, and cannot be accessed without a password. This increases your document security greatly and ensures the protection of private data.
Remove Document Password in Word
After encrypting your Word document with a password, you might want to remove the password. There can be many reasons leading to the change in your decision, and Word allows you to remove your document password easily. The steps below show how you can remove the document password in Word.
1. In the password-protected file, click on the File tab present on the top left corner of your Word document.
2. From the File menu, go to the Info tab in the left pane and select the Protect Document option. The Protect Document should be highlighted since the file is protected by a password.
3. From the dropdown menu that appears, choose the Encrypt with Password option.
4. The Encrypt Document dialog box appears. Here, under Password:, a password will already be present. Clear it out using the backspace key, or select all and delete it. Clear out the Password: space and click the OK button.
5. You will now notice that the Protect Document option in the File menu is no longer highlighted. Click on the Back arrow to go back to your document.
6. Save your Word document and close it.
The next time you go to open this document, Word will not ask for a password. This would imply that the document which was previously password-protected, is no longer encrypted. Anyone can now access the document and make changes as they seem fit.
Conclusion
Since you know the importance of encrypting your data with a password, always try to use it for protecting sensitive documents. Remember your password and never share it with others. In case you forget your password, you will lose your document and might never be able to retrieve it.
On a side note, you can also use the same steps to add and remove password protection in other Microsoft Office applications like Excel and Powerpoint too.
Your opinion matters
Please write your valuable feedback about DataFlair on Google