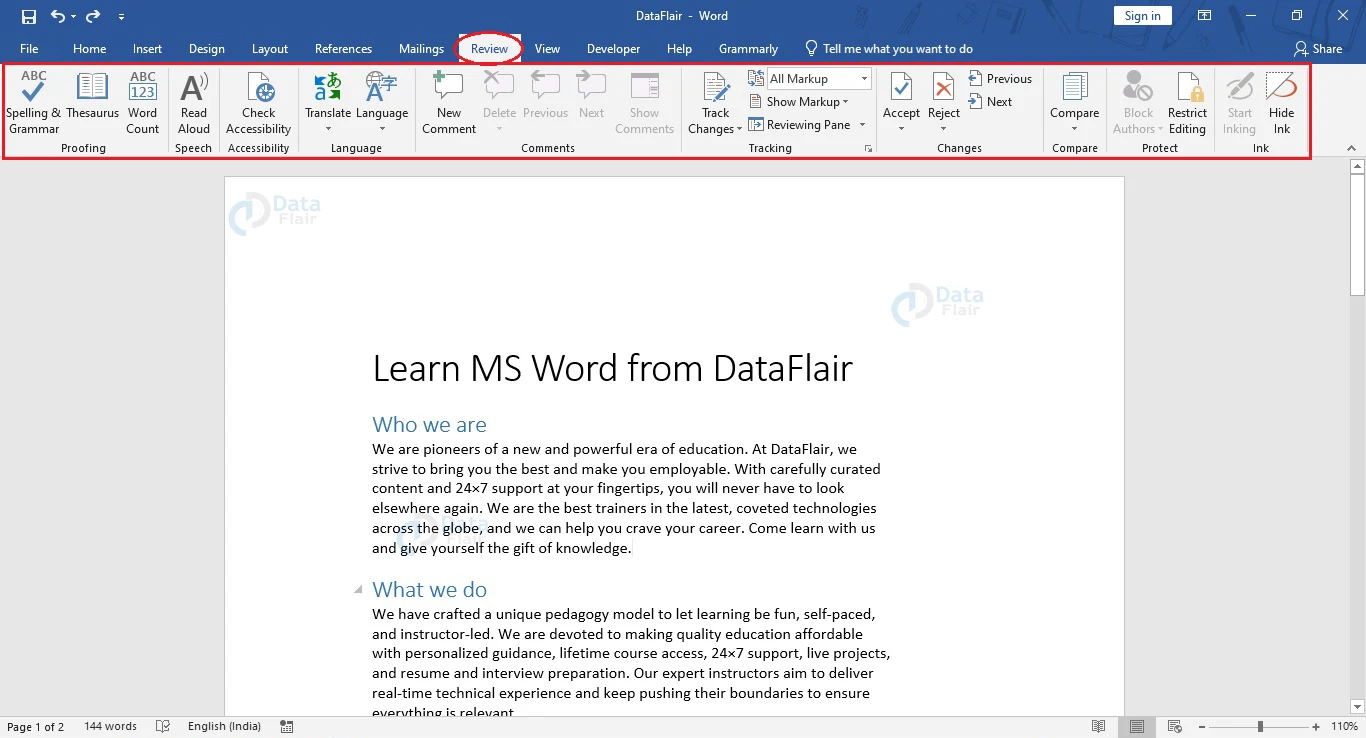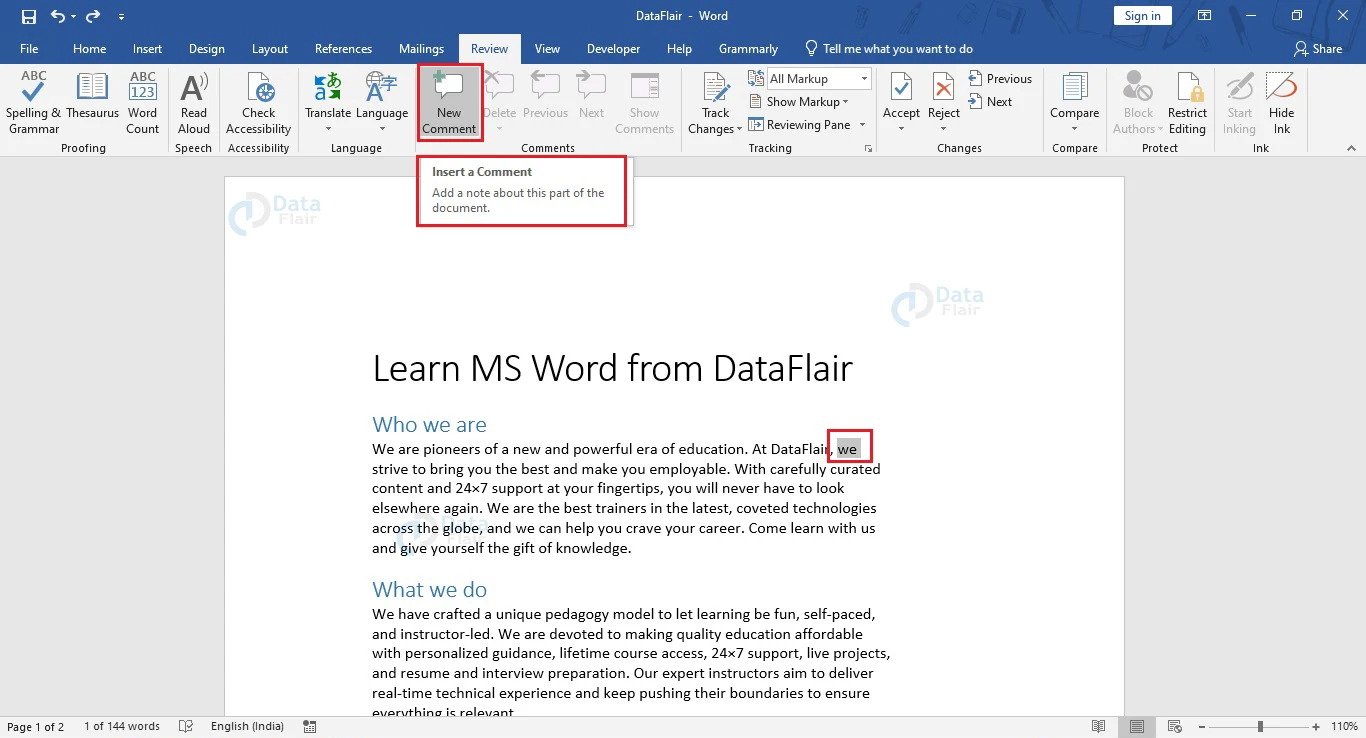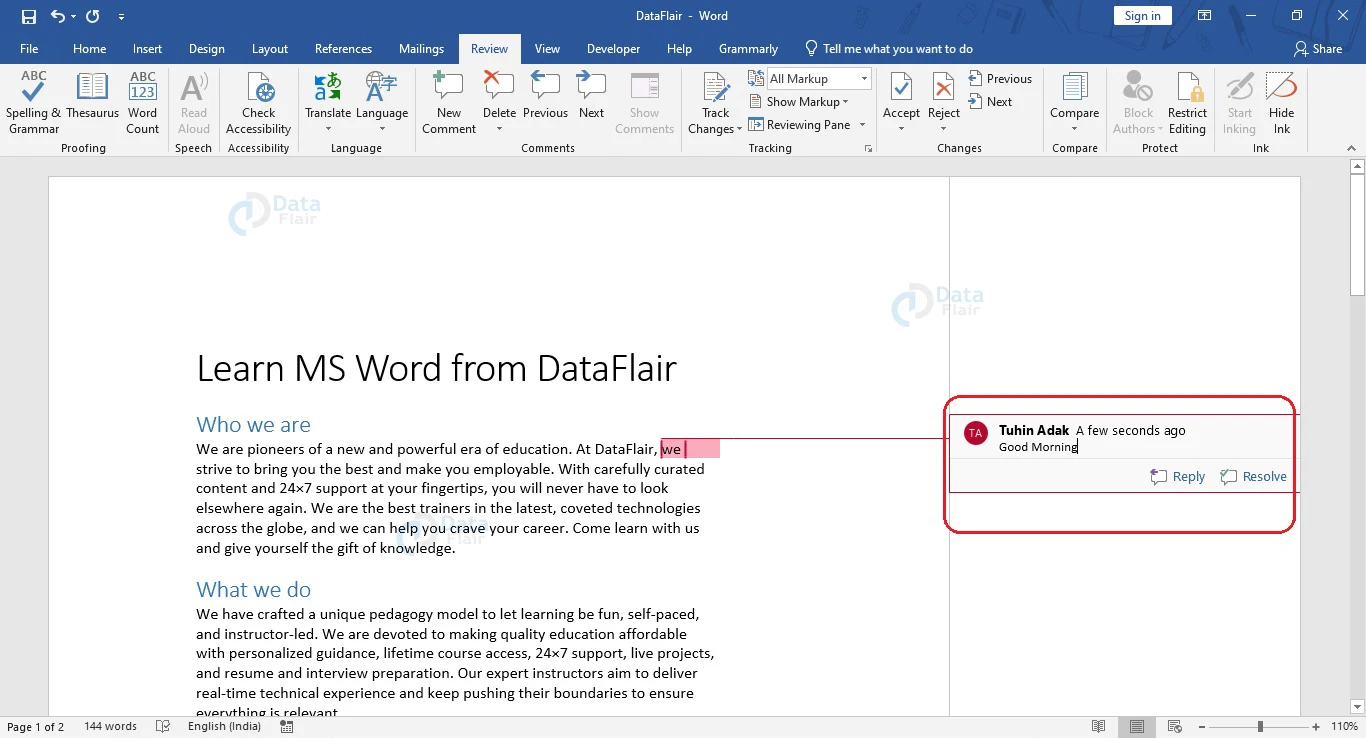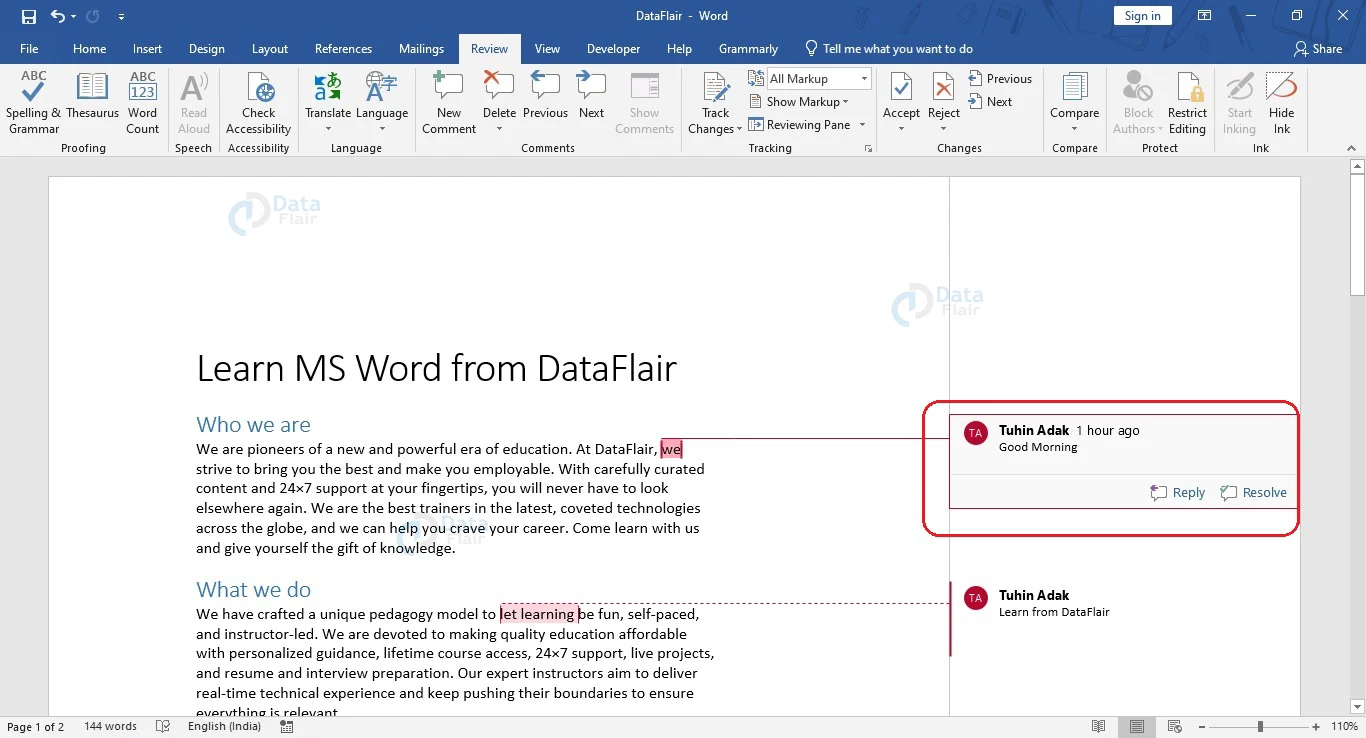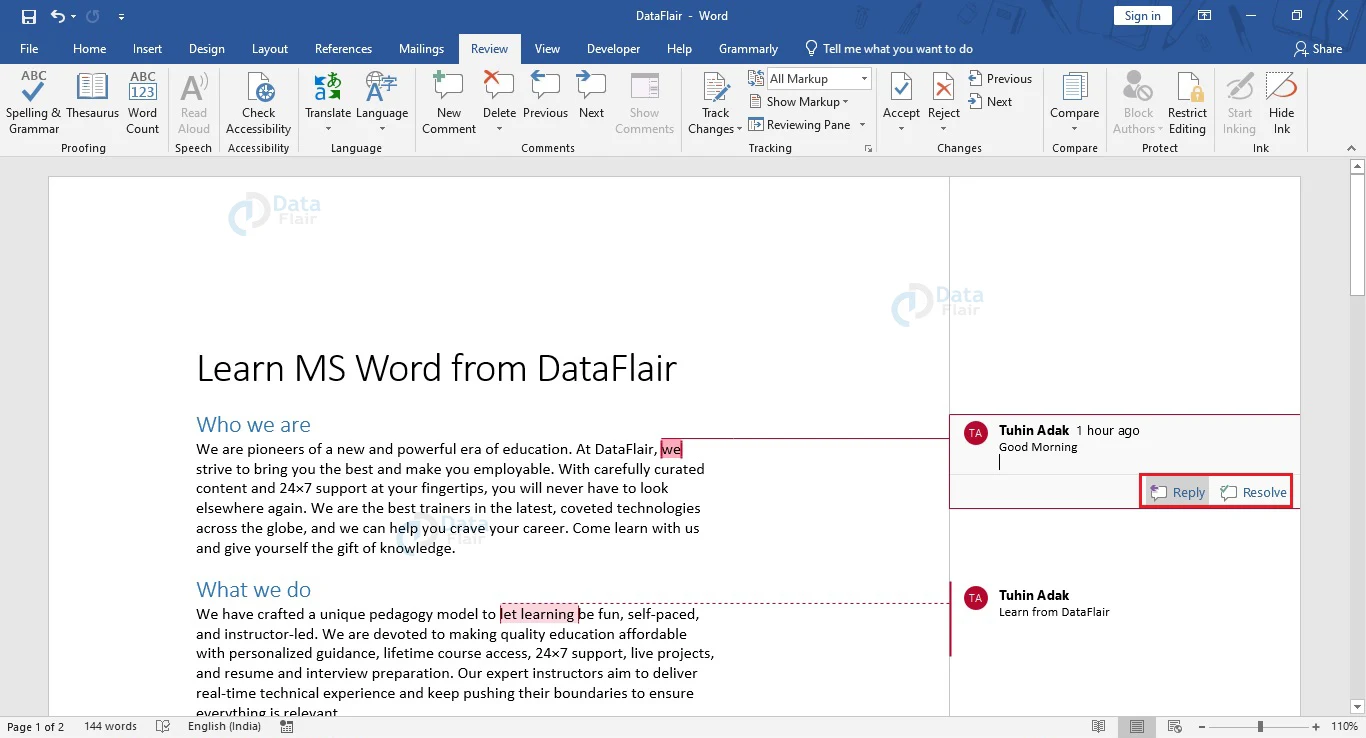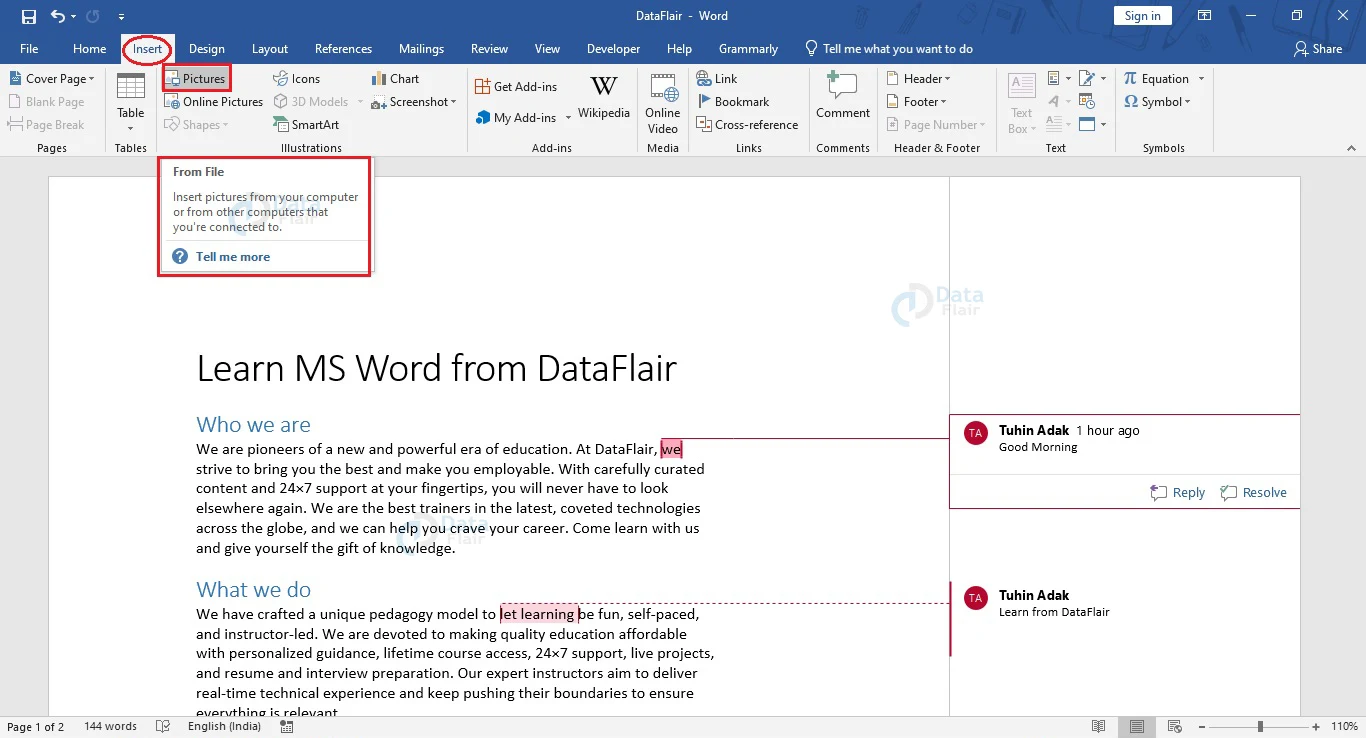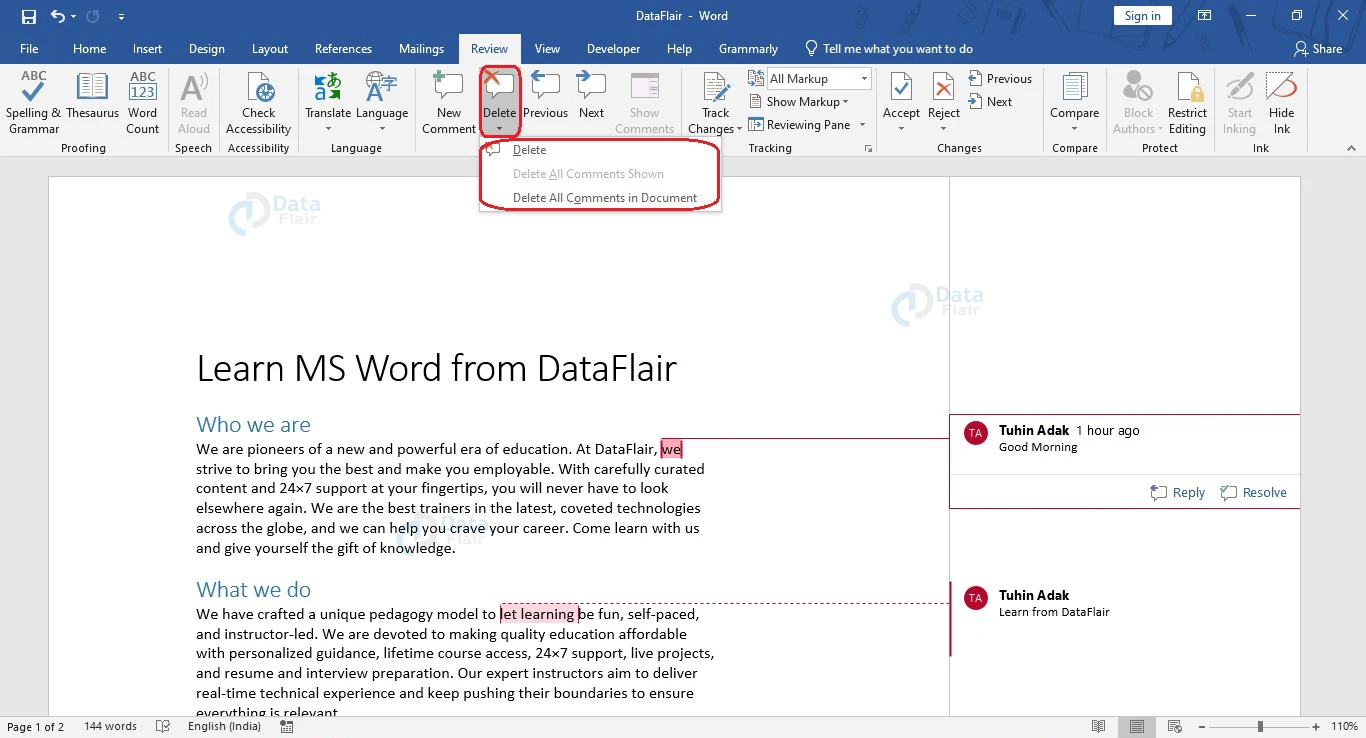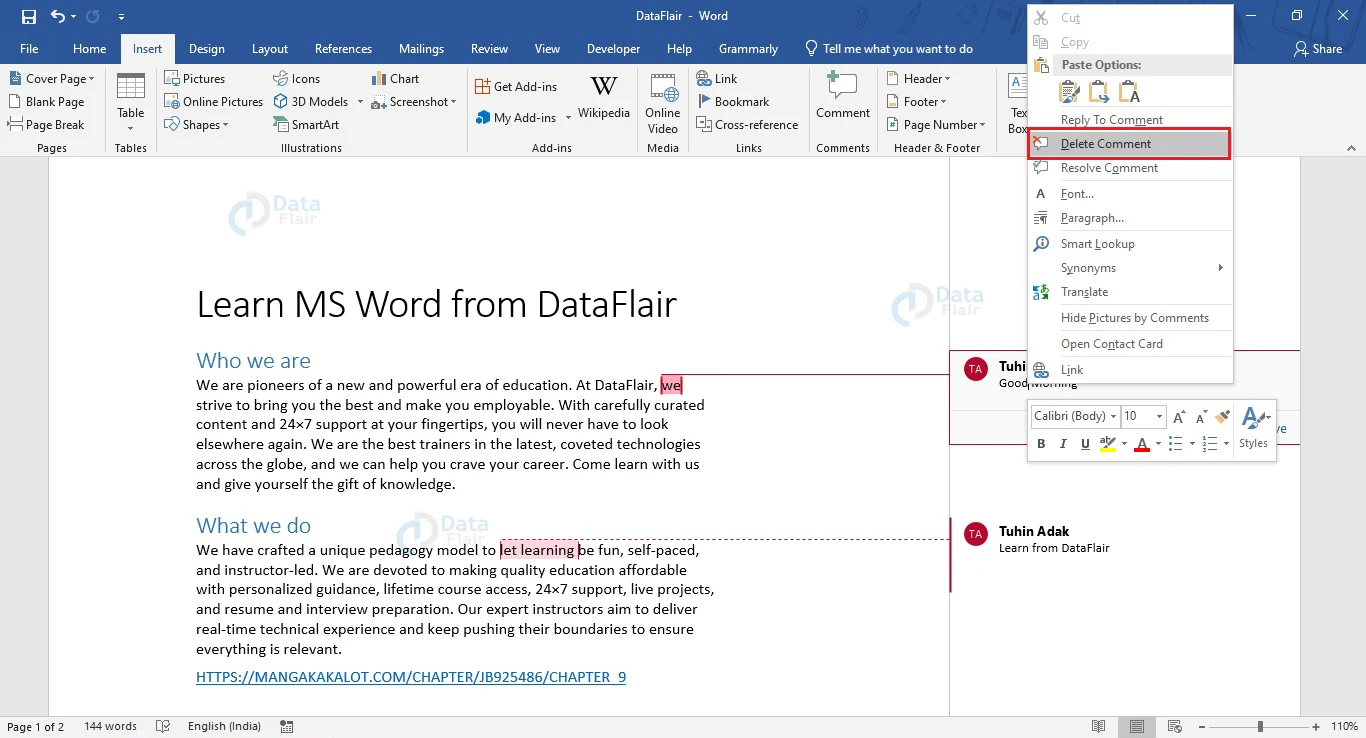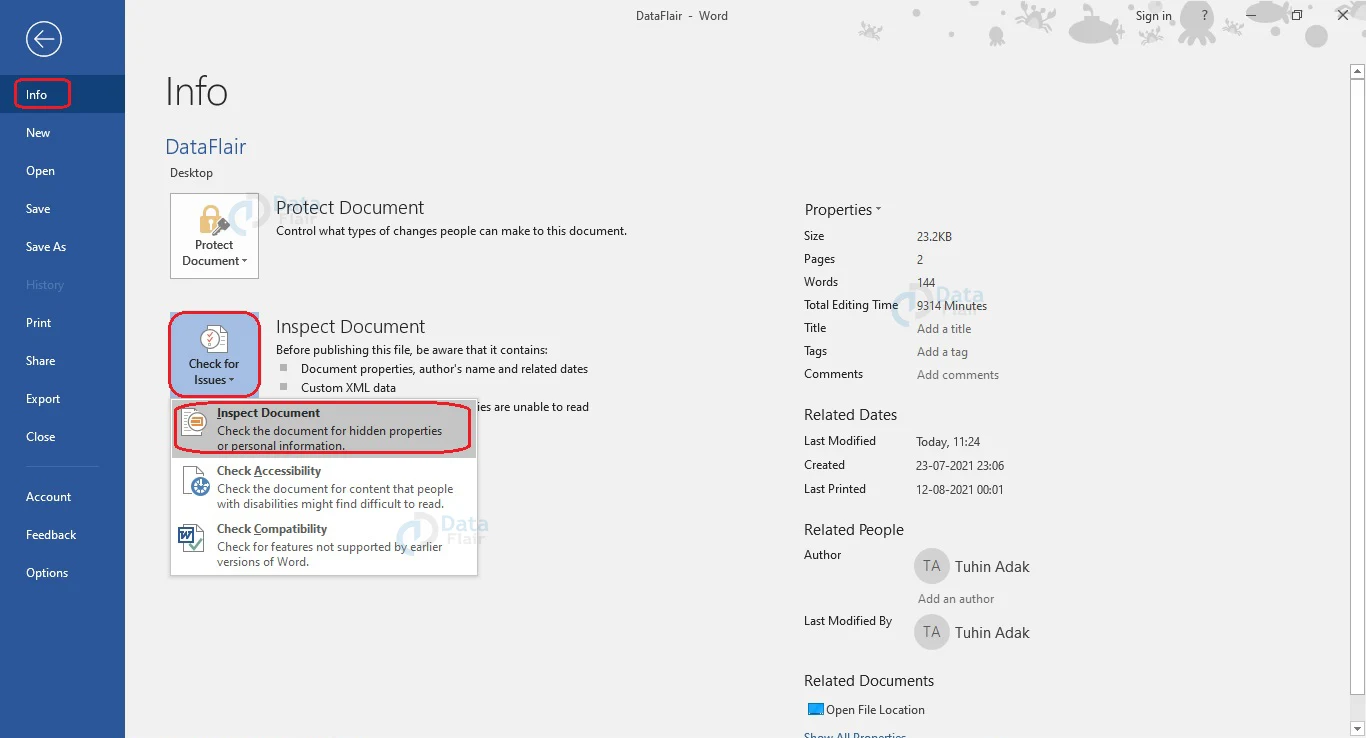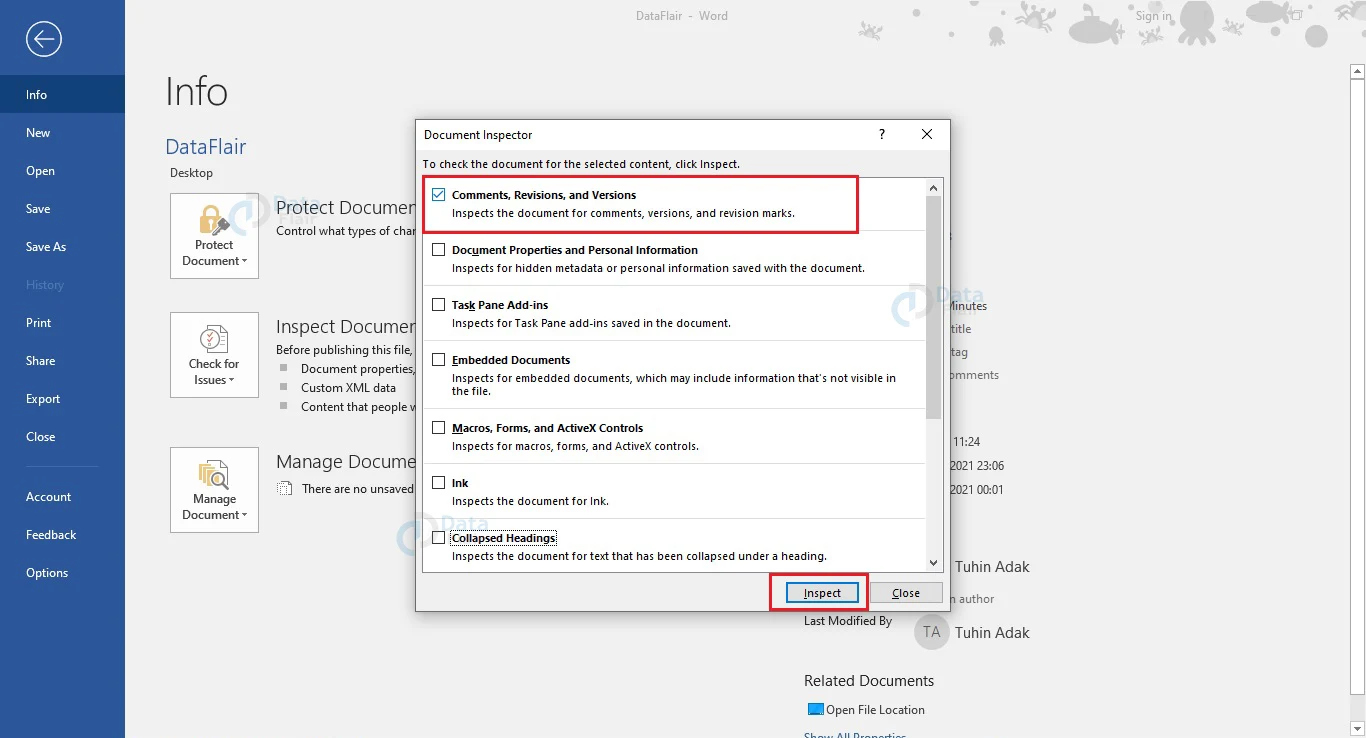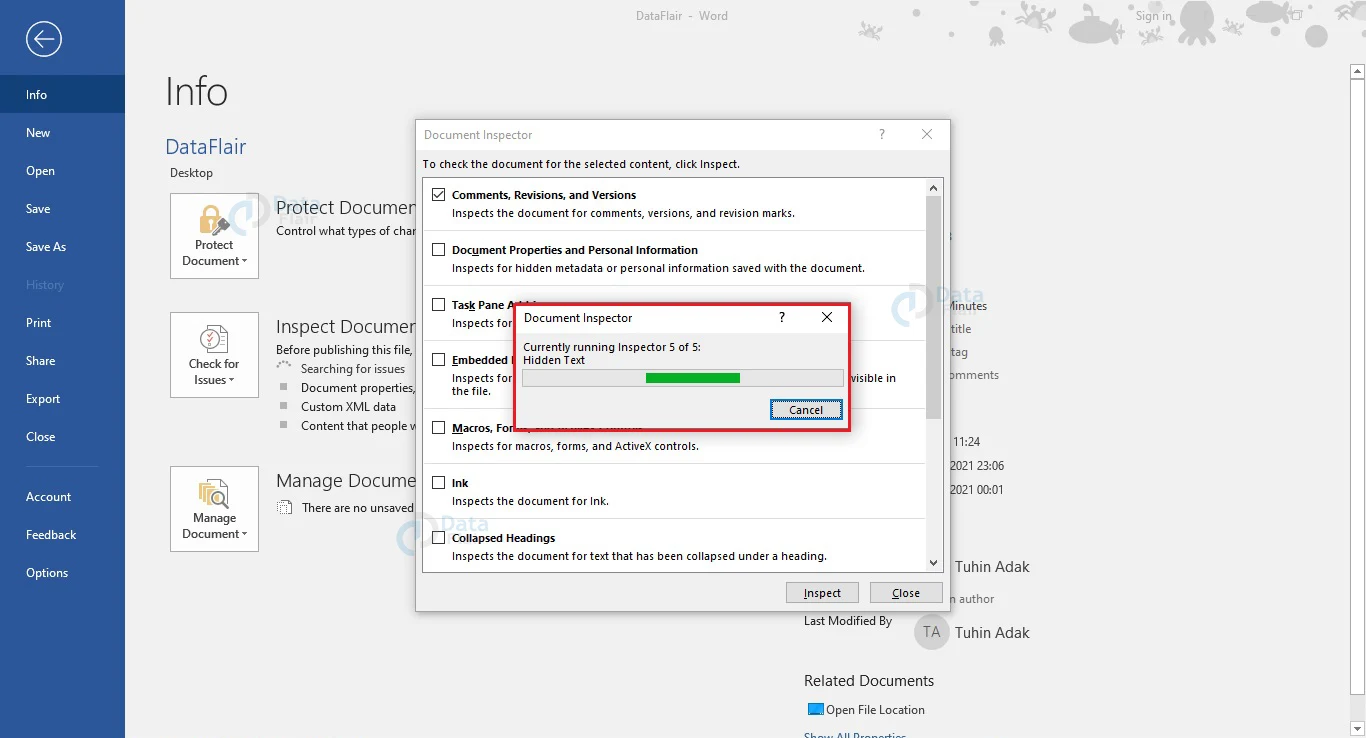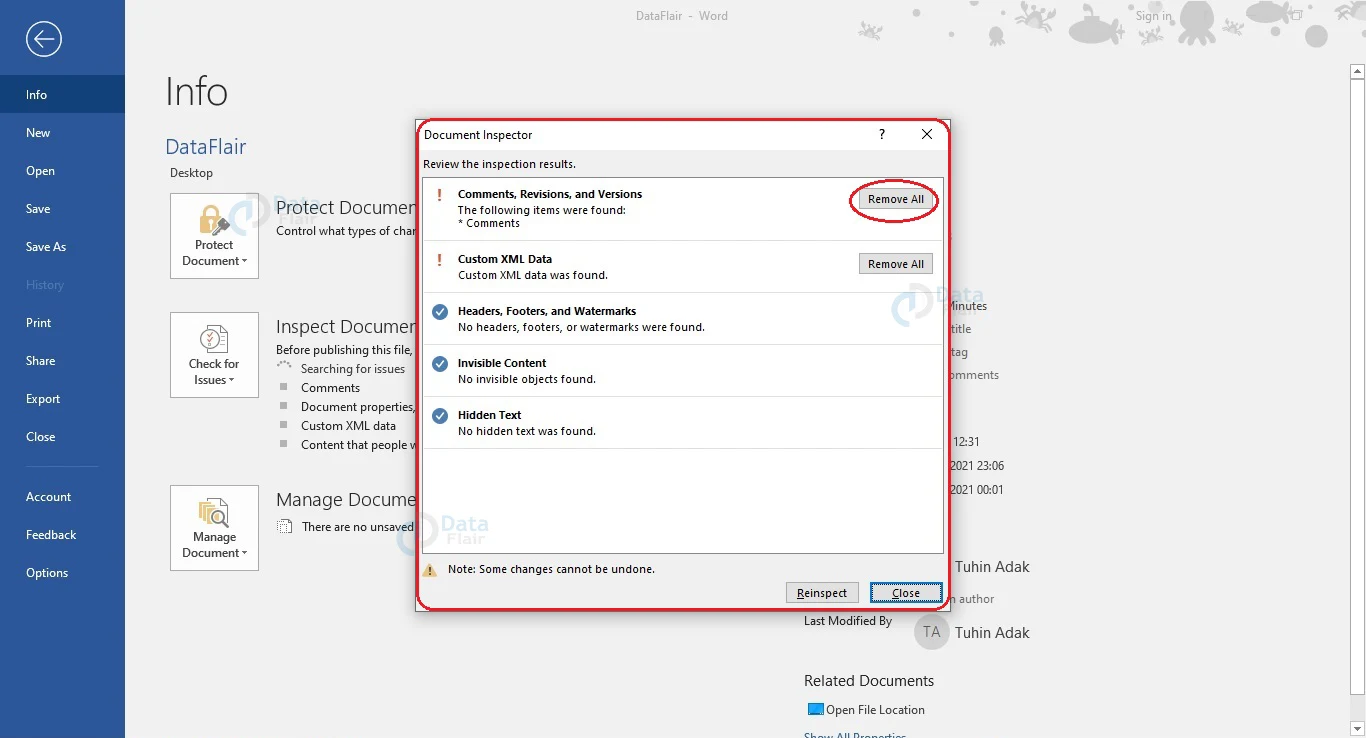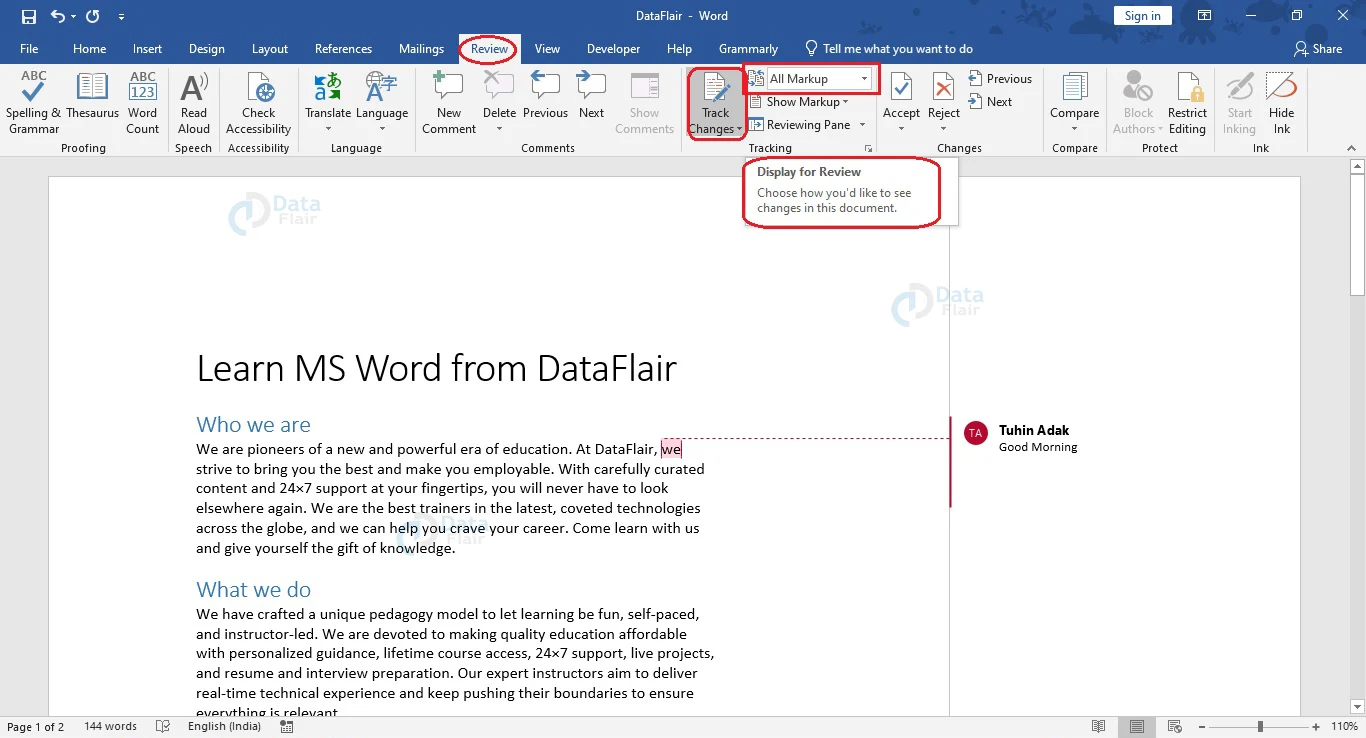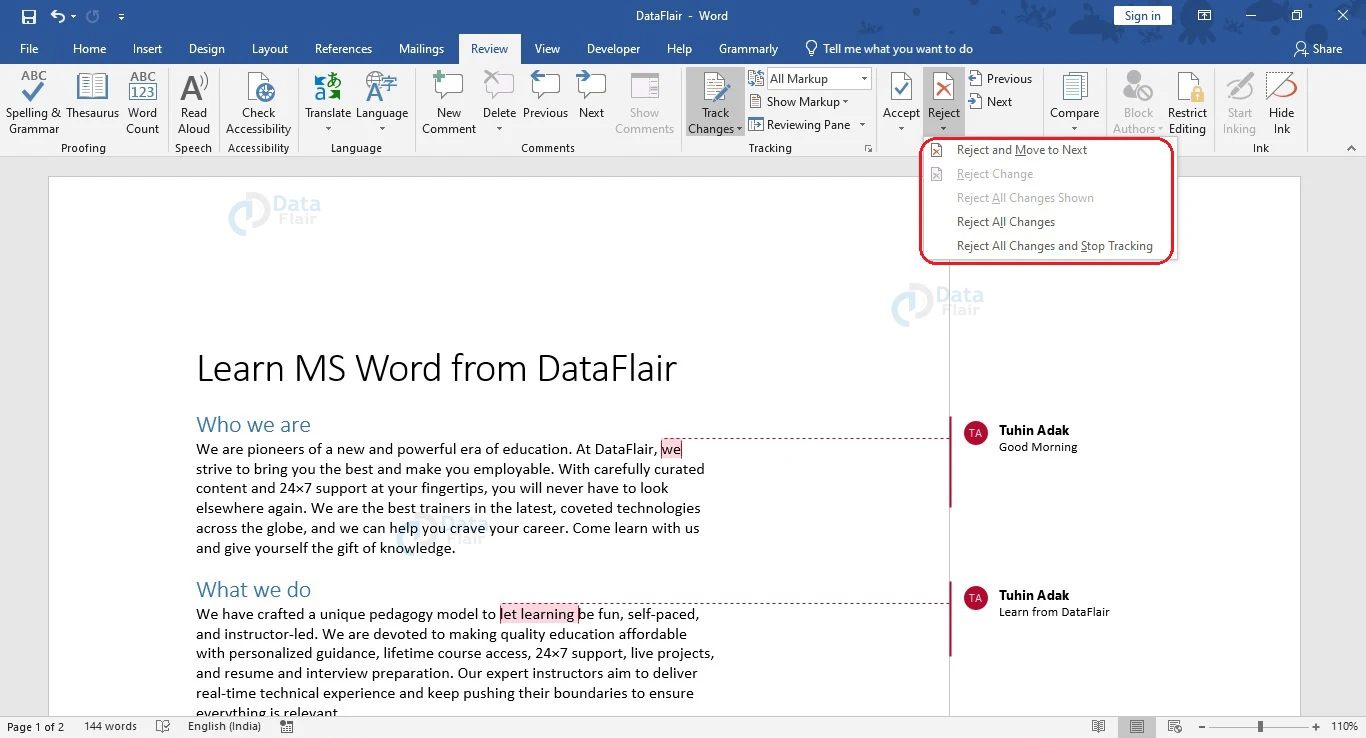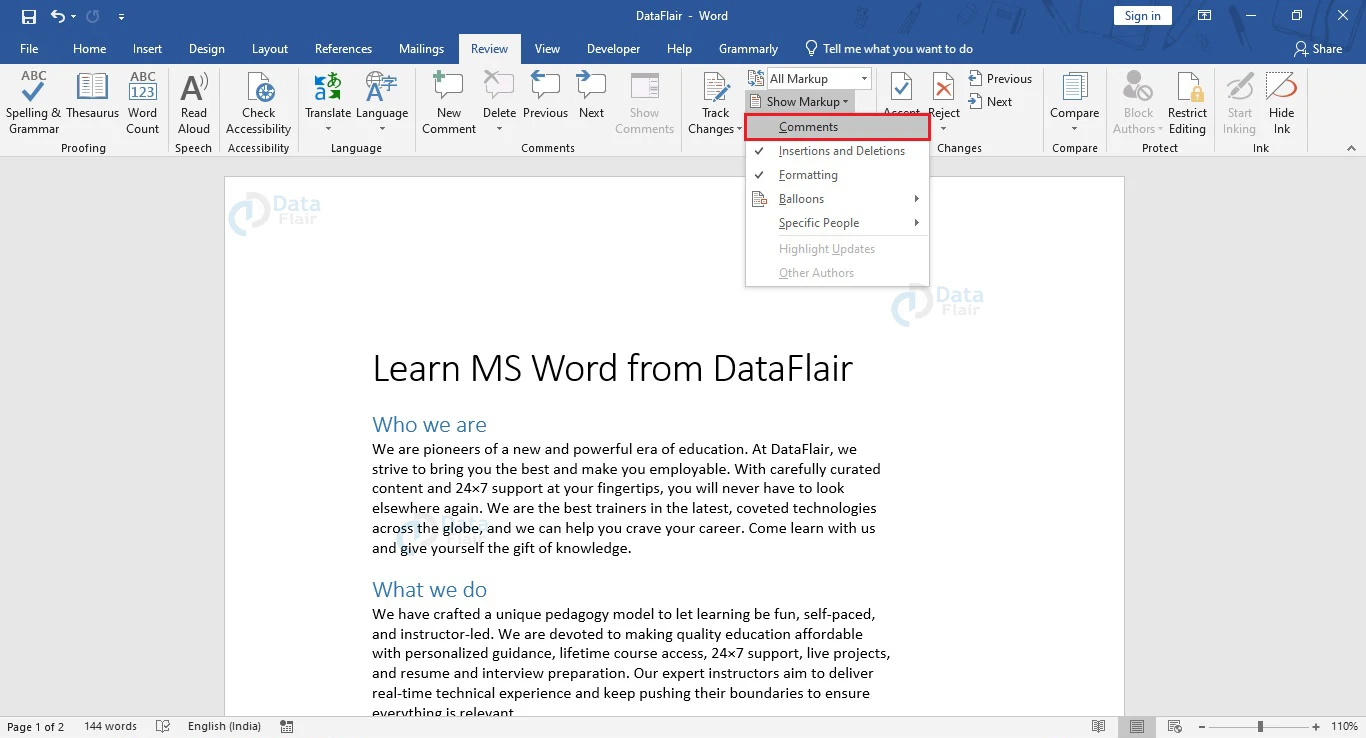How to Insert or Remove the Comments in Word?
FREE Online Courses: Knowledge Awaits – Click for Free Access!
Comments are very useful in Word since it makes the data easier to understand. Further, comments are a great way of suggesting changes and corrections while reviewing the document. In most cases, comments are used when various people or a team is working on a particular Word document.
Let us learn how we can insert, edit and remove comments in Word. Most tools related to comments on Word can be found under the Comments group under the Review tab tools.
Insert Comments in Word
Follow the steps given below to insert a comment in your document.
1. Select the text that you want to comment on. You may also place your cursor at the end of the text you want to comment on.
2. Click on the Review tab. The respective ribbon will appear.
3. From the Comments group of tools, select the New Comment icon.
4. A dialog box will appear. Type the comment that you want to insert.
Your comment has been inserted at the desired position.
Edit Comments in Word
You can edit your comment, by following the steps mentioned below.
1. Select the comment that you wish to edit.
2. Place your cursor at the position where you wish to edit the comment. You can reply to it or resolve it.
You can add pictures to your comment by going to the Insert tab and selecting the Pictures option from the Illustrations group.
You may also make changes to the comment like change in font style, color, or make it bold and italicize the text, but you can’t change its size or alignment
Remove Comments in Word
After all corrections and changes have been made to the document, you may want to remove the comments. Follow the steps mentioned below to remove an existing comment.
1. Select the comment that you wish to remove.
2. Click on the Review tab. The respective ribbon will appear.
3. Once the comment is selected, click on the Delete Comment icon in the Comments group. Three options are available when you click this button:
a. Delete: Deletes the selected comment.
b. Delete All Comments Shown: Deletes all visible comments.
c. Delete All Comments in Document: Deletes all comments.
You can also right-click on the comment and select Delete Comment from the menu that appears.
In addition to this method, you can also remove comments from the document Inspector, and also from the Track Changes option.
Delete Comments from the Inspector
1. Click on the File tab of your Word document. From the File Menu that appears, select the Check for Issues option and choose Inspect Document option.
2. Select the checkbox corresponding to Comments, Revisions, and Versions to remove all comments in the document. You may select other options if you wish to delete them too and click on the Inspect button.
3. The Document Inspector runs and detects all comments, revisions, and version changes.
4. After the Document Inspector runs successfully, you will be shown what is present in the document. Select Remove All to remove all comments. Click Close after you have removed your comments.
Your comments will be removed. However, if you wish to have a copy of all revisions, comments, and version changes, it would be advisable to use this method on a copy of the original document.
Using this method, you can remove all comments on your Word document.
Delete Comments Using Track Changes option
The following steps show how you can remove comments from your document using the Track Changes option.
1. Place your cursor at the beginning of the Word document and go to the Review tab.
2. Turn on Track Changes by clicking on it. Select All Markup from the Display for Review drop-down.
3. Click on the arrow beside or below the Reject button to open the associated dropdown menu. Choose the appropriate option from the ones available.
a. Reject and Move to Next
b. Reject Change
c. Reject All Changes Shown
d. Reject All Changes
e. Reject All Changes and Stop Tracking
4. Click once to select a comment and select the Reject option to remove it.
How to Hide Comments in Word?
The following steps will help you hide comments in your Word Document.
1. Go to the Tracking group of Review tab.
2. Click on the Show Markup button to open the related dropdown menu and deselect the Comments option.
You will notice that the comments are no longer visible in your document.
Conclusion
Adding comments can really help reviewers and contributors understand your document and work accordingly. Now that you know how to add and remove comments, you can easily work with comments in Word to make it easy for reviewers and other collaborators who are working on the same project or task.
Did you like this article? If Yes, please give DataFlair 5 Stars on Google