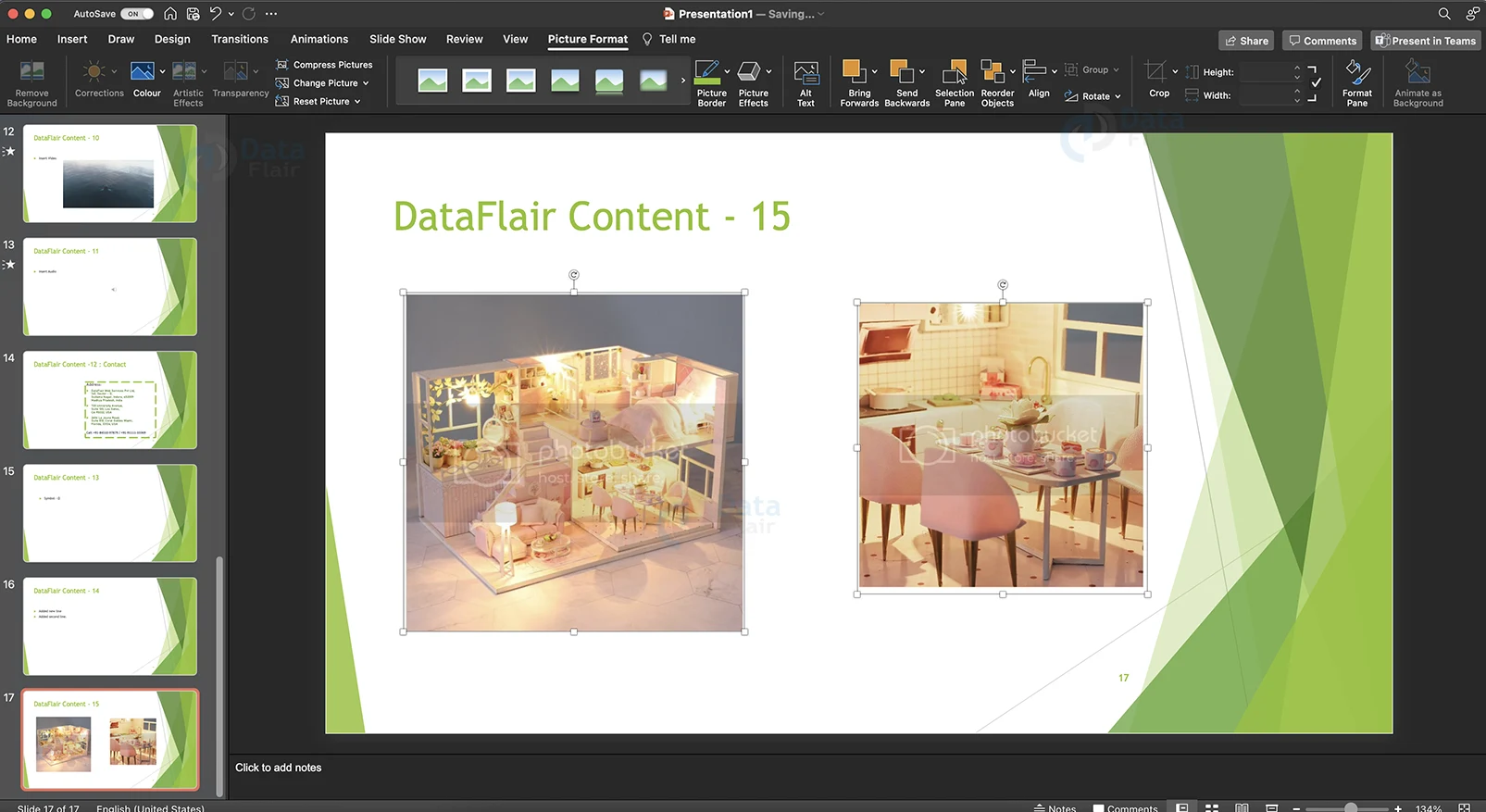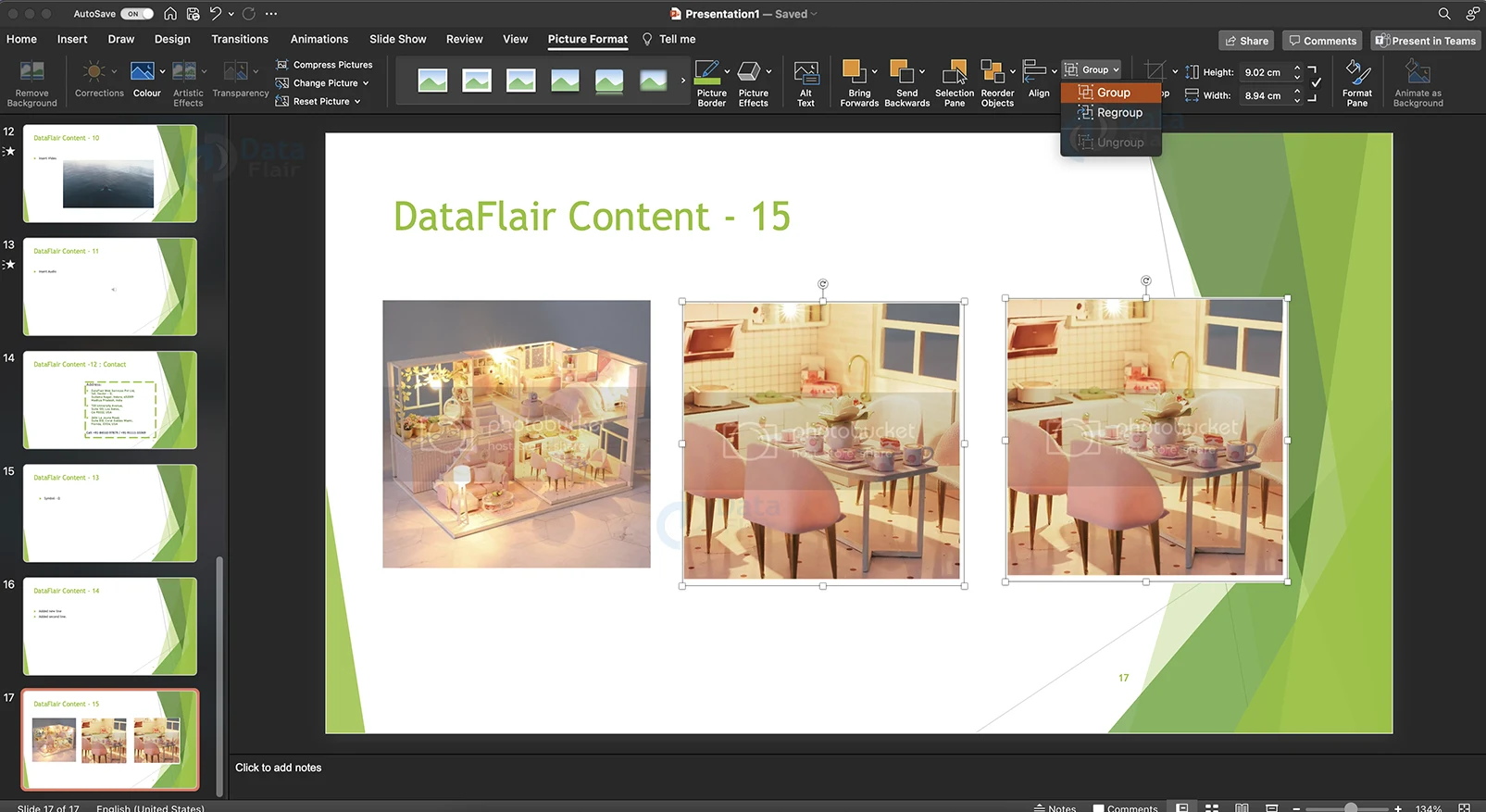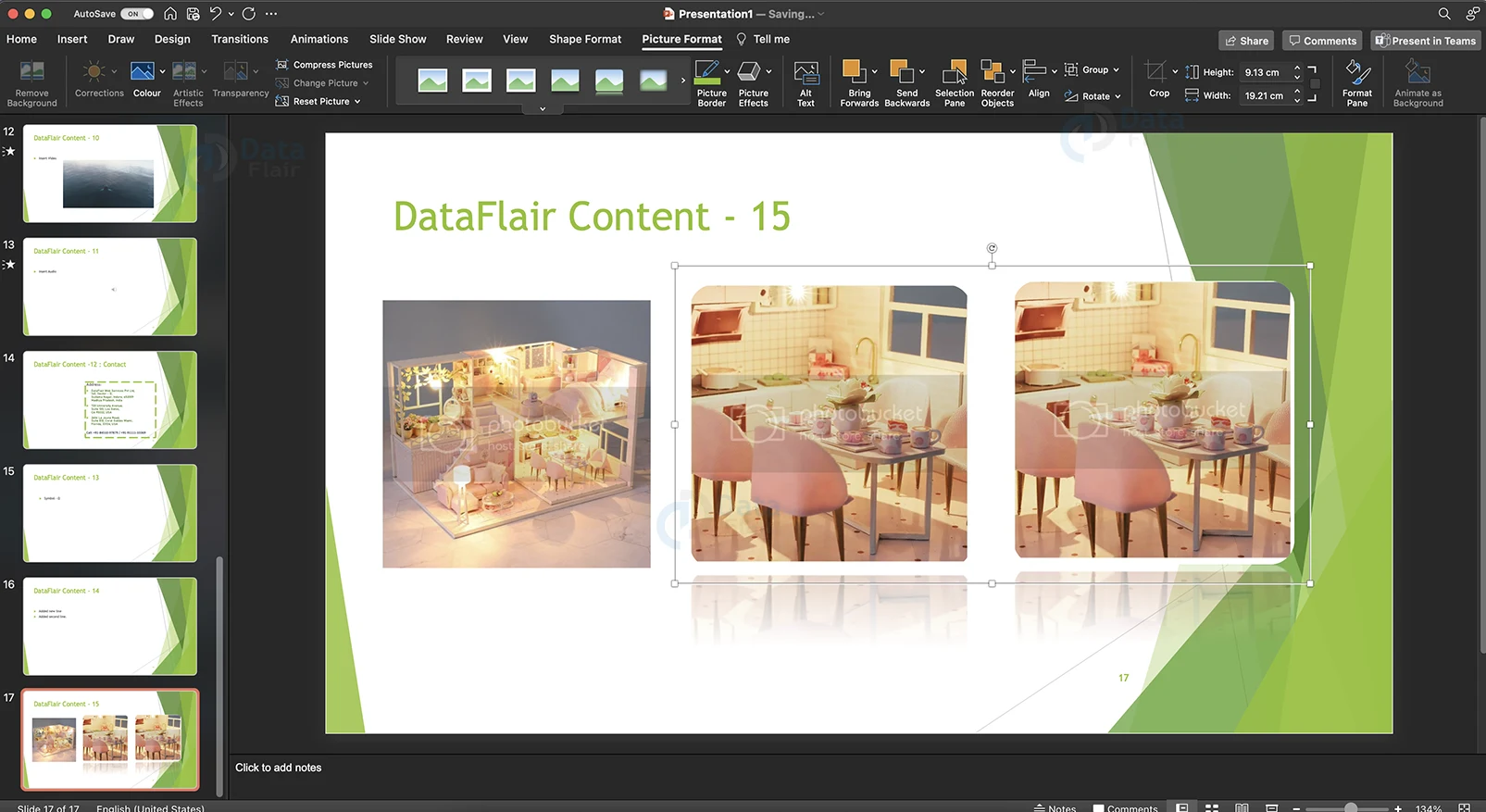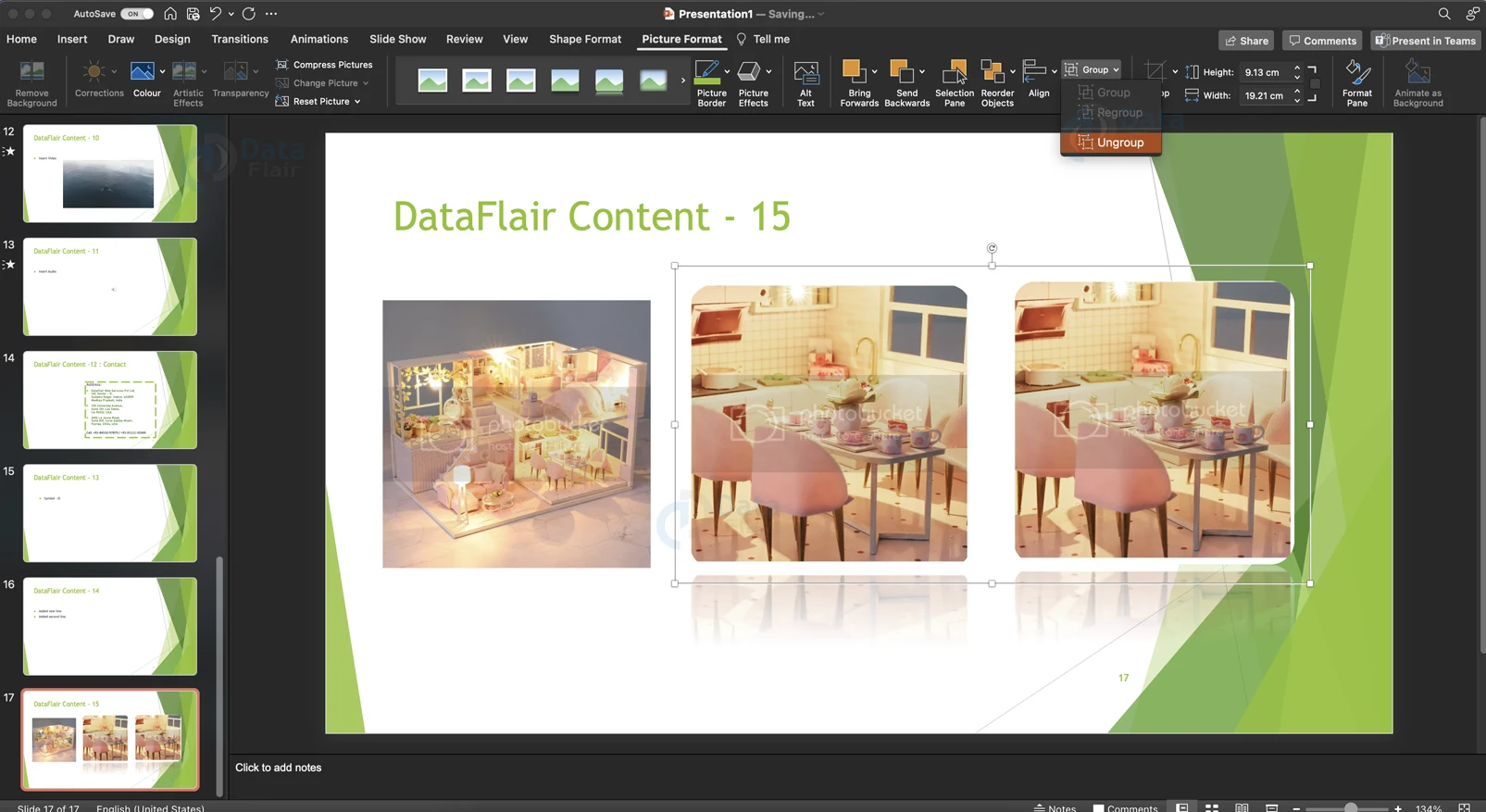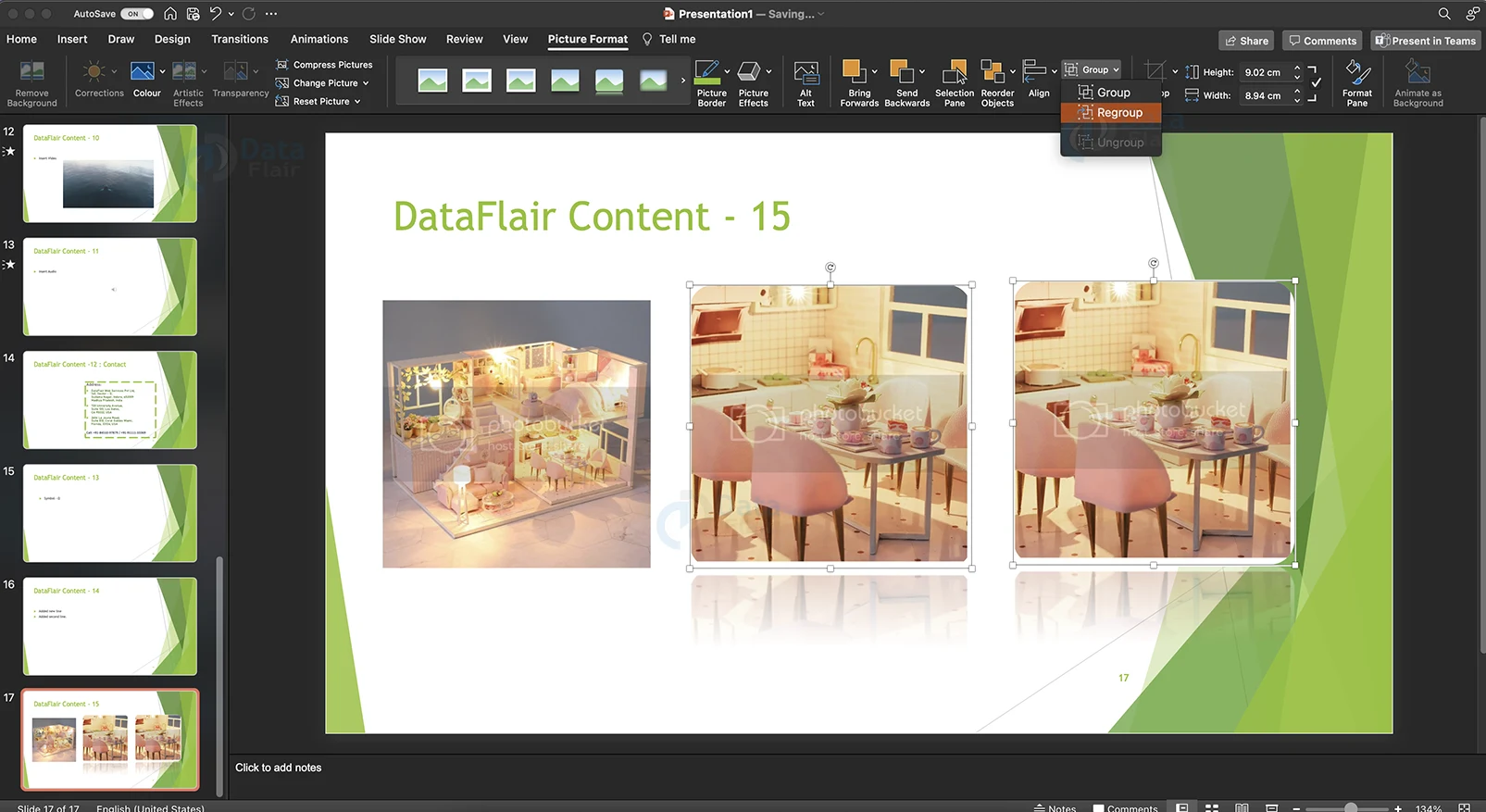How to Group or Ungroup Objects in PowerPoint?
FREE Online Courses: Click, Learn, Succeed, Start Now!
Using shortcut keys, the context menu, or the Ribbon, you may group and ungroup objects in PowerPoint. You can format, move, resize, and transform a group of photos, shapes, or other items as a single object. Also, you may ungroup and regroup things that are already in a group.
You can ungroup items that are in a group. You can ungroup some PowerPoint elements, such as charts and SmartArt. Ungrouping a chart or a SmartArt image, on the other hand, does not allow you to transform the items back to their original state.
Grouping objects in Poweroint:
1. Select all objects you want to group. Click on each object while pressing the Command button.
2. In the format tab, click on the group button. Then, click on the Group objects button.
3. You can also right-click and then choose Group, then click Group Objects.
4. The selected objects are now part of the same group and you can add formatting and edit them in one go.
5. The shortcut is Ctrl+G.
Ungrouping objects in PowerPoint:
1. Select the group you want to ungroup.
2. In the format tab, click on the group button. Then, click on the Ungroup objects button.
3. You can also right click and then choose Group, then click Ungroup Objects.
4. The selected objects are now ungrouped and you can not add formatting and edit them in one go.
5. The shortcut is Ctrl+Shift+G.
Regrouping Objects in PowerPoint:
1. It is very similar to grouping but it regroups objects that were previously in one group.
2. In the format tab, click on the group button. Then, click on the Regroup objects button.
3. You can also right click and then choose Group, then click Regroup Objects.
4. You can also use a shortcut – Ctrl + Shift + J.
If you can not see the Group button enabled, here are some possible reasons:
1. You can only choose one form or image. Make sure you pick a variety of shapes or images.
2. Group tool does not work on SVG icons, thus they don’t count. You must first convert SVG icons to shapes before grouping them together.
3. A table, spreadsheet, or GIF picture are among the options. If any of these objects are chosen, the Group button will be disabled.
4. You may have tried to group anything using the title placeholder text (“Click to add title”) or the content placeholder text (“Click to add text”) in PowerPoint.
Objects that can not be grouped in PowerPoint:
1. Tables
2. SmartArt graphics
3. Content Placeholders
4. Videos, 3D Graphics & other multimedia
When regrouping comes in handy in PowerPoint:
The quickest approach to recreate a set of ungrouped items is to regroup them. It wouldn’t be a lifesaver if you were simply regrouping a few things.
The regrouping command, on the other hand, proves useful when you’re regrouping five separate groups of objects (at the same time) or a complex and confusing vector design with more than 50 elements.
Summary:
This article has given you the A to Z of how to group and ungroup objects in PowerPoint. This feature can be said to be one of the most underrated features in PowerPoint that actually turns out to be quite useful. Be sure to get the hang of grouping with plenty of practice.
If you are Happy with DataFlair, do not forget to make us happy with your positive feedback on Google