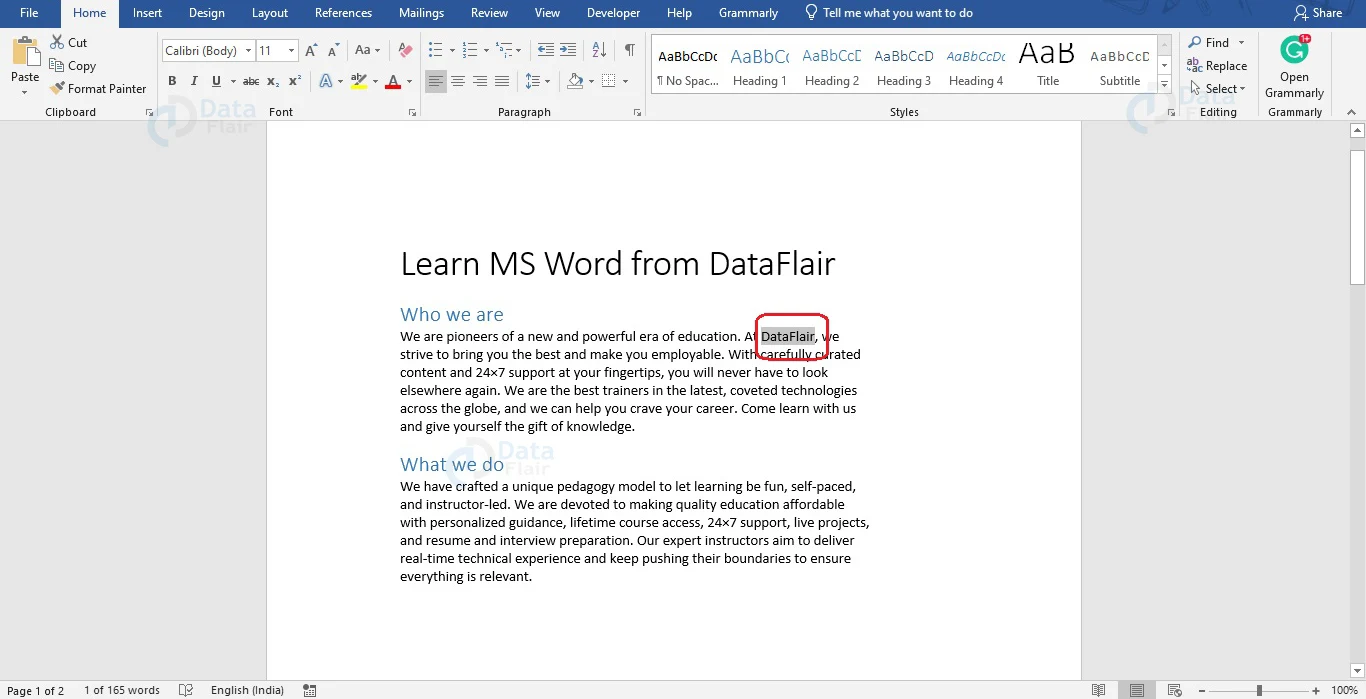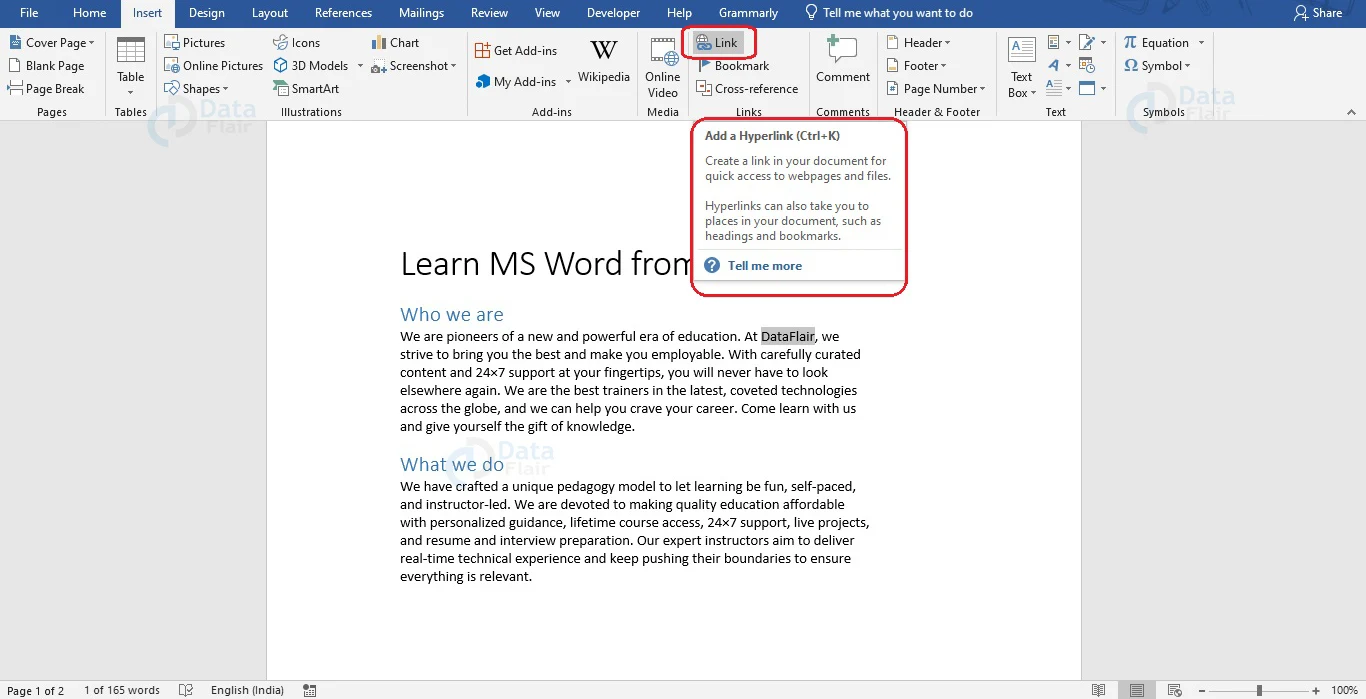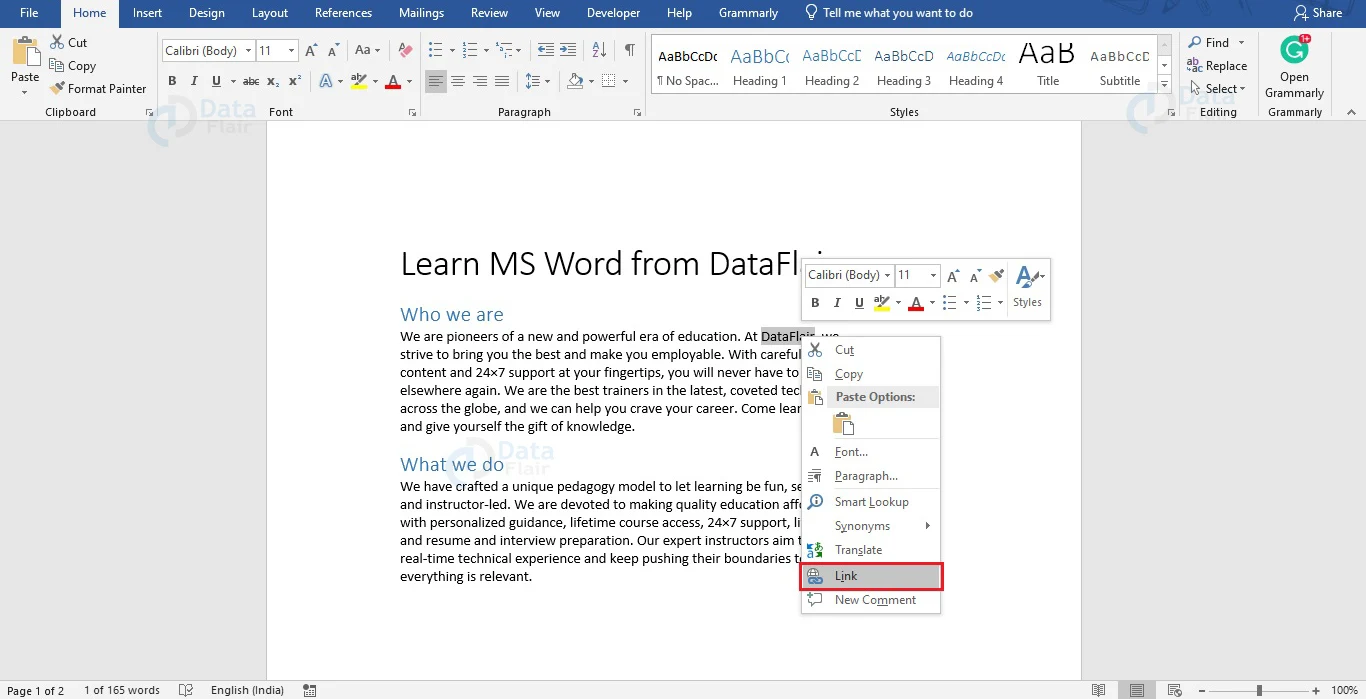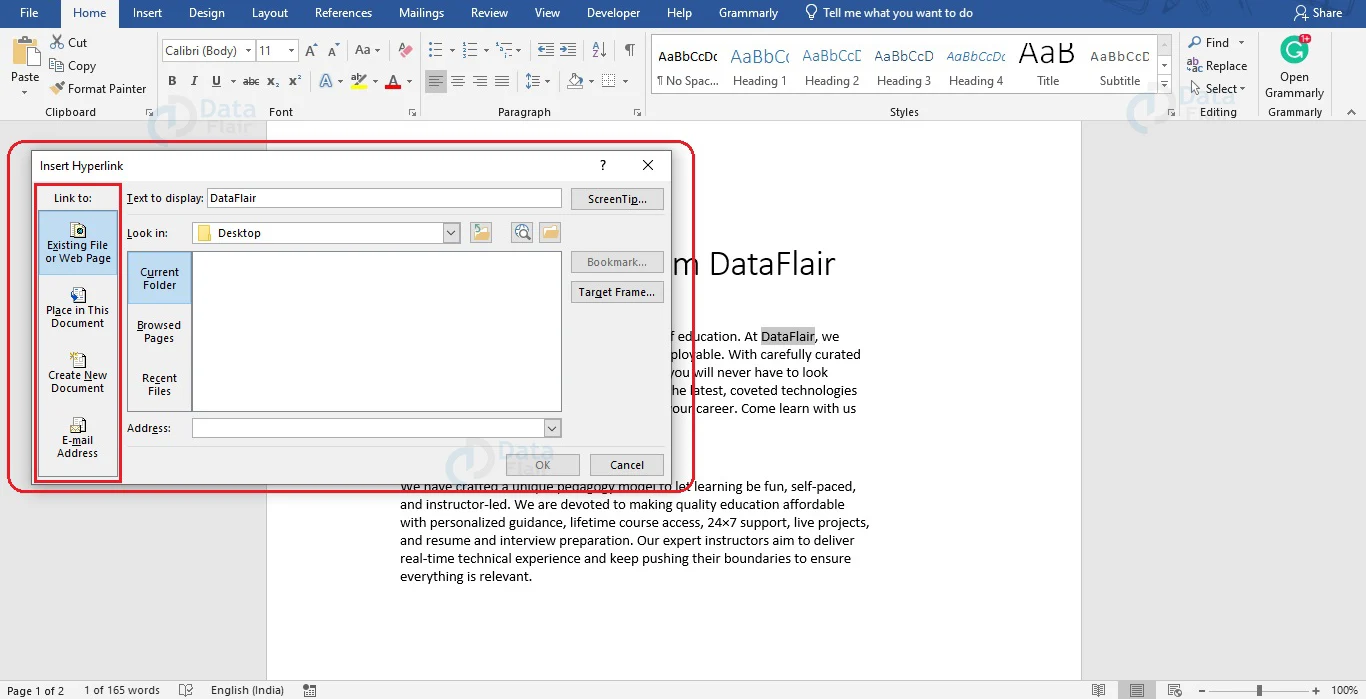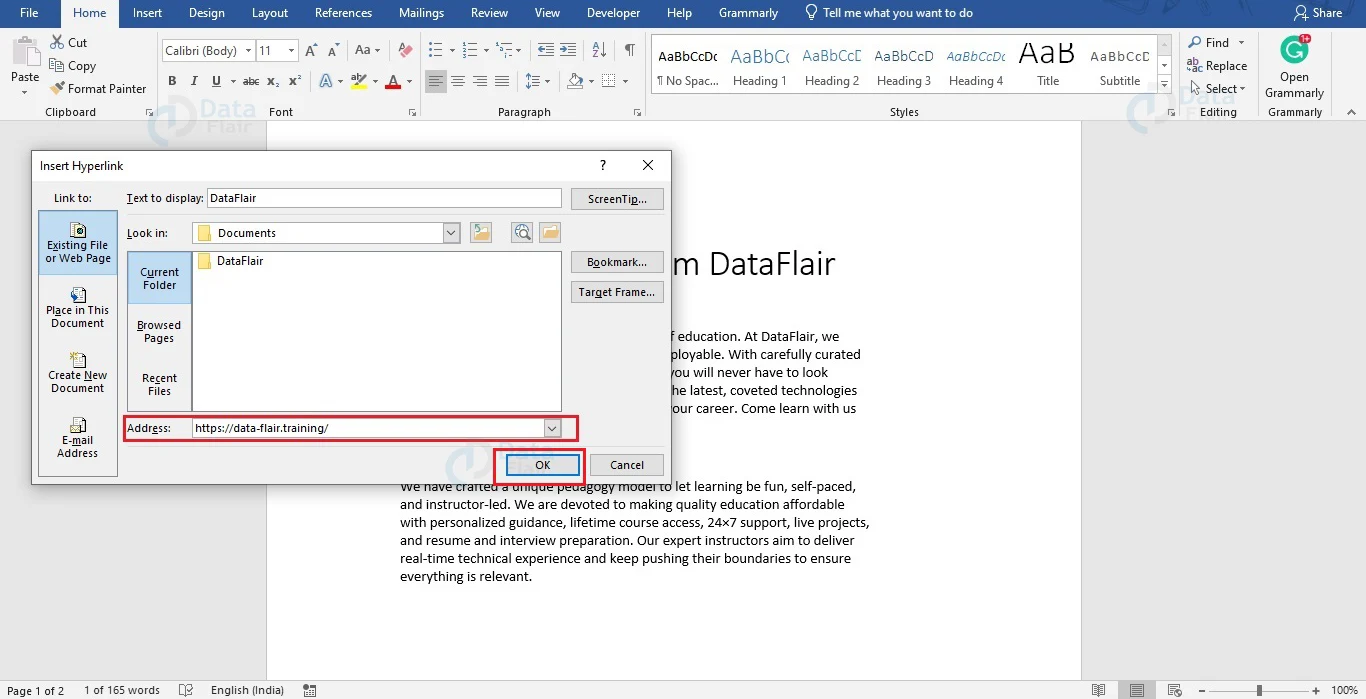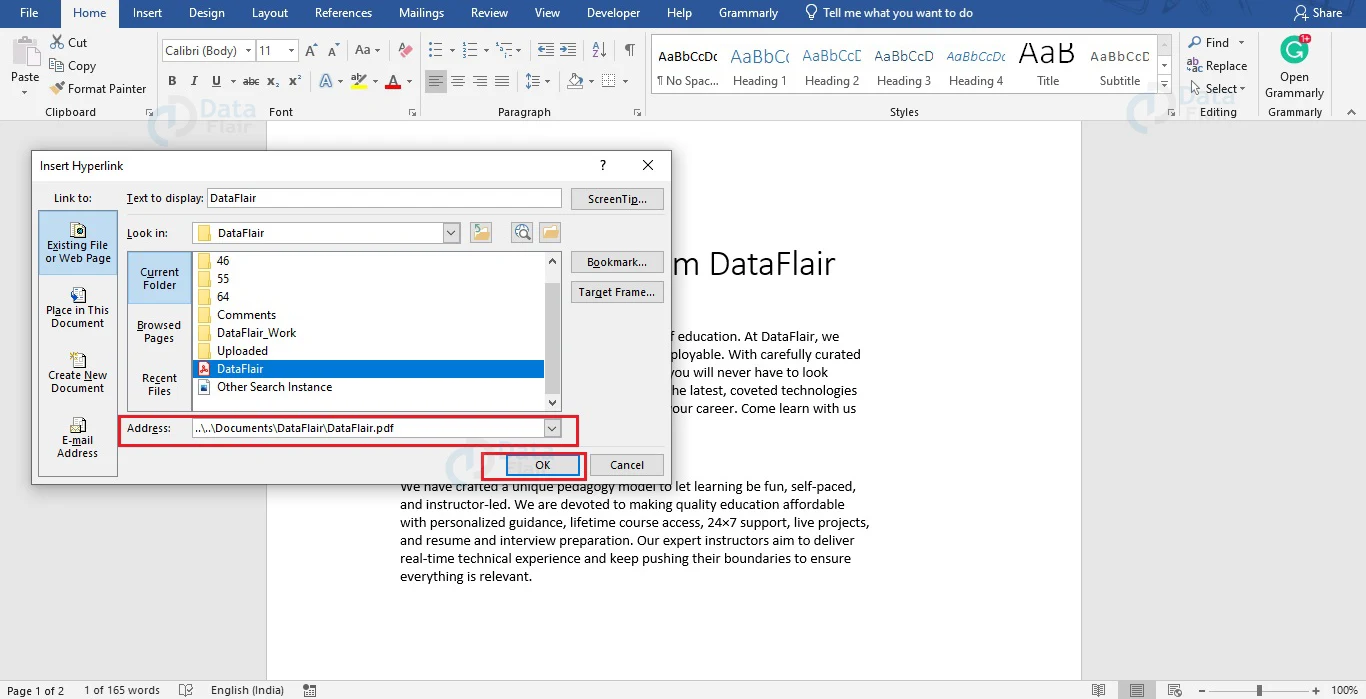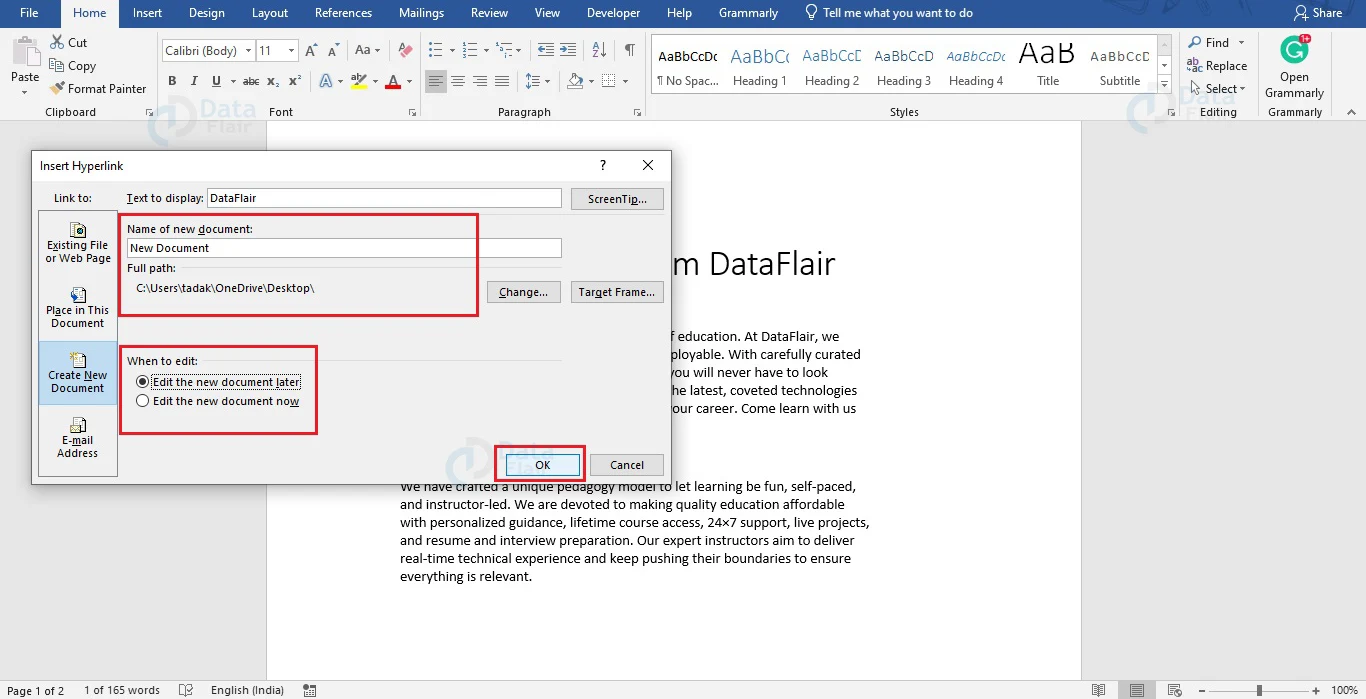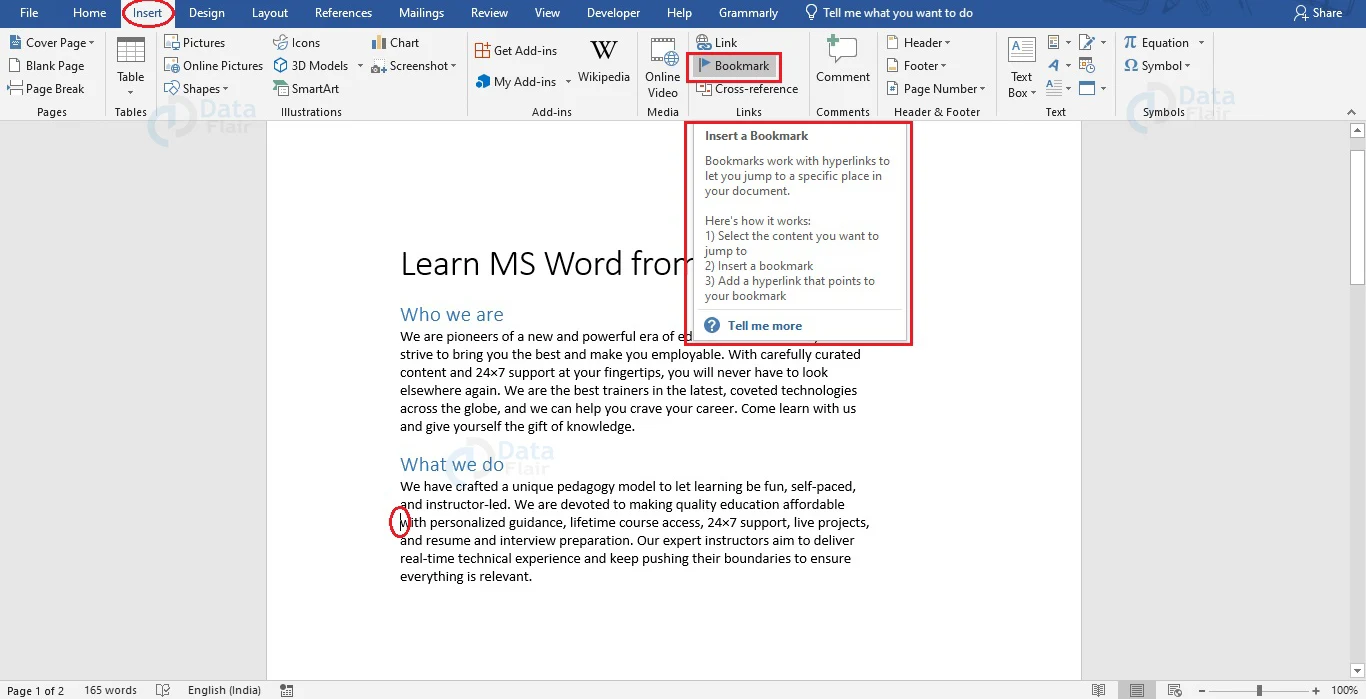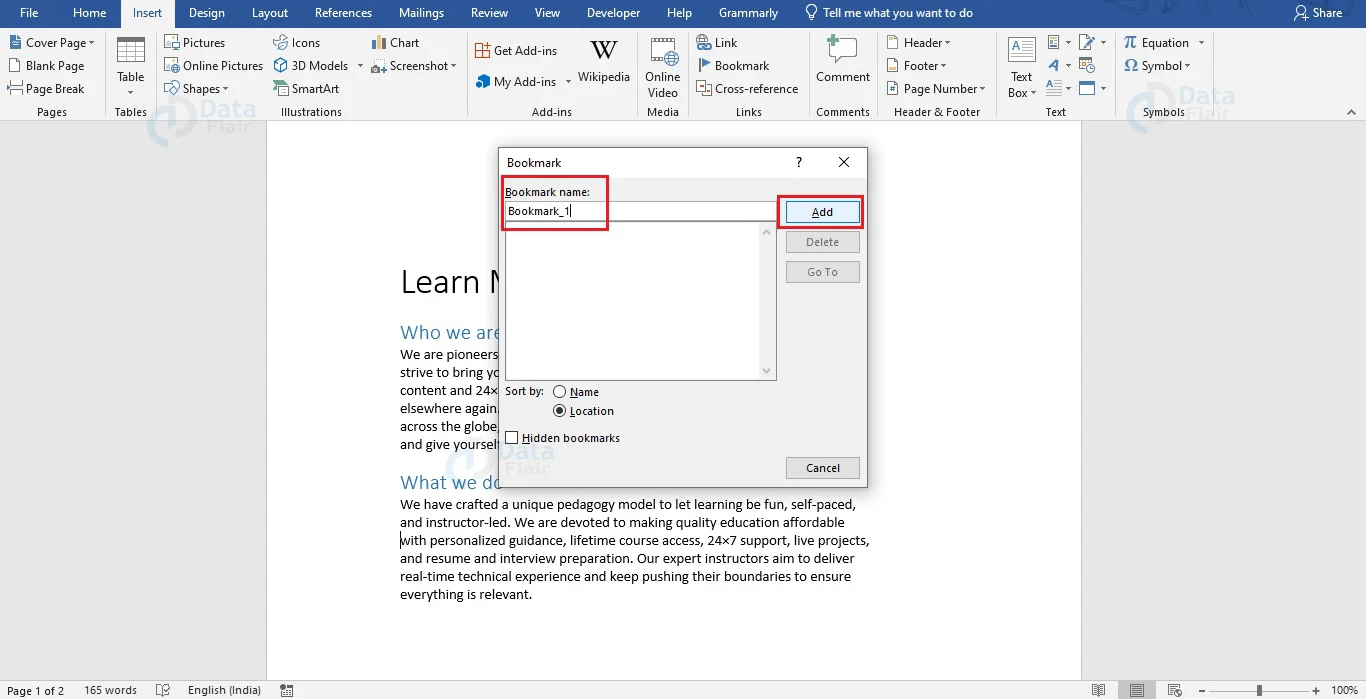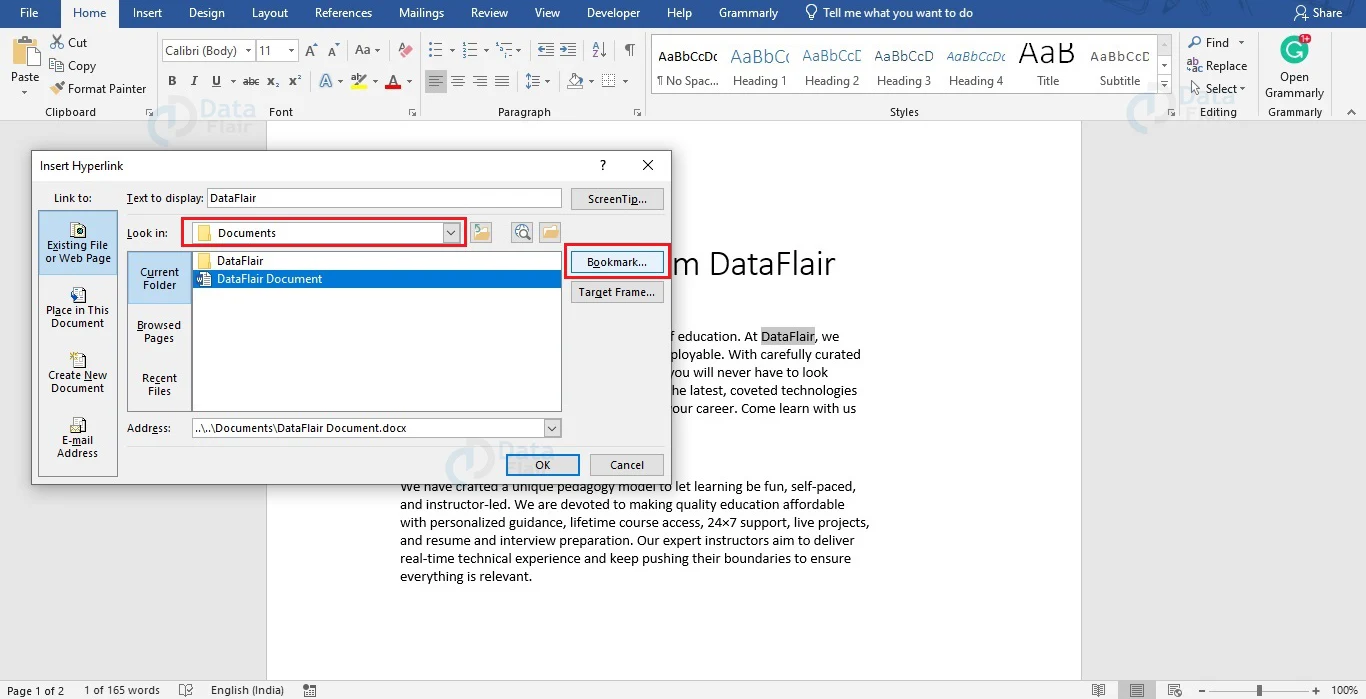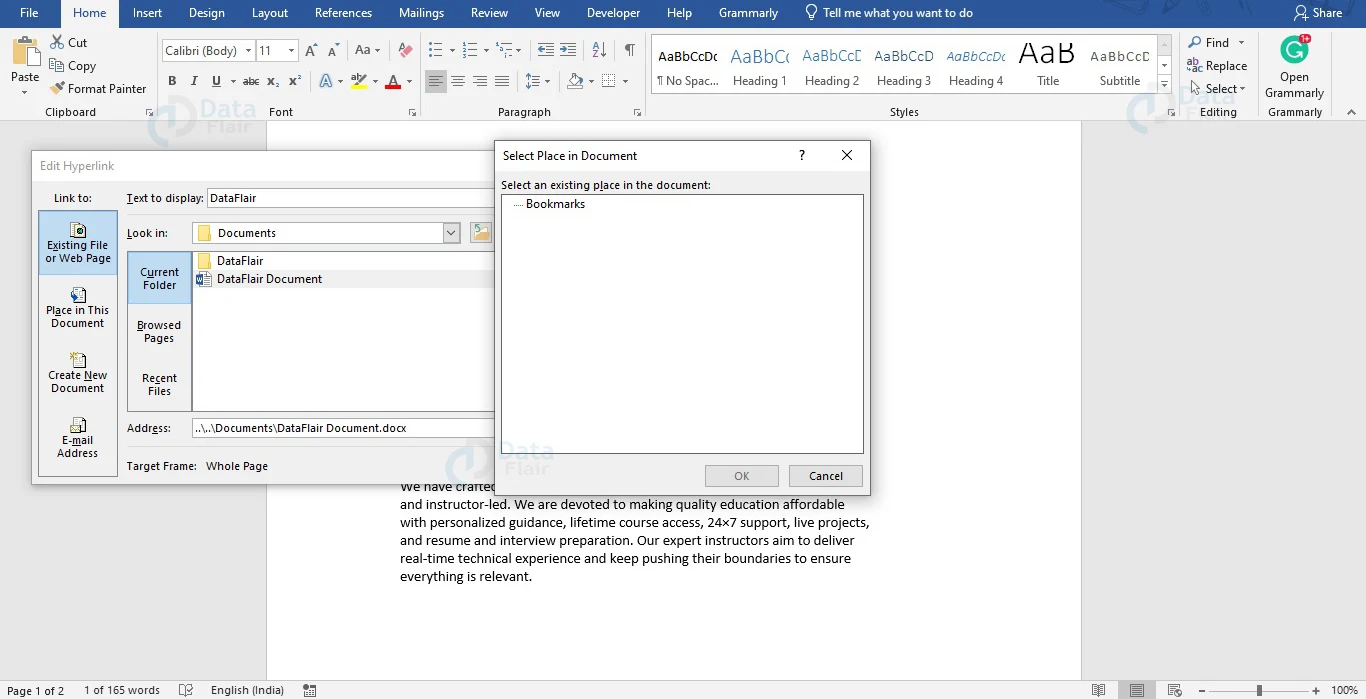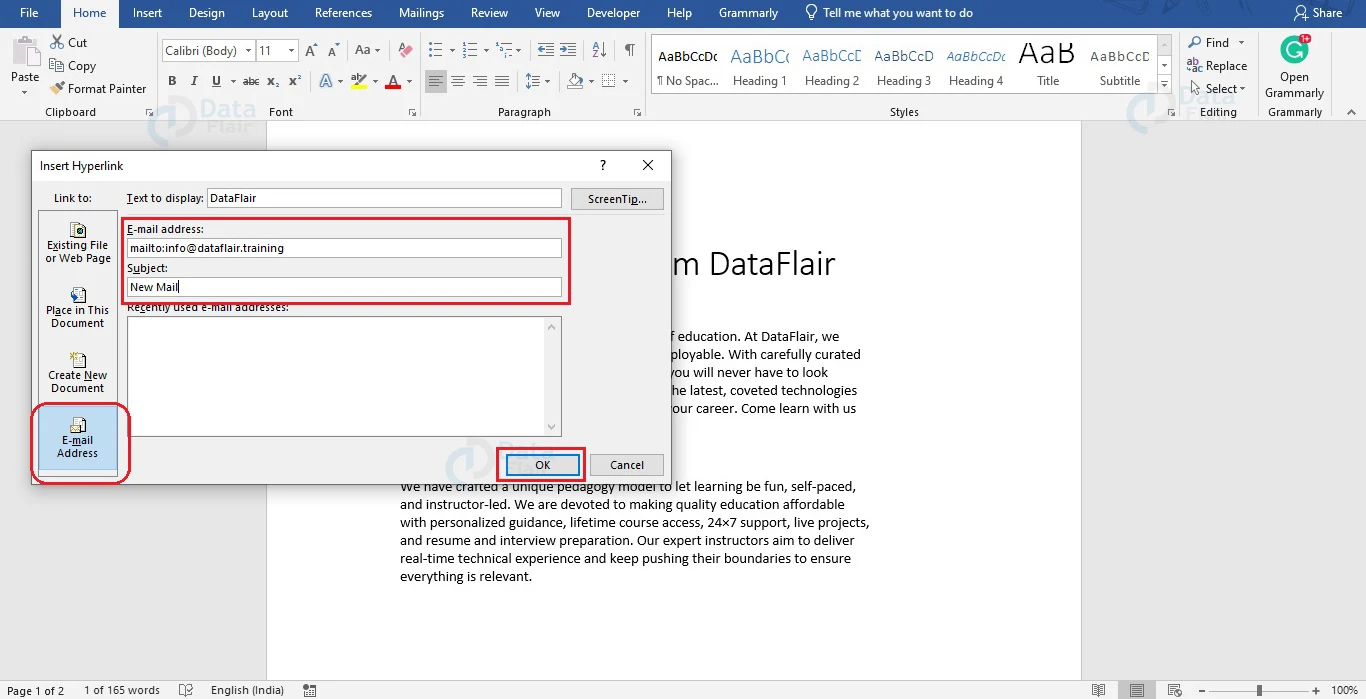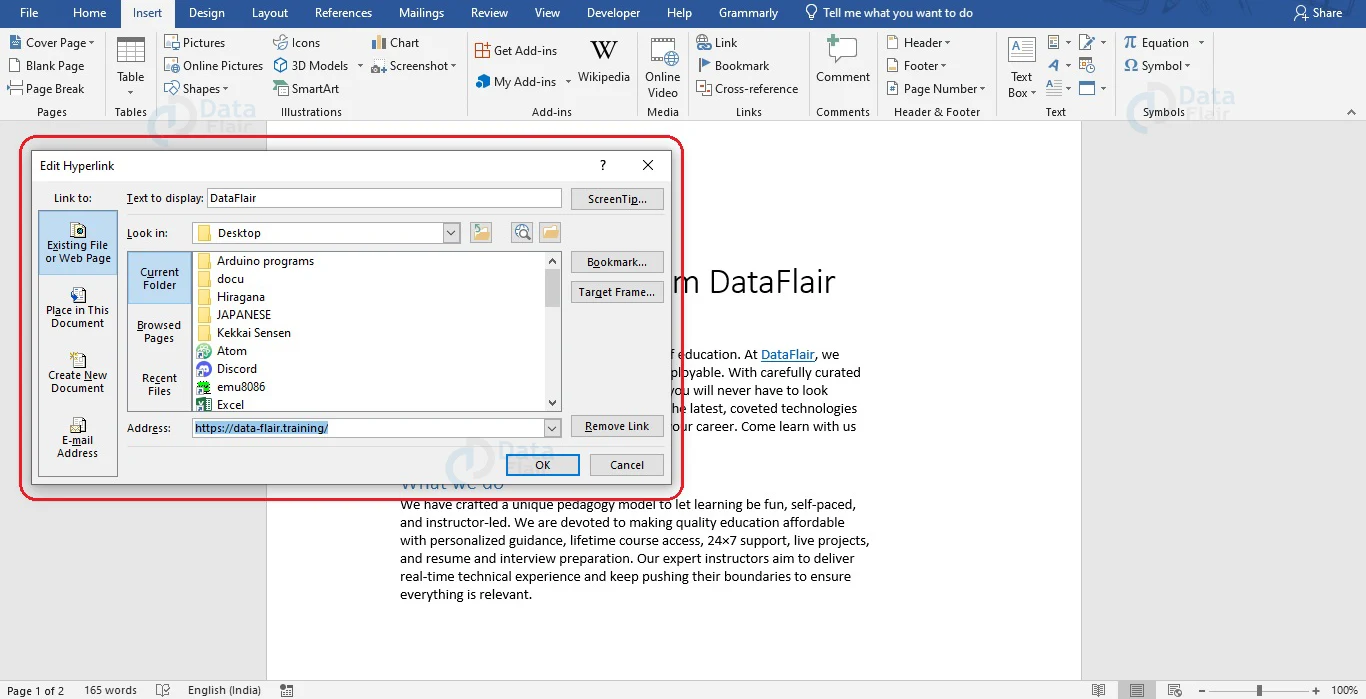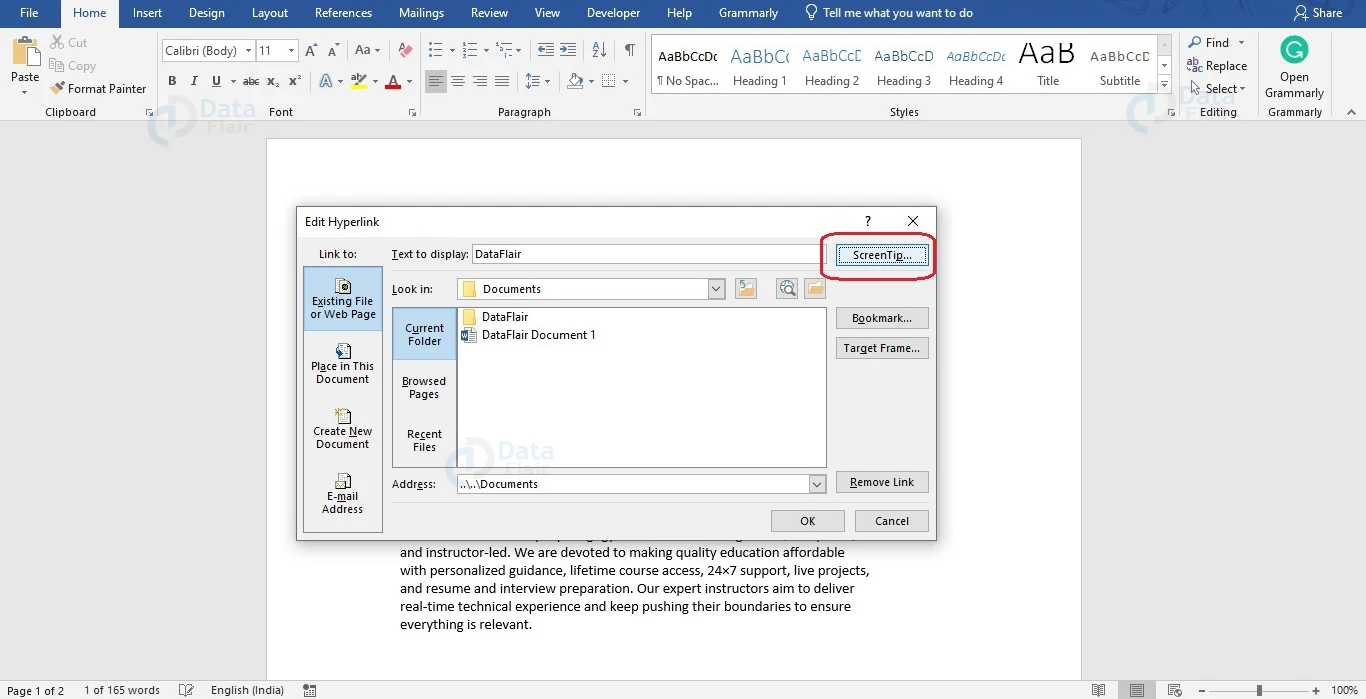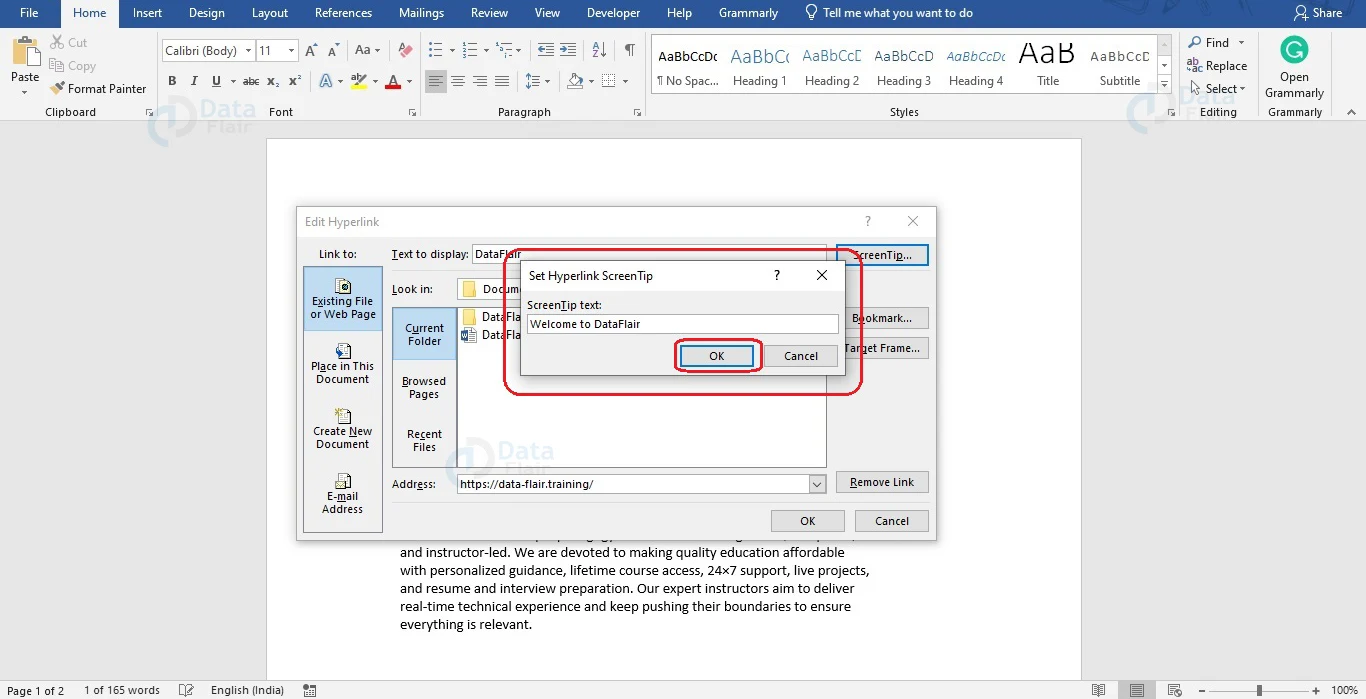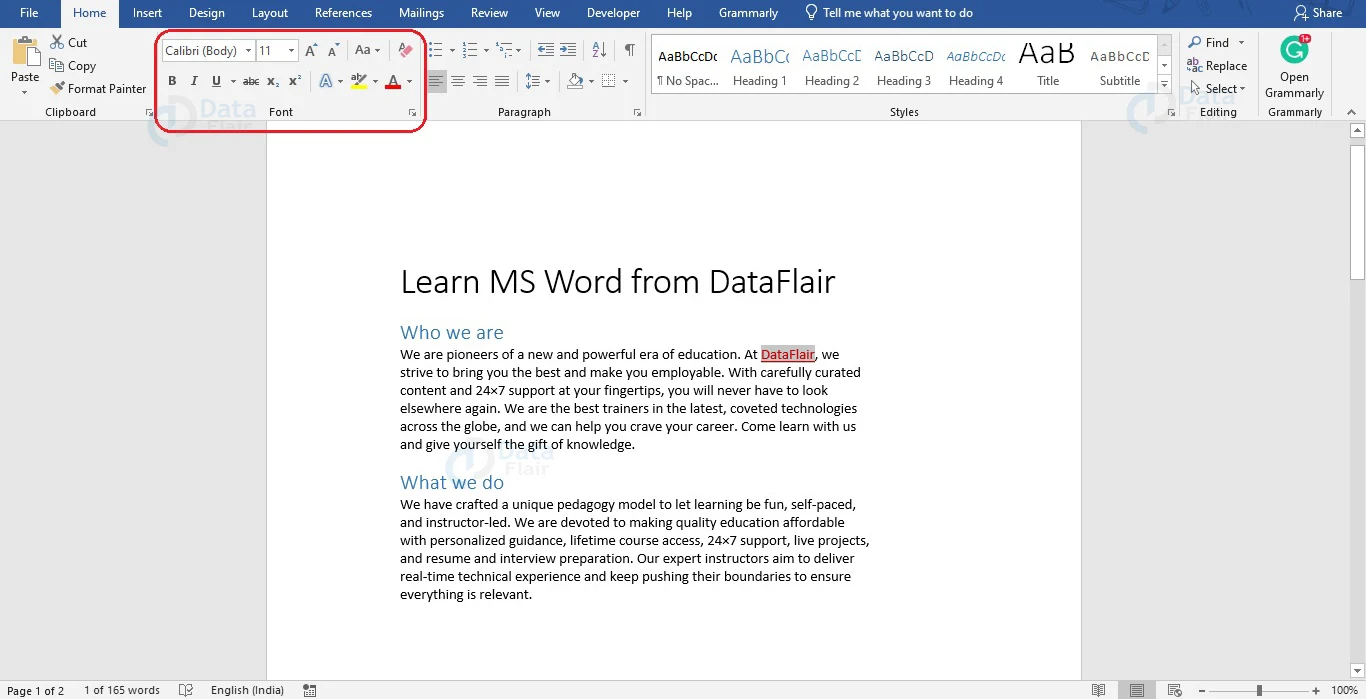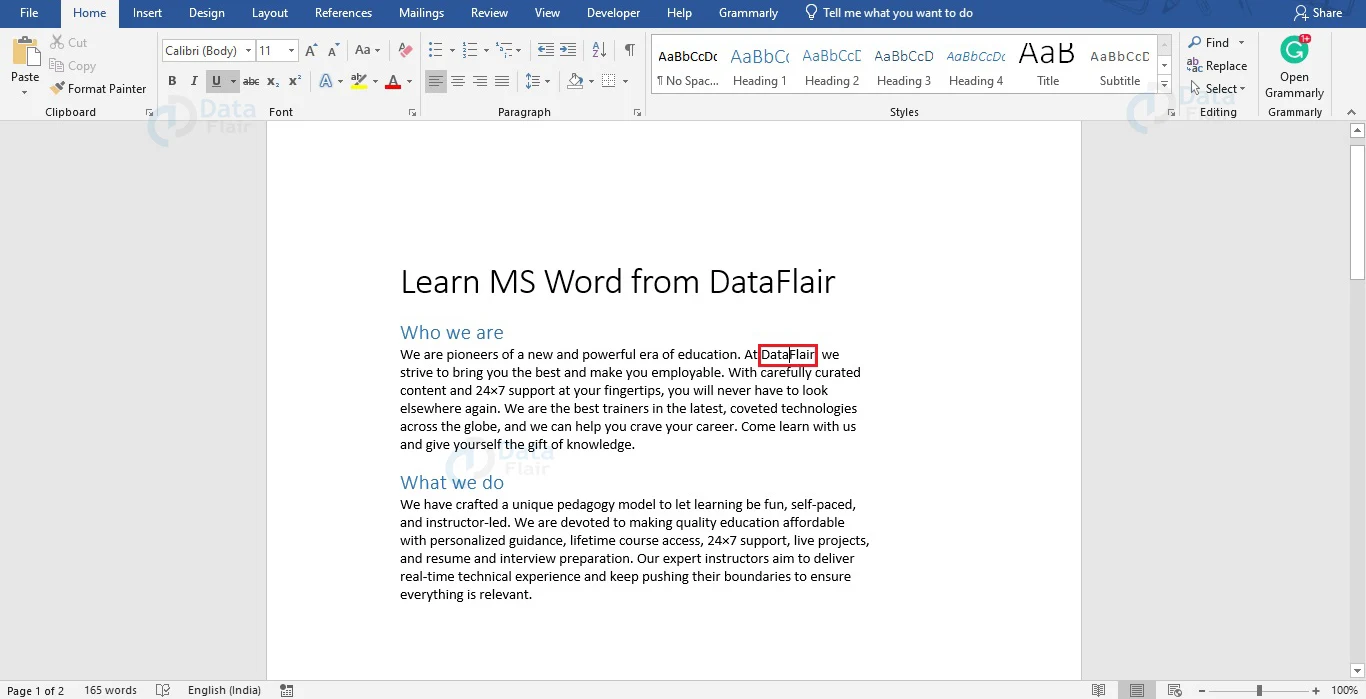How to Create and Remove Hyperlink in Word?
FREE Online Courses: Dive into Knowledge for Free. Learn More!
Many times, while working on a document or reading a webpage, you might have to refer to a different location or go to the next page, which is stored somewhere else. To do so, hyperlink in word come in handy as they can be used to go to the predefined location where the required document, file, or topic is present.
Word allows users to link particular words or phrases to external websites, other file locations on the same computer, email addresses, and even to different locations on the same file. Clicking on hyperlinks will directly take you to the predefined location. If you insert a website URL in your document and press the Space Bar or the Enter key, then it will automatically transform into a hyperlink. You can also insert hyperlinks without using URLs in your document.
Let us see how to work with hyperlinks in Word.
Create Hyperlink in Word
A Hyperlink can be inserted only from the Insert Hyperlink dialog box. The steps to open the Insert Hyperlink dialog box, which are as follows:
1. Select the text to which you wish to insert a hyperlink.
2. From the Insert tab, click on the Link option under the Links group
OR,
Click on the right mouse button and select the Link option from the menu that appears.
OR,
Use the keyboard shortcut Ctrl+K.
You can follow any of these methods to open the Insert Hyperlink dialog box.
In the Insert Hyperlink dialog box, you will notice four options in the left pane:
a. Existing File or Web page
b. Place in This Document
c. Create New Document
d. E-mail Address
Link to a Website or to Another Document in Word
Click on the Existing File or Web Page option in the left pane to link to a website or another document on your computer.
To link the text to another web page, simply enter the desired page address in the Address: text box.
To link to another document on your system, look for the desired document and click on it.
In case the document that you wish to link your phrase to has not been created yet, you can do so by clicking on the Create New Document option in the left pane. Give a name to your new file in the Name of new document: textbox. Change the location of the file if you wish to by clicking on the Change… button.
After making the necessary changes, click on OK to insert the hyperlink at the selected location.
Link to a Location in the Same Document in Word
To link the selected text to a location in the same document, click on the Place in This Document from the left pane. Choose the location where you wish the link to forward you to. It can be the top of the document, a heading, or bookmarks in the document itself. Click on OK to insert the hyperlink in your document.
In case your document does not have bookmarks at the desired location, you can follow the steps below to add one.
1. Place your cursor at the position where you wish to enter the bookmark.
2. From the Insert tab, select the Bookmark option under Links group.
3. The Bookmark dialog box opens up. Here, give a name to your bookmark and click on Add.
Thus a bookmark has been added. Now you can create a link to this bookmark using the method mentioned above.
Link to a Location in a Different Document in Word
To link to a specific location in a different document, open the Insert Hyperlink dialog box and follow the steps below:
1. In the left pane, select the Existing File or Web Page option.
2. In the Look in: box, open the dropdown menu and select the destination file. The selected phrase or word in your current document will be linked to a location in this destination file.
3. Click on the Bookmark… button, select the heading, bookmark, slide, custom show, or cell reference that you wish to link to.
4. Click the OK button to insert the link.
Linking to an Email Address in Word
To link the selected text to an email address, click on the E-mail Address option in the left pane. Enter the recipient Email address, and the subject of the mail in the Email address: and Subject: text boxes respectively and click on OK to insert the hyperlink.
After inserting the hyperlink to your document, you can visit the defined location by holding down the Ctrl key and clicking with the left mouse button.
Edit Hyperlinks in Word
To change the behavior of your hyperlink, follow the steps given below.
1. Right-click on the hyperlink and choose Edit Hyperlink… from the menu that appears.
2. The Edit Hyperlink dialog box opens up. Here you can change the web address or document that the text was initially linking to. You can also change the hyperlink so that it links to a different web page, different document, or a different email address.
You can also add Screen Tips to your hyperlink. Screen Tips refer to the text that appears when you hover over the hyperlink. To add screen tips, click on the ScreenTip… button.
In the Set Hyperlink ScreenTip dialog box that appears, write the text that you wish for viewers and readers to see and click on OK to set the screen tip.
3. Click on OK to save the changes made.
To change the appearance of the hyperlink, select the text and go to the Font group of the Home tab to make the changes in its appearance as you see fit.
Remove Hyperlinks in Word
The steps given below show how users can remove a hyperlink in Word.
1. Right click on the hyperlink text.
2. From the menu that appears, choose the Remove Hyperlink option.
You will notice that the phrase or text that was a hyperlink has now become normal text.
As you can see, removing a hyperlink is a really easy task and it usually takes only 2 steps to do so.
You can also choose to remove all the hyperlinks in your document by selecting the whole document (Ctrl + A) and then pressing on the Ctrl + Shift + F9 keys. This would convert all hyperlinks in your document to normal text.
Conclusion
As you can imagine, hyperlinks in Word are an extremely important feature that is used by almost everyone. They can be used to refer to other web pages, different documents, other locations on the same document, and even email addresses. Try using this feature, and only then will you be able to appreciate its importance.
Did you like our efforts? If Yes, please give DataFlair 5 Stars on Google