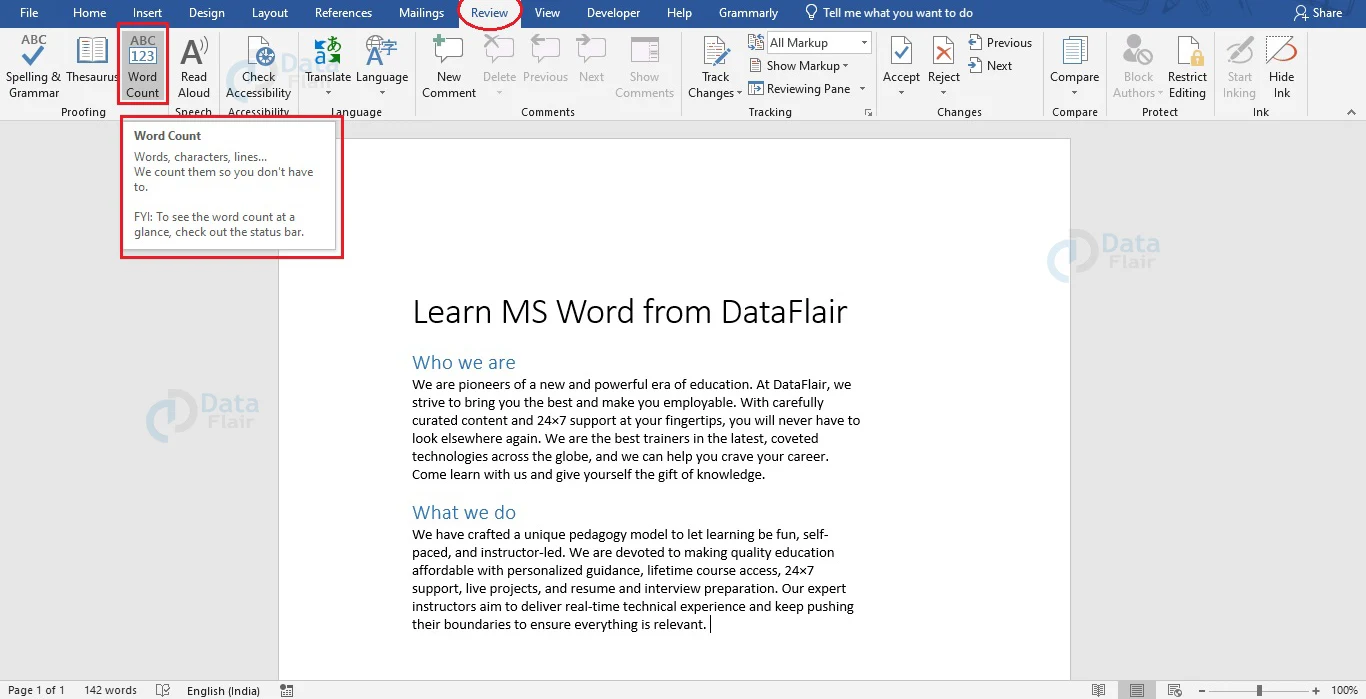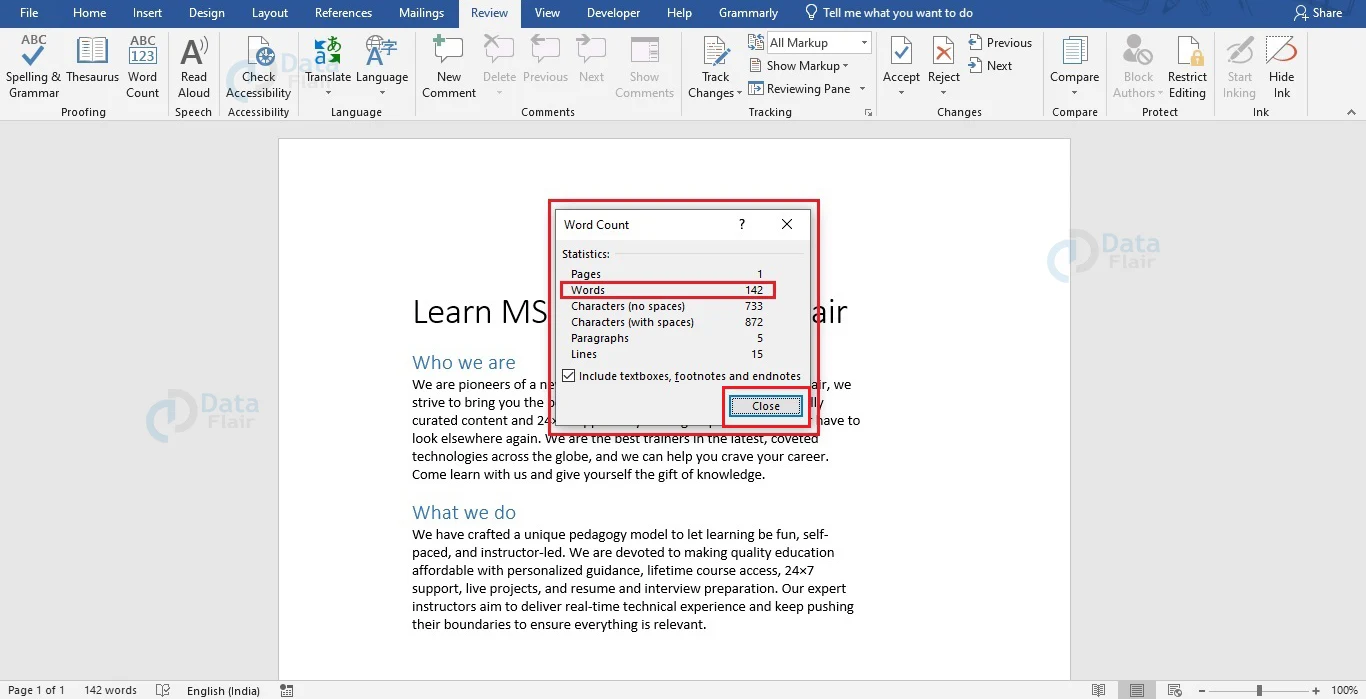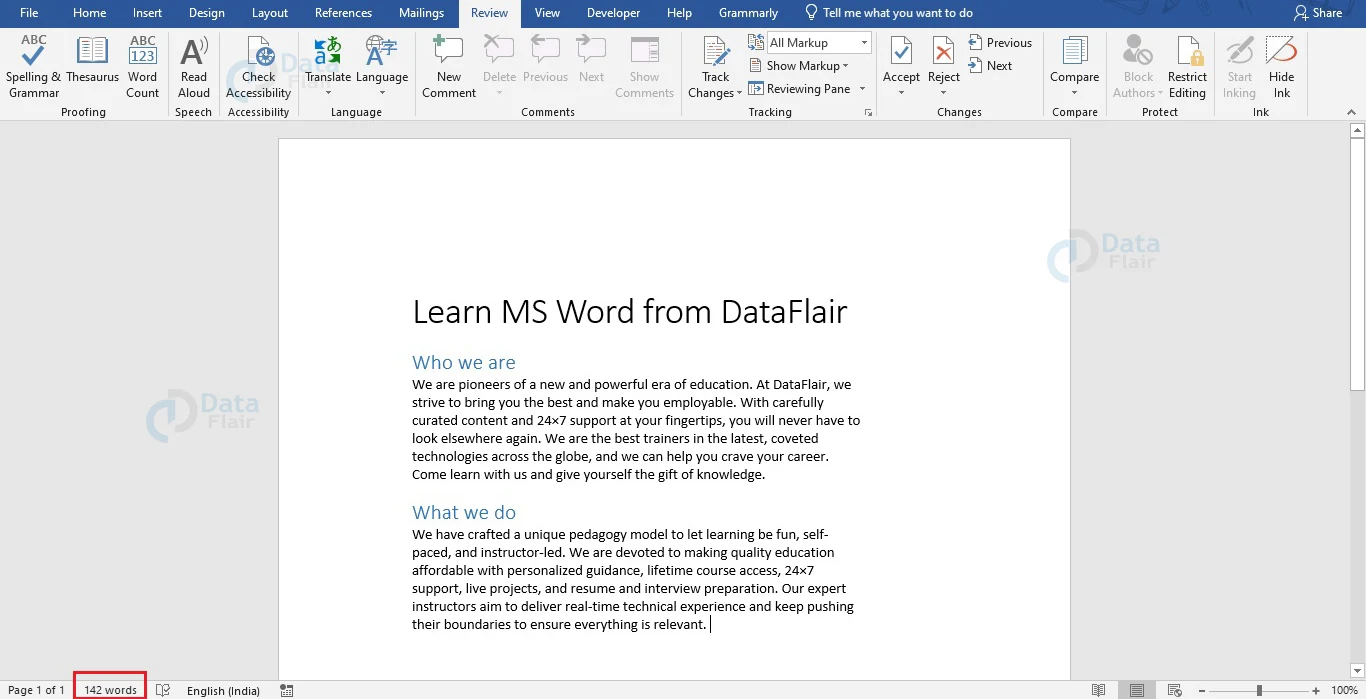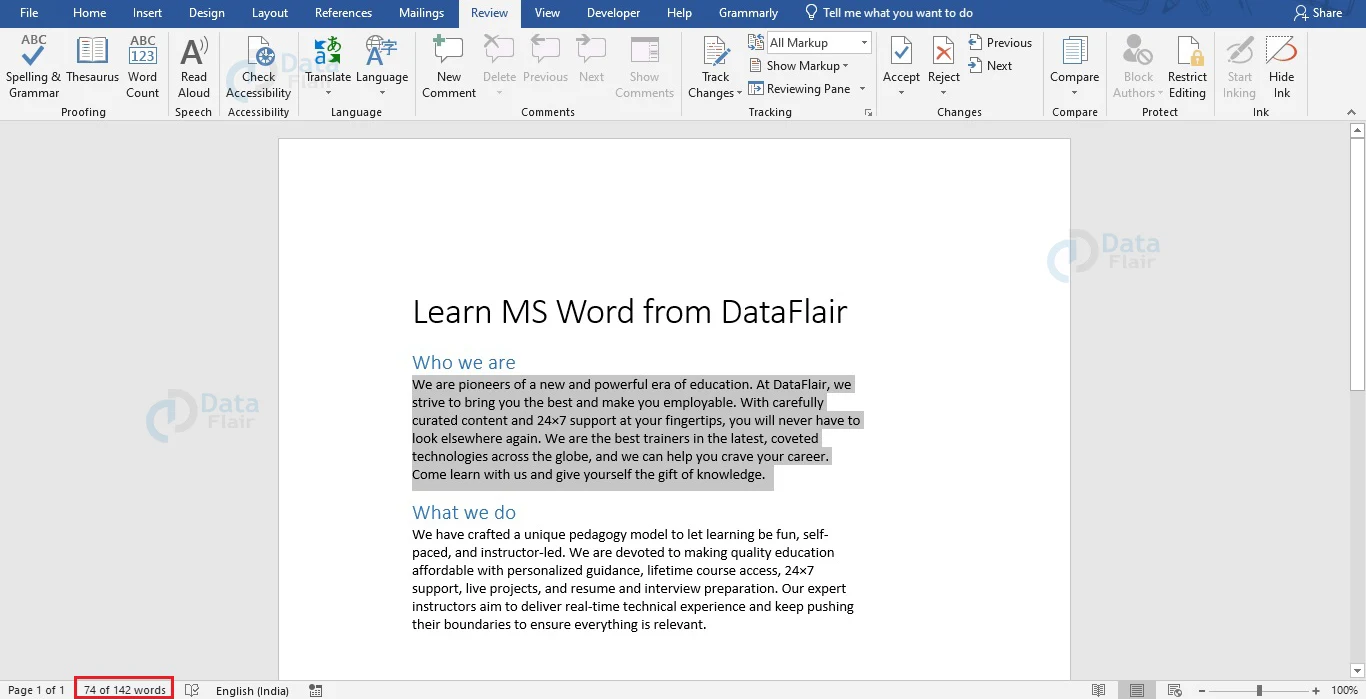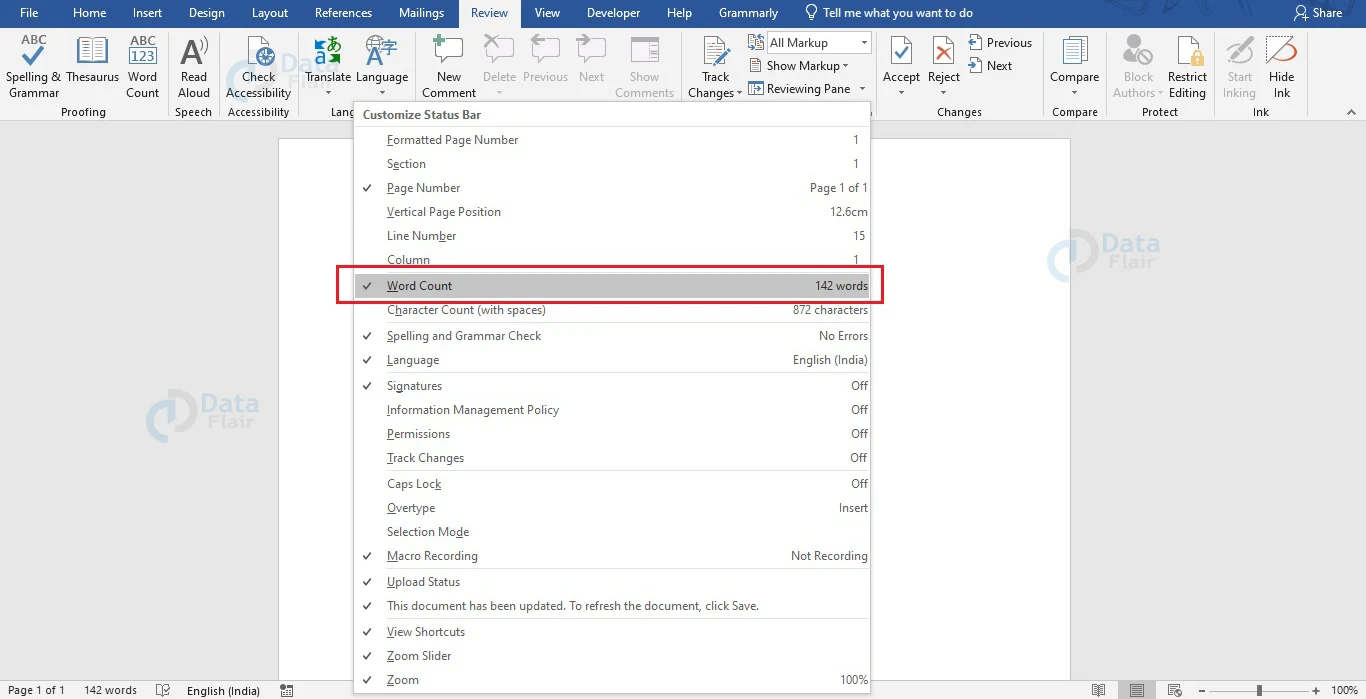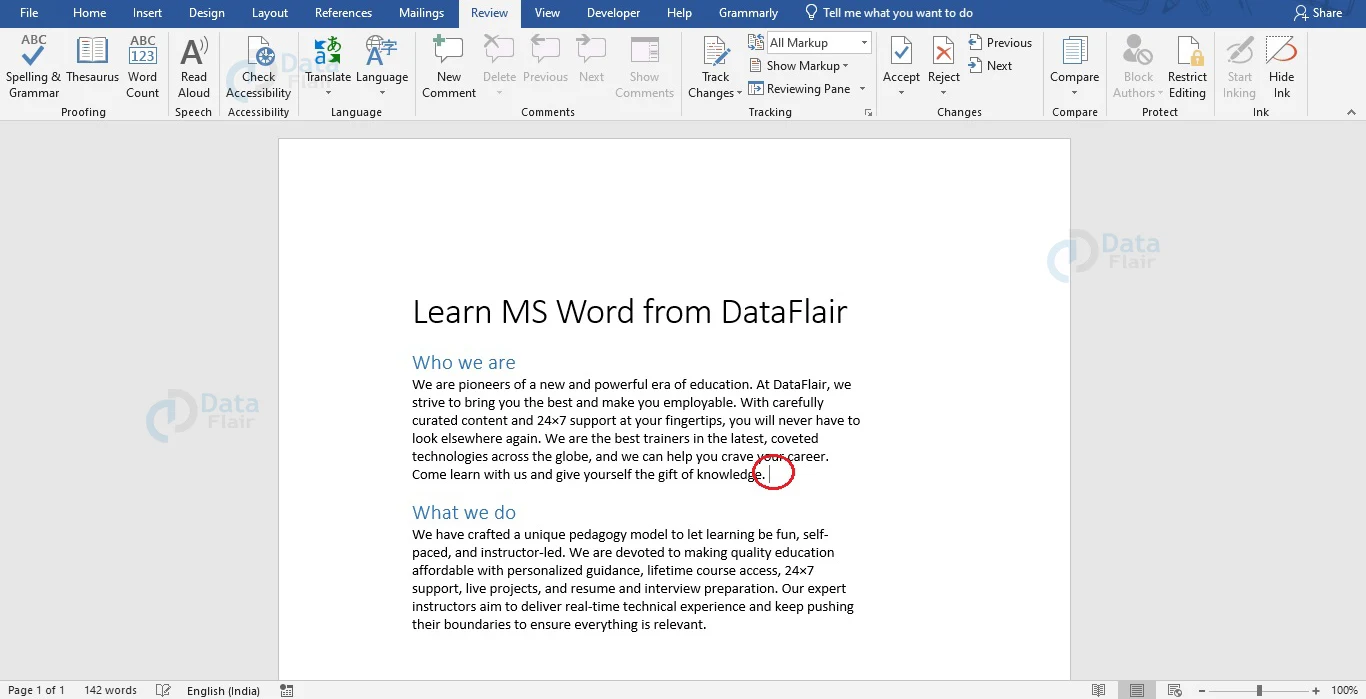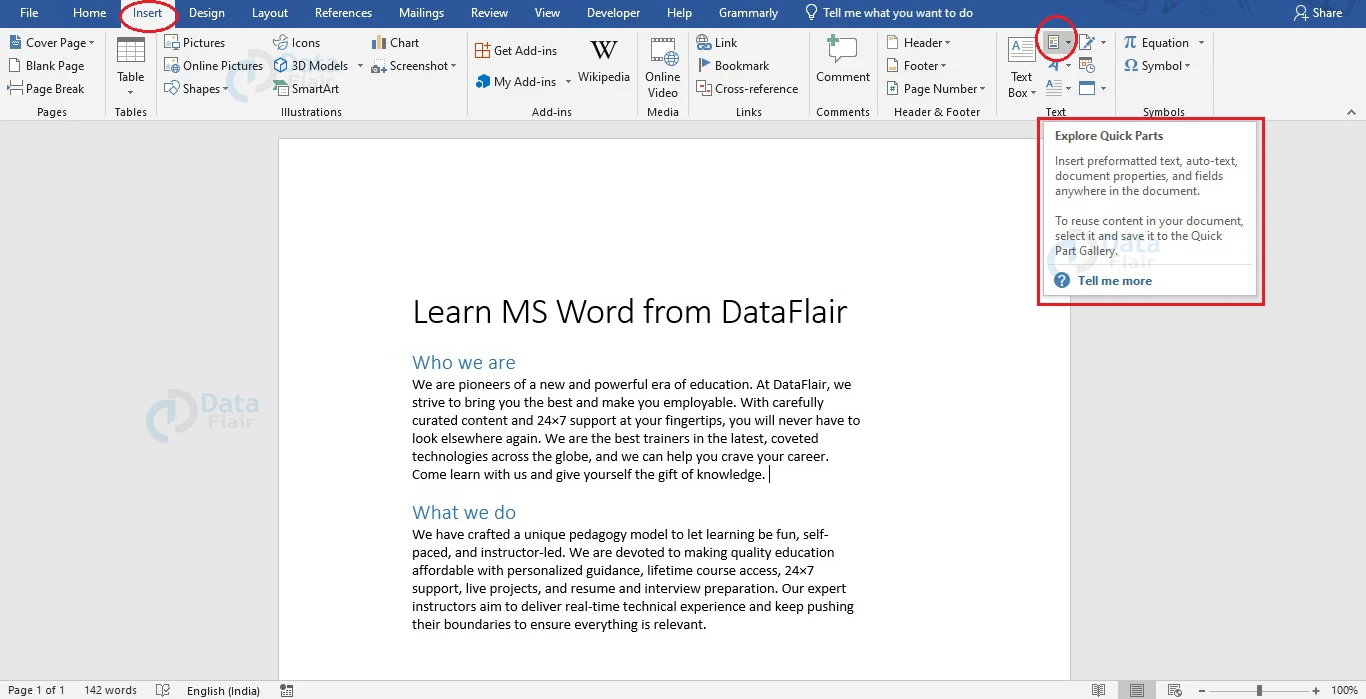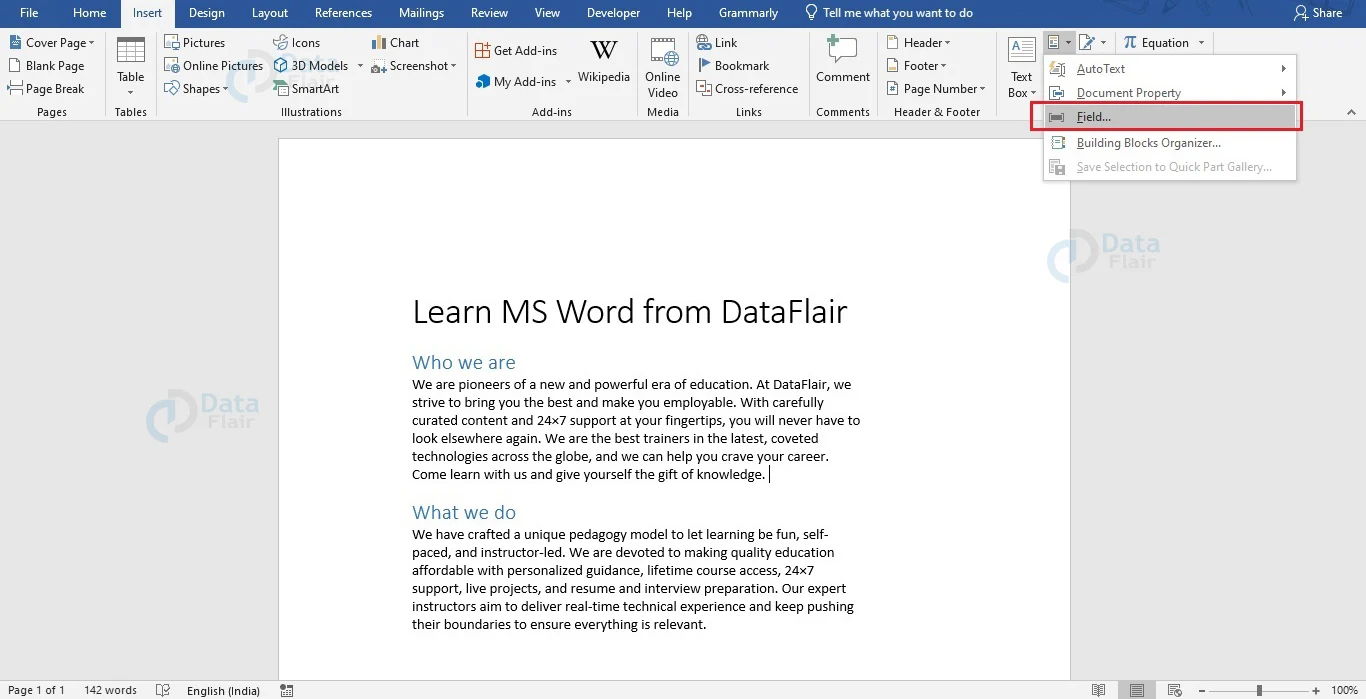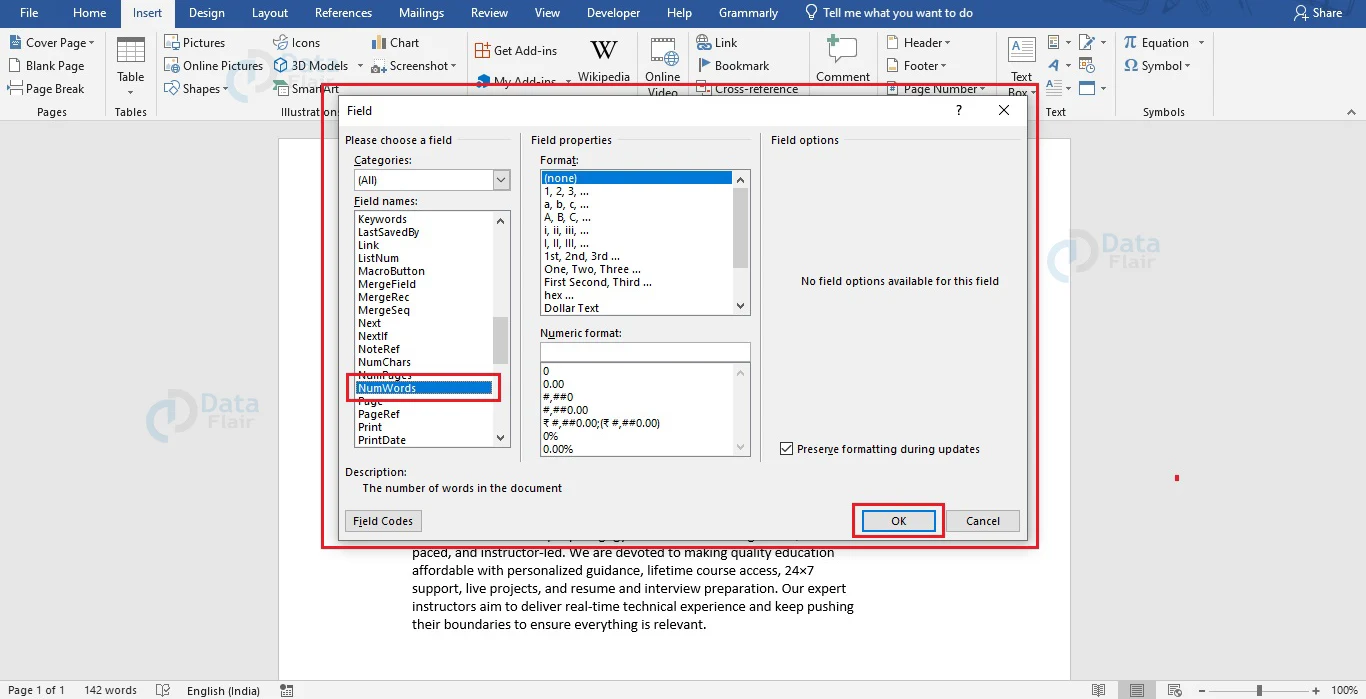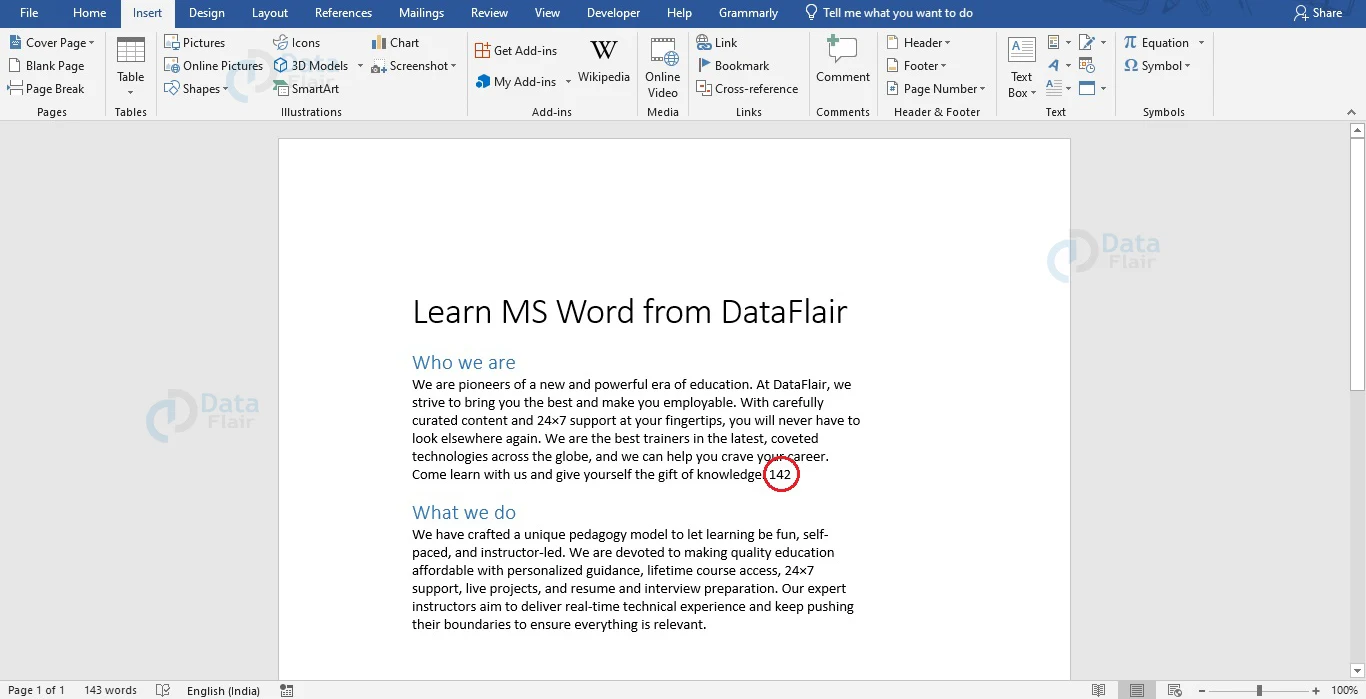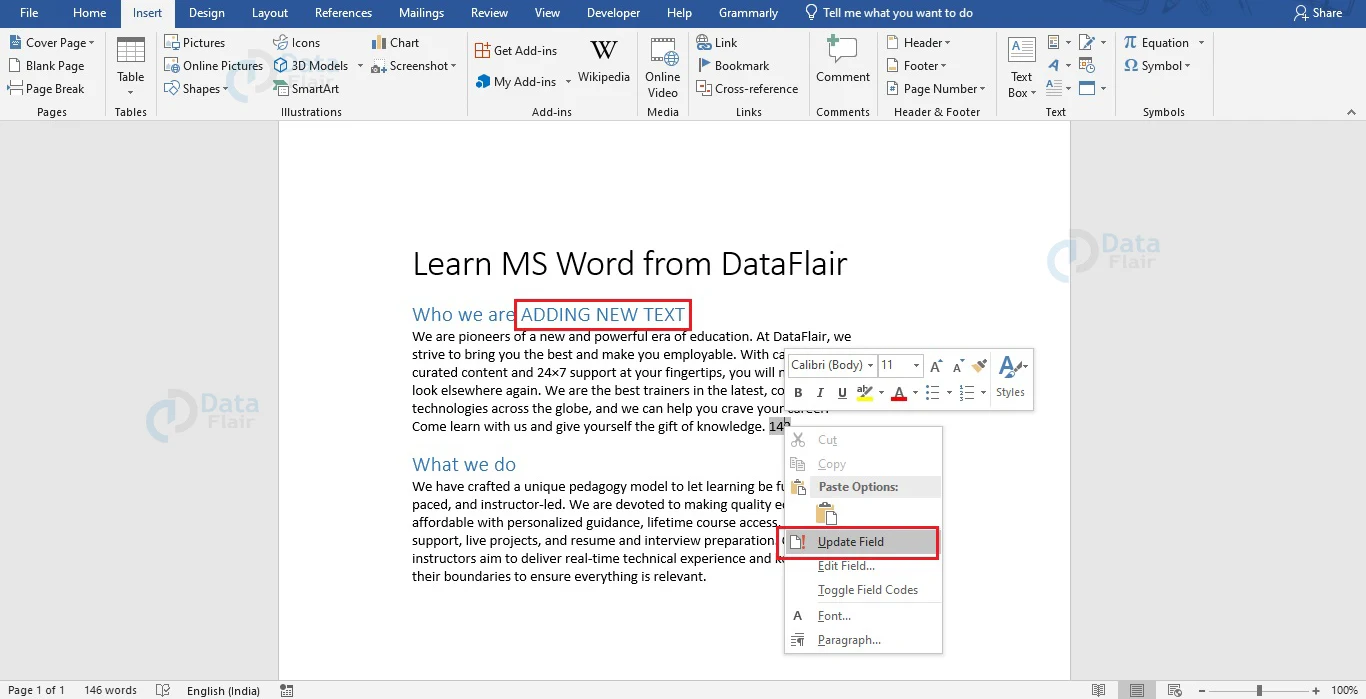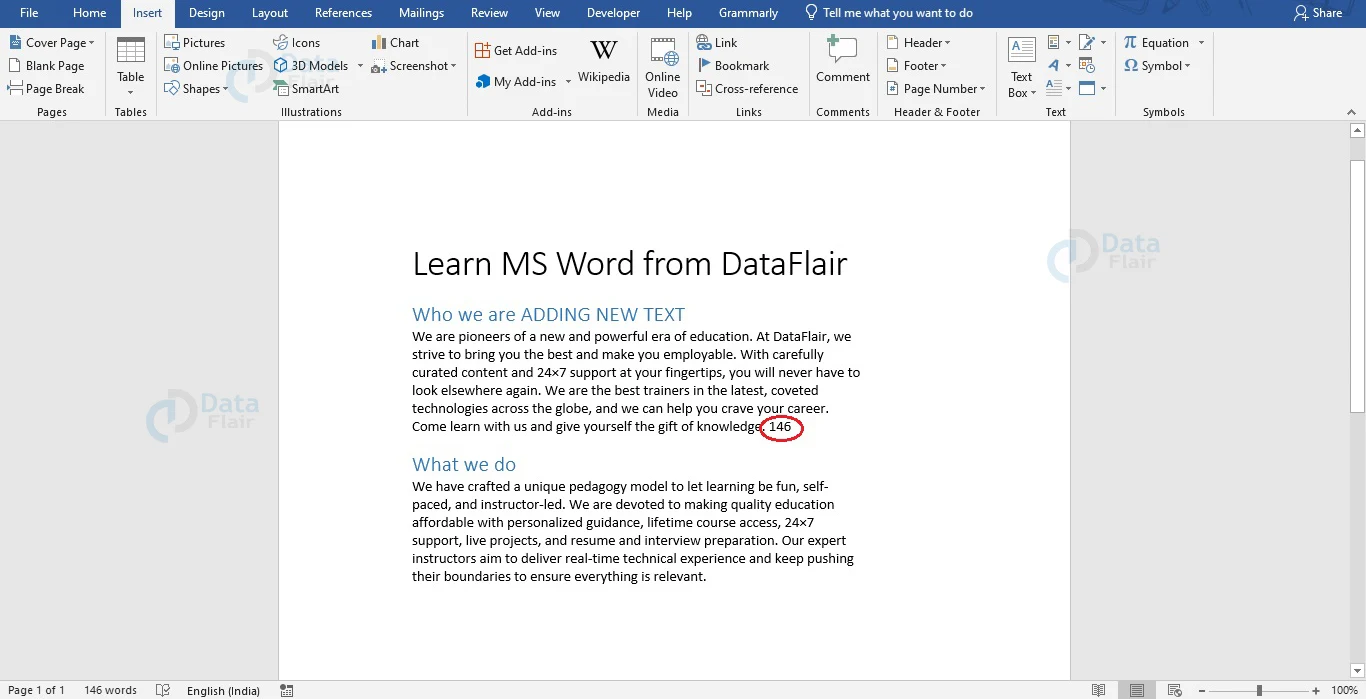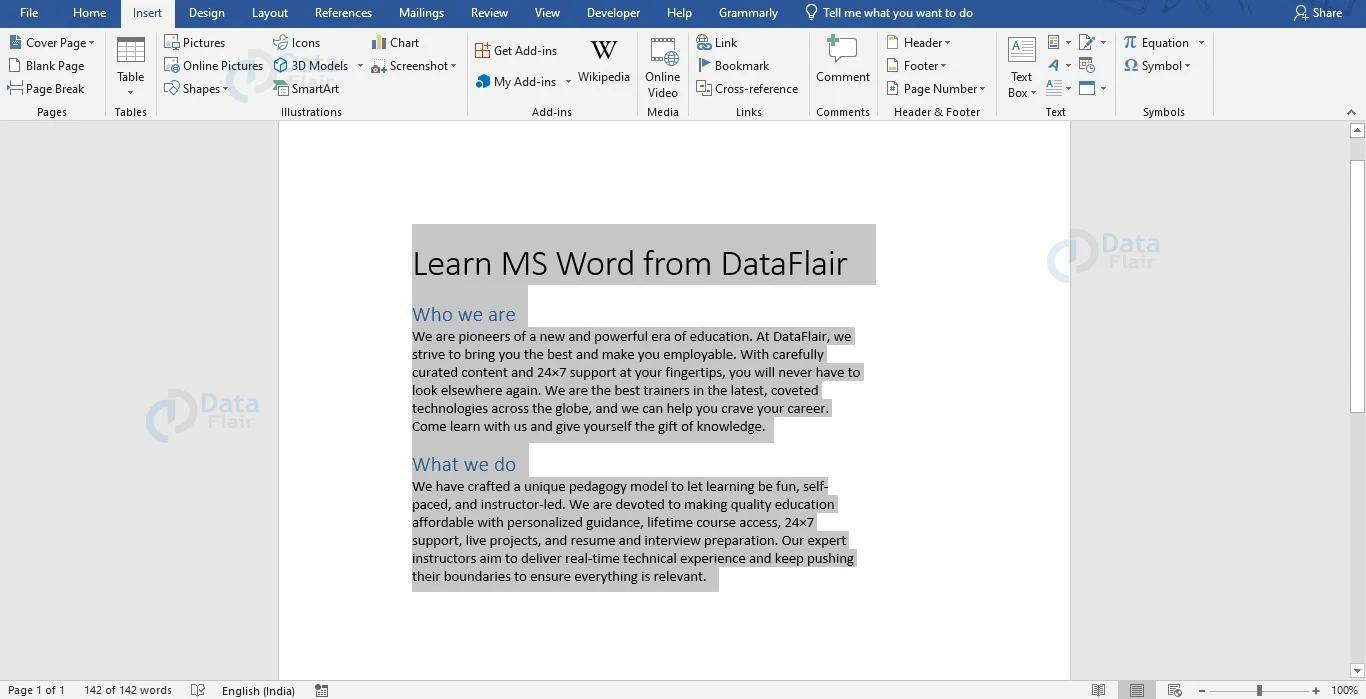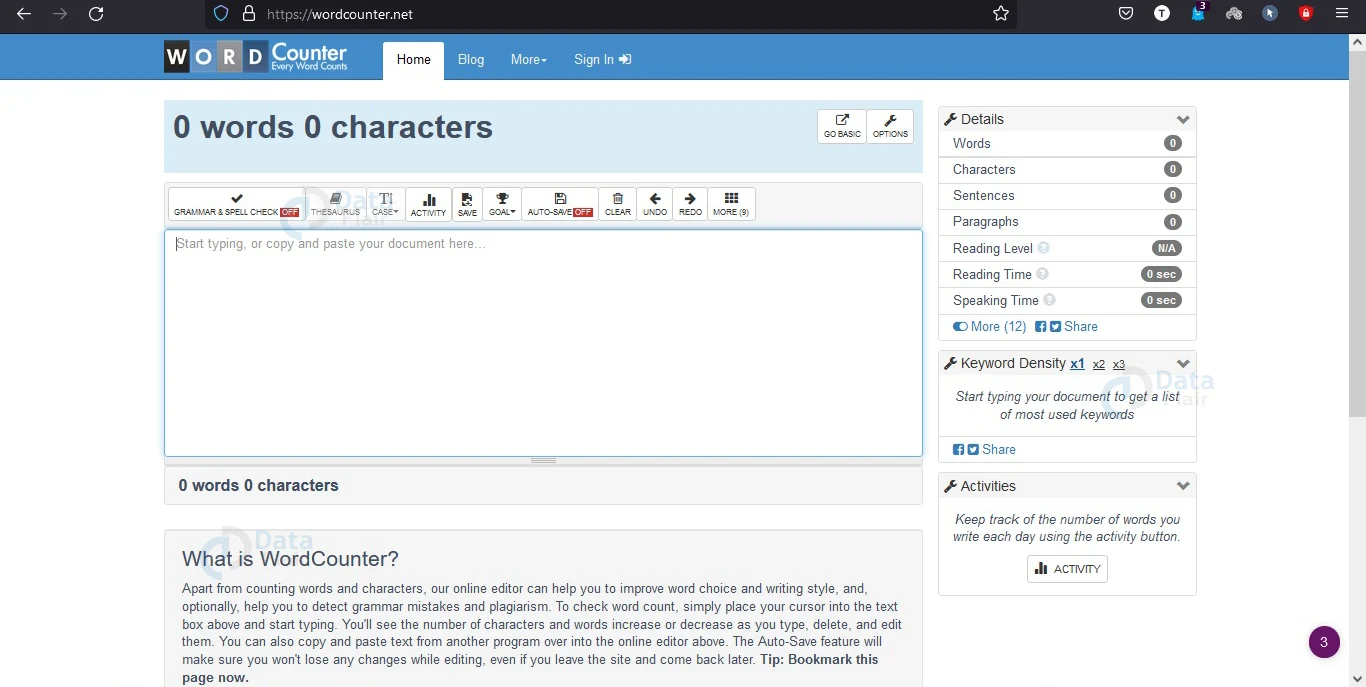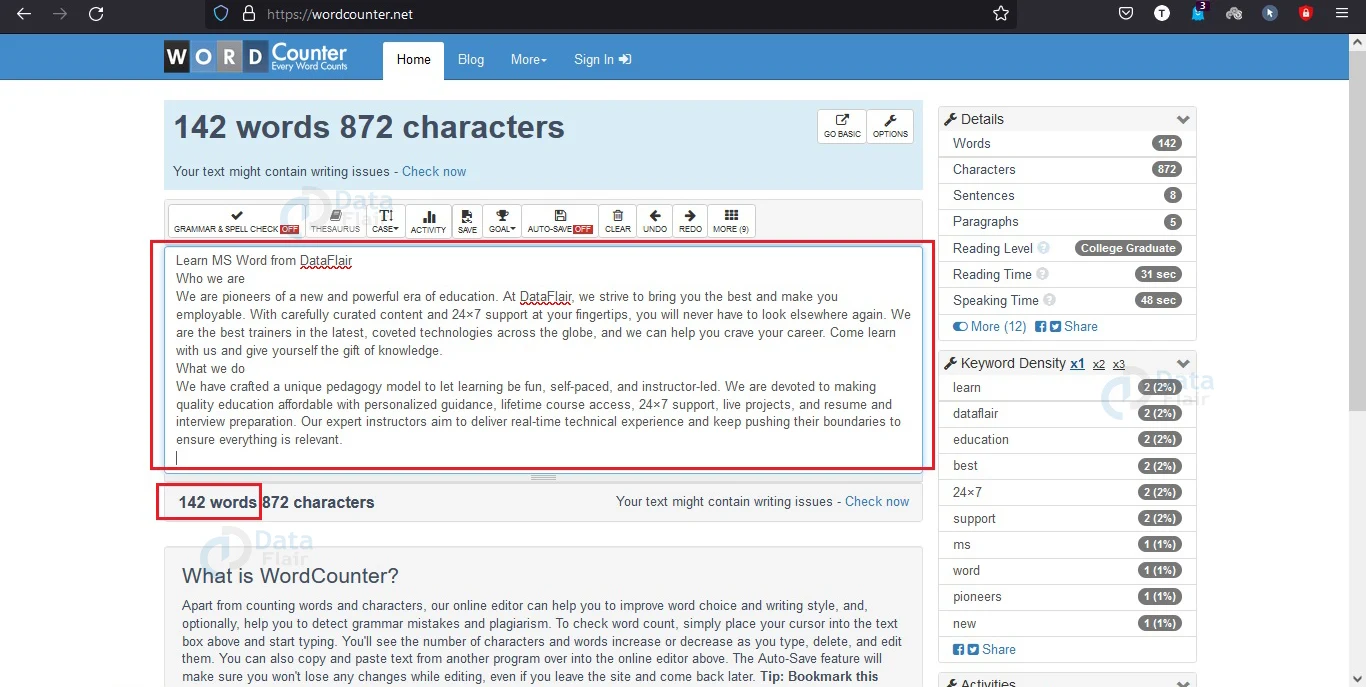How to Count Number of Words in a Word Document?
FREE Online Courses: Enroll Now, Thank us Later!
How to Count Words in Microsoft Word?
Your Word document might be a short paragraph or an extremely long article. Many organizations and institutions might have strict rules regarding the length of the projects, articles, essays, or journals for their use. They might even ask you for the word count of the project or the document that you are turning in.
In Word, it is very easy to get a proper word count using the various in-built tools present. Let us see how to count the words in a Microsoft Word document.
Count Number of Words from the Word Count Dialog Box
Follow the steps given below to count the number of words in your Word document from the Review tab.
1. Open the Review tab and choose the Word Count option under the Proofing section.
2. The Word Count dialog box opens up, where you can see the document statistics.
Besides word count, this dialog box also shows other details like the number of characters with spaces and without spaces, the number of pages, paragraphs, and lines are mentioned.
You can click on the Close button to close this dialog box to continue working on your document.
View Word Count as you Type
Technology is evolving rapidly!
Stay updated with DataFlair on WhatsApp!!
In Word, you can see the number of words in your document as you type. Simply check the Status Bar at the bottom of your Word window. Towards the left side, you would be able to see the number of words in your document.
You can also select a part of your document and check the number of words in the selected part by checking this place. The number of words would be shown in “XX of YY words” format. Here, XX refers to the number of words in the selected part of your document, while YY refers to the total number of words in your document.
Click on the word count to open the Word Count dialog box for checking more details regarding your document.
Enable and Disable Word Count
In the Status Bar of your Word window, you can see the number of words, language and number of pages among other details regarding your document. In some cases, you might wish to hide the word count due to a variety of reasons.
The following steps here show how you can disable and enable word count in Word.
1. Place your mouse pointer on the Status Bar and click on the right mouse button.
2. From the menu that comes up, go to the Word Count option.
a. Click to untick it. Once unticked, word count is disabled and will no longer be visible on the Status Bar.
b. Click again to tick it and enable word count. Now word count will be visible for your document on the Status Bar.
Add Word Count to your Document
Quick Parts feature in Word allows you to add the word count to your document. The steps below to add word count to your Word document using Quick Parts.
1. Place your cursor at the position where you wish to insert the number of words.
2. From the Insert tab, select the Explore Quick Parts button under the Text group.
3. From the dropdown menu that appears, choose the Field option.
4. The Field dialog box will open up. Choose the NumWords option in the Field names: section and click on the OK button.
5. Place your cursor on the word count, click on the right mouse button and select Update Field from the menu whenever you add text or make some changes to the document.
You will notice that the number of words in your document is now present at your cursor position.
Checking Word Count using Online Tools
There are many online tools that you can use to count the number of words in your document. Web applications like Word Counter, WORD Counter and Easy Word Count, along with many other similar online free services help you count the number of words in your document.
Follow the steps below to count the number of words using online tools. We would be using WORD Counter for demonstration purposes.
1. Open your Word document and select all text using the Ctrl + A keyboard shortcut. Use the Ctrl + C shortcut to copy the document content.
If you wish to count the number of characters for a part of your document, select only that part of your document.
2. Go to WORD Counter online tool for counting the words in your document. You can also use other similar online tools and services for counting the number of words in your document.
3. Paste your text in the designated area and you will see the number of words in your document below the textbox.
Conclusion
Counting the number of words in a Word document is a very easy task. It is often required to specify the number of words while posting or publishing many online articles and blogs. Often academic journals and research papers also require you to mention the number of words in the document. You should try the word count feature of Microsoft Word, or use online tools for the same.
Your opinion matters
Please write your valuable feedback about DataFlair on Google