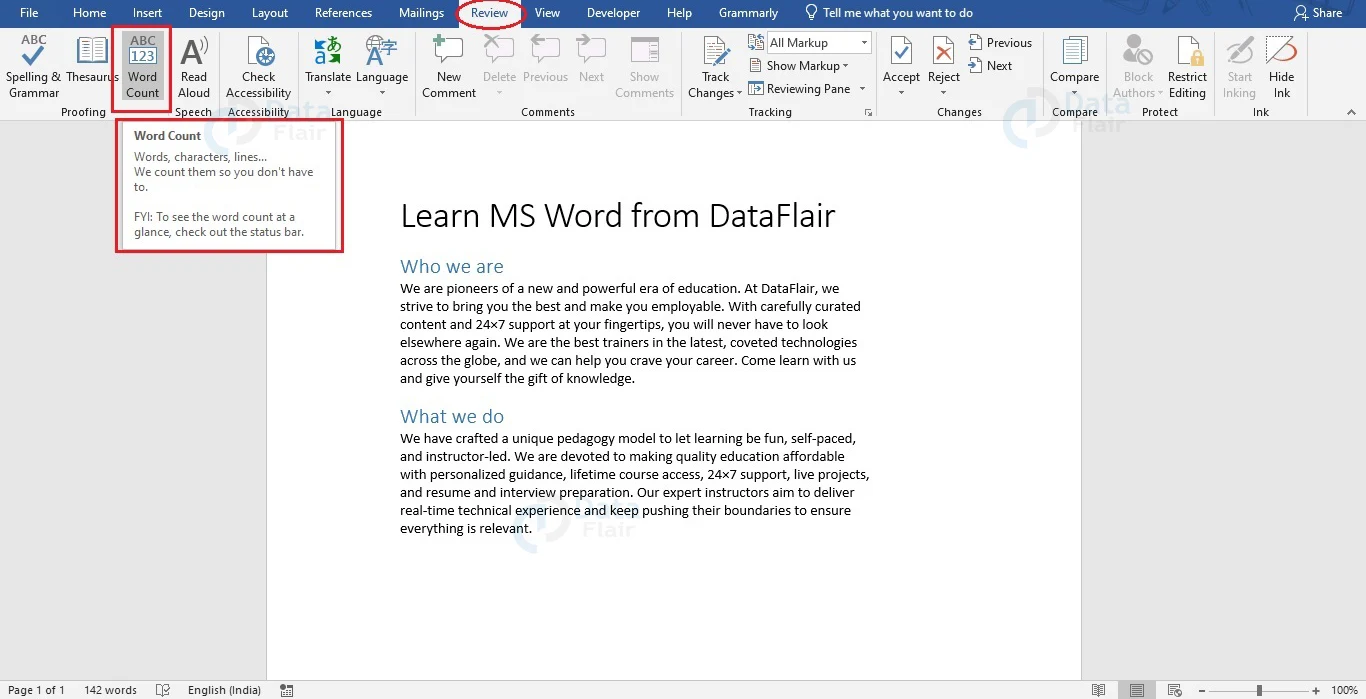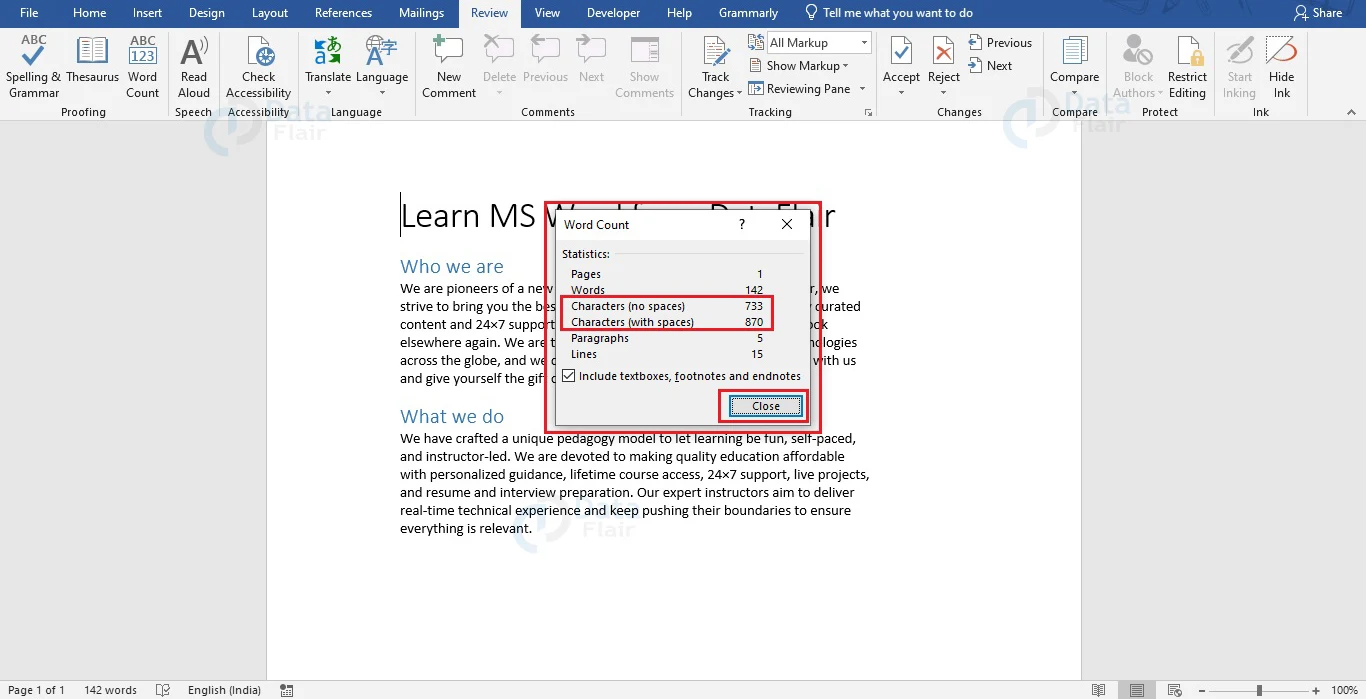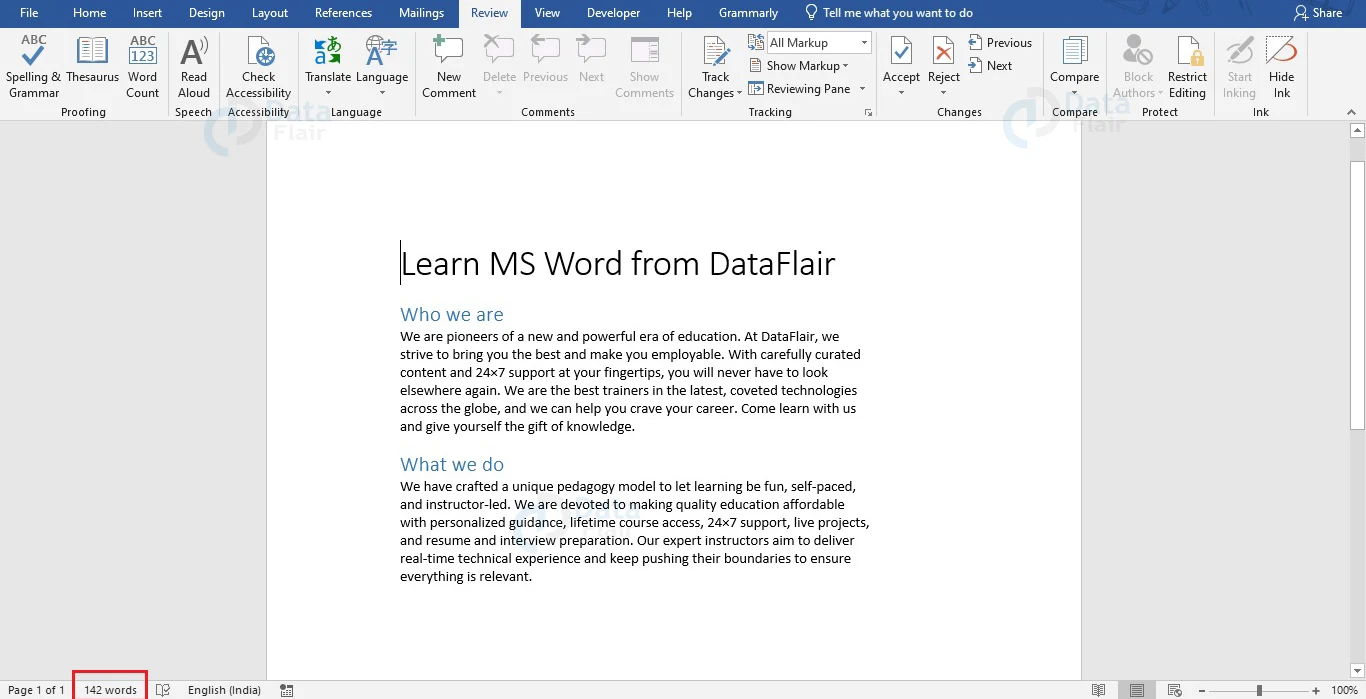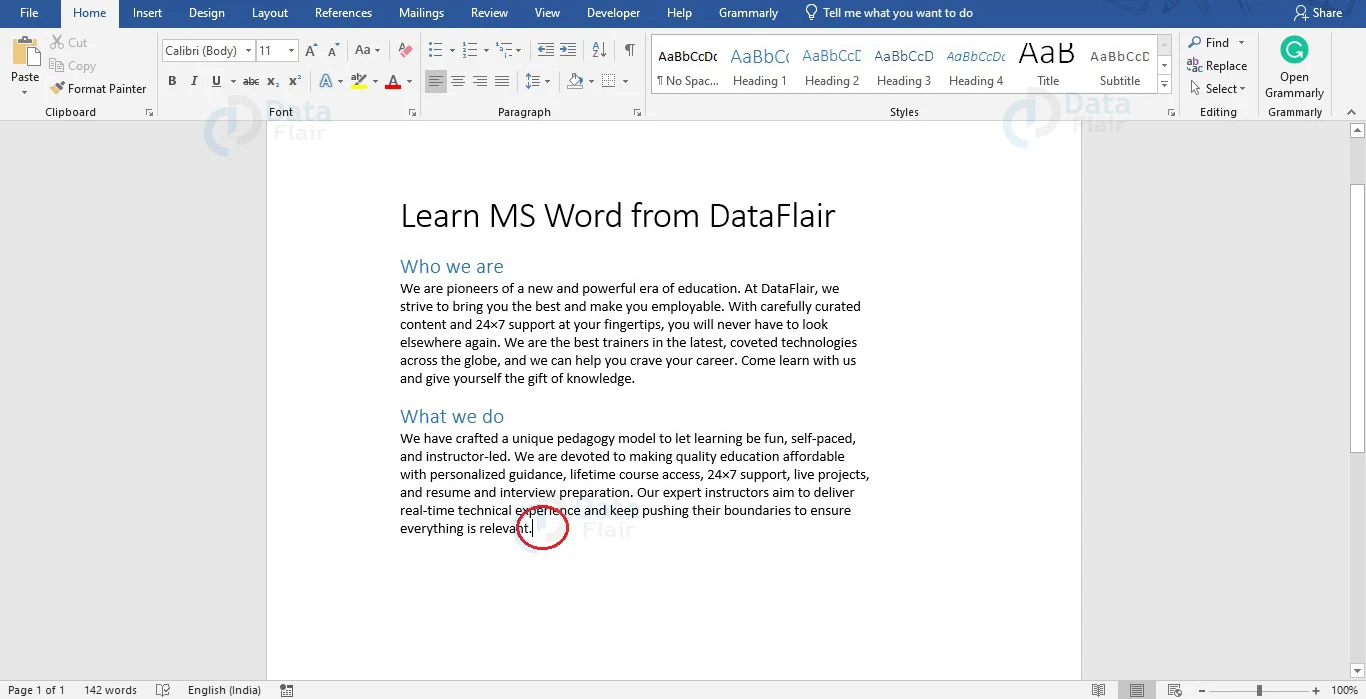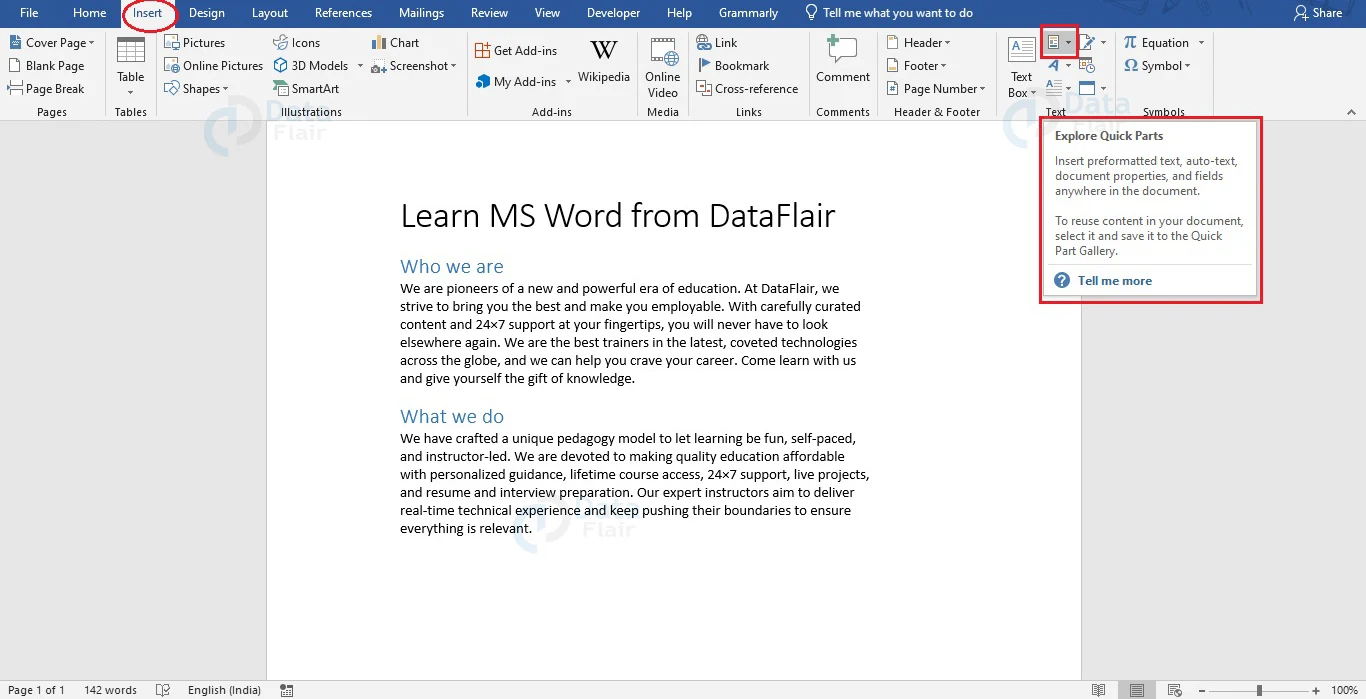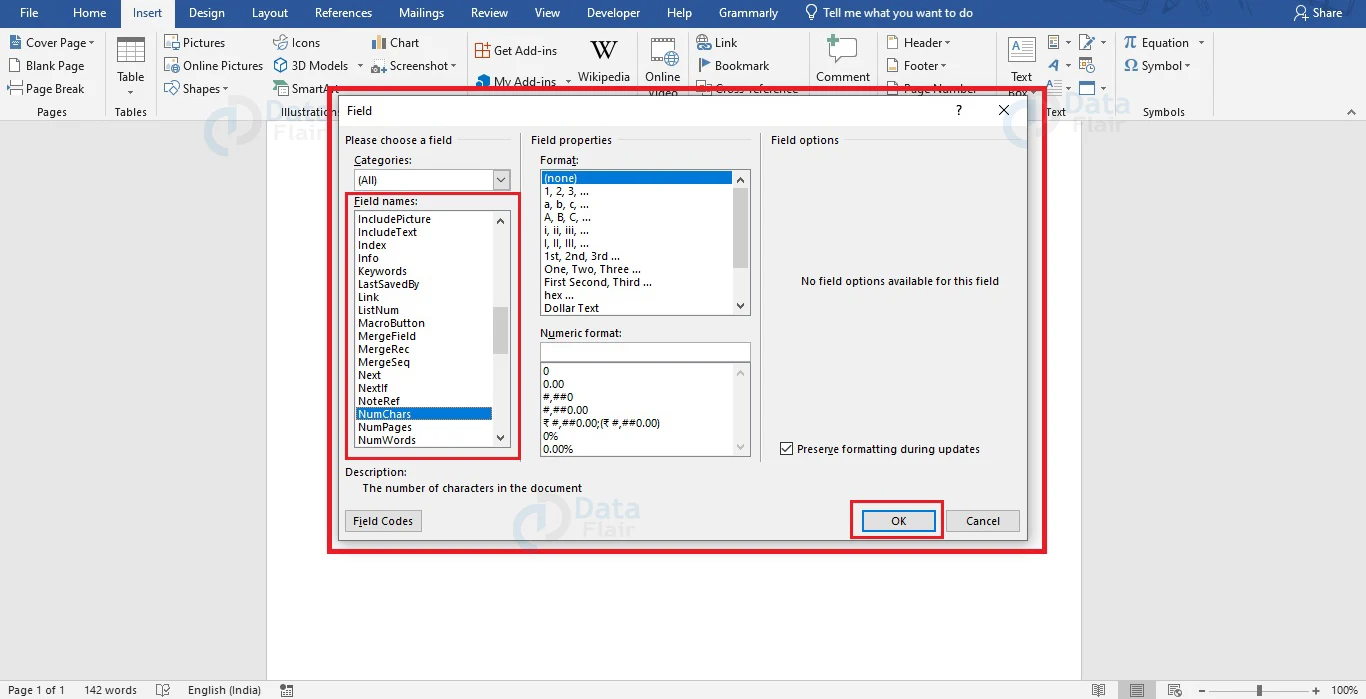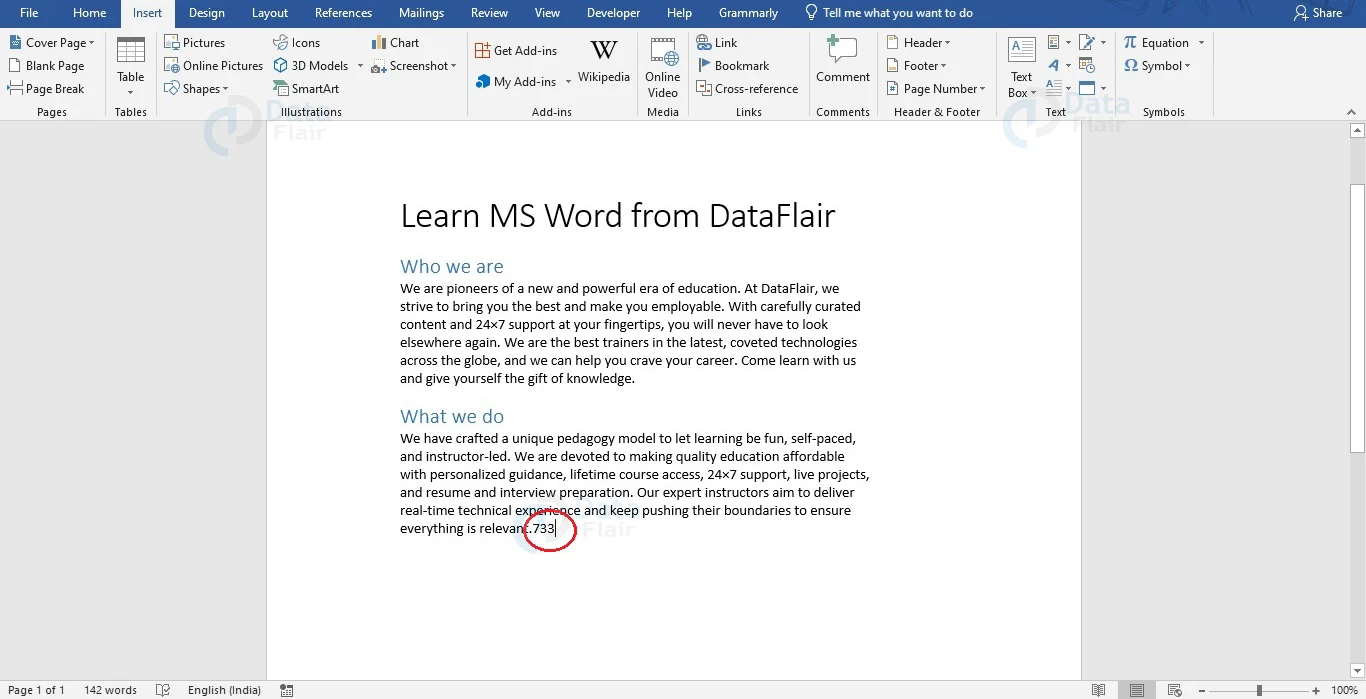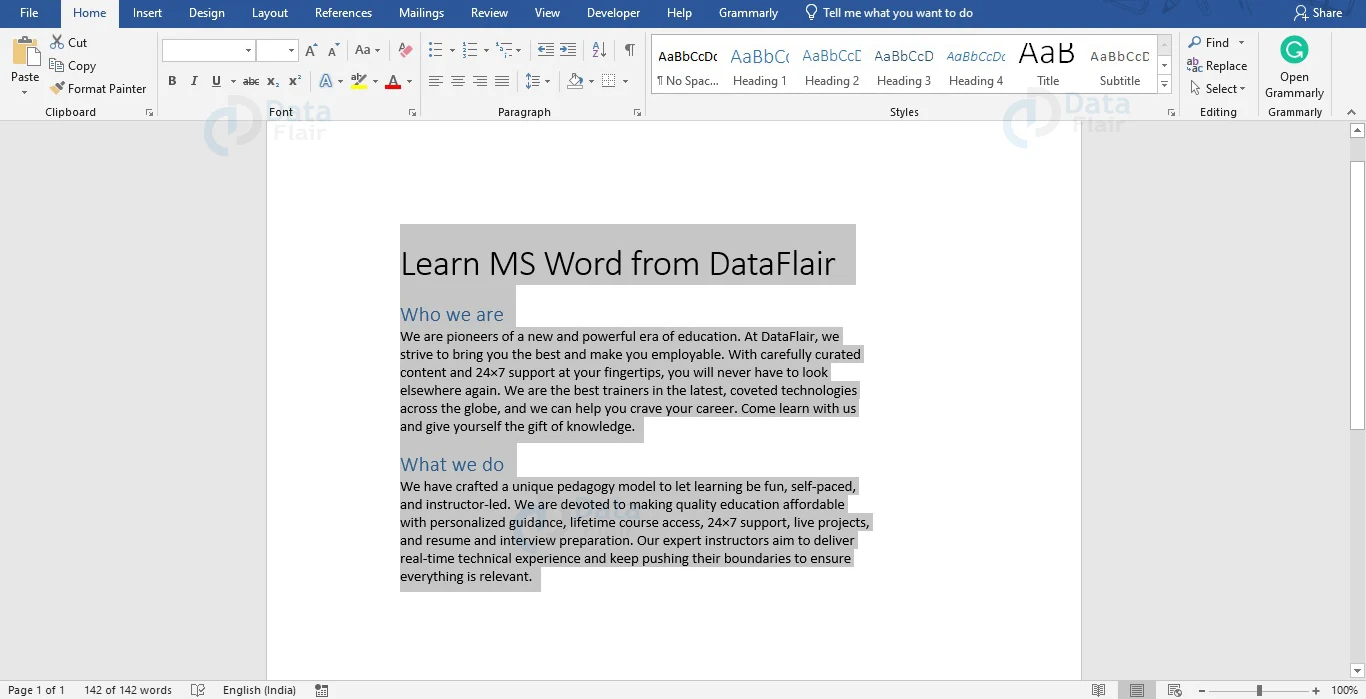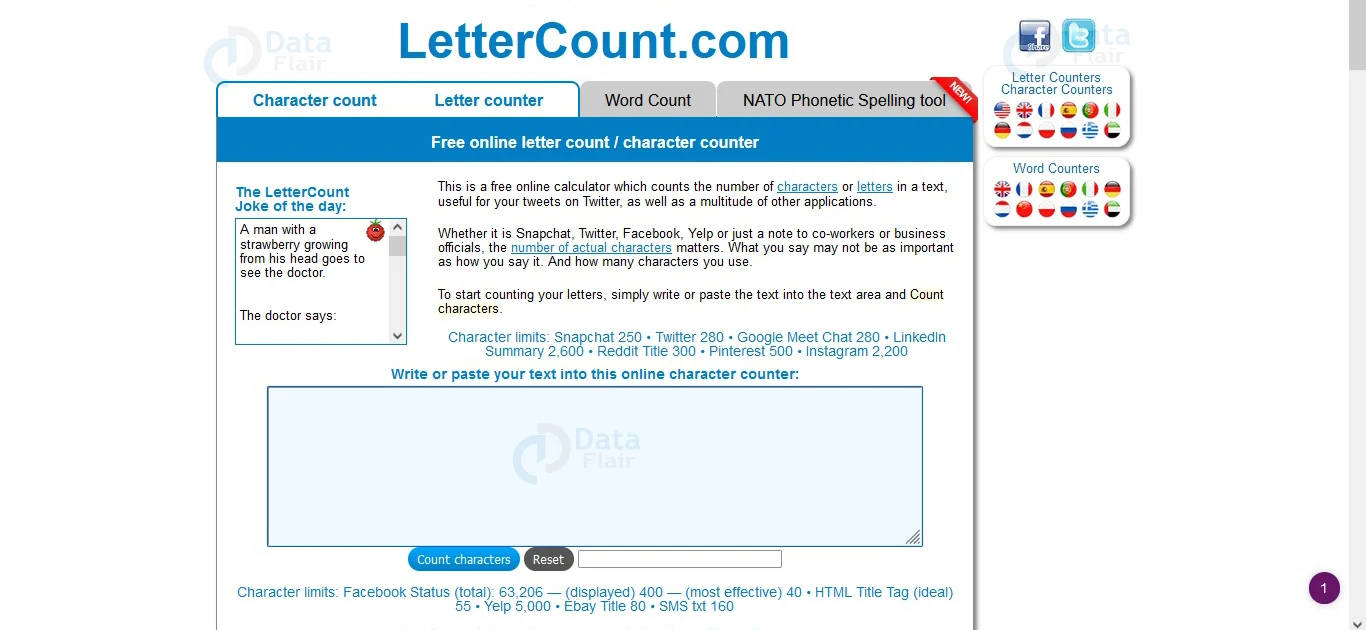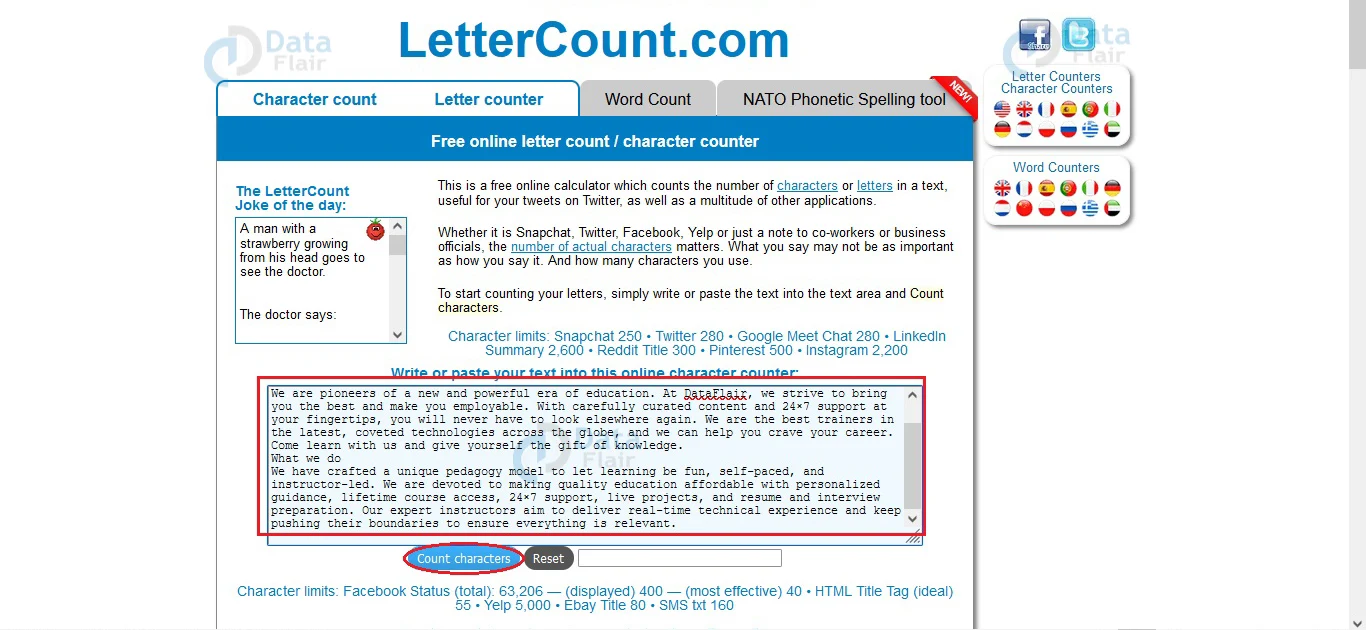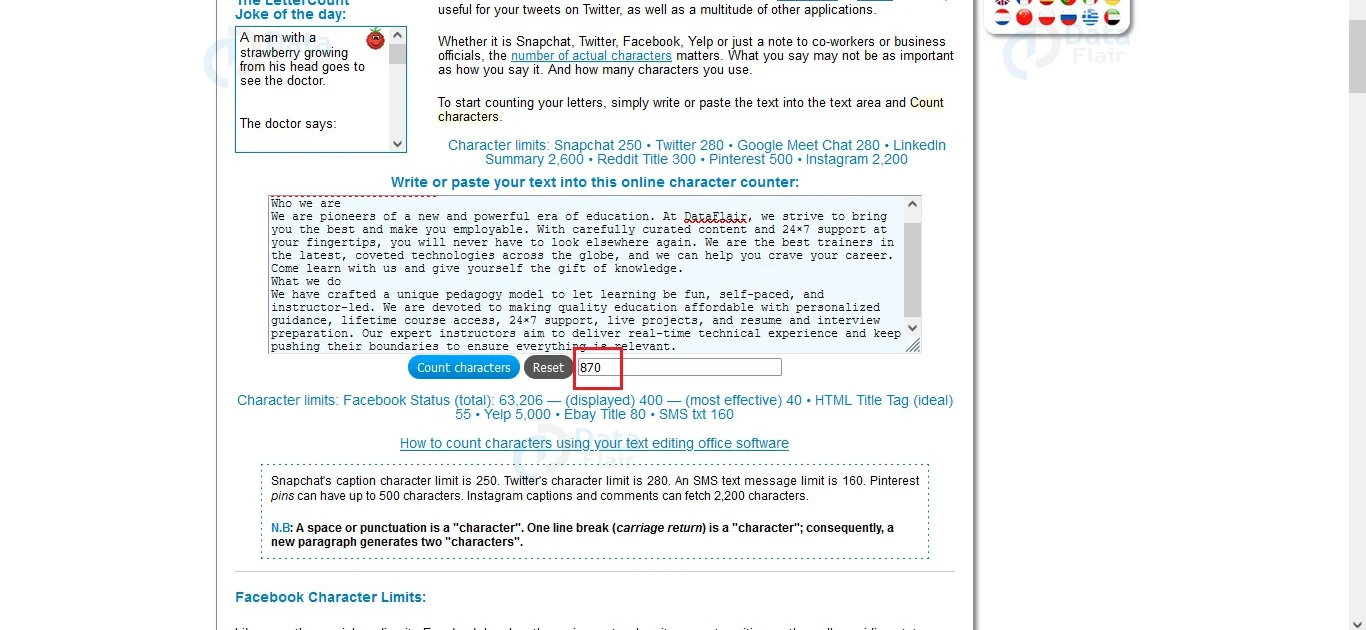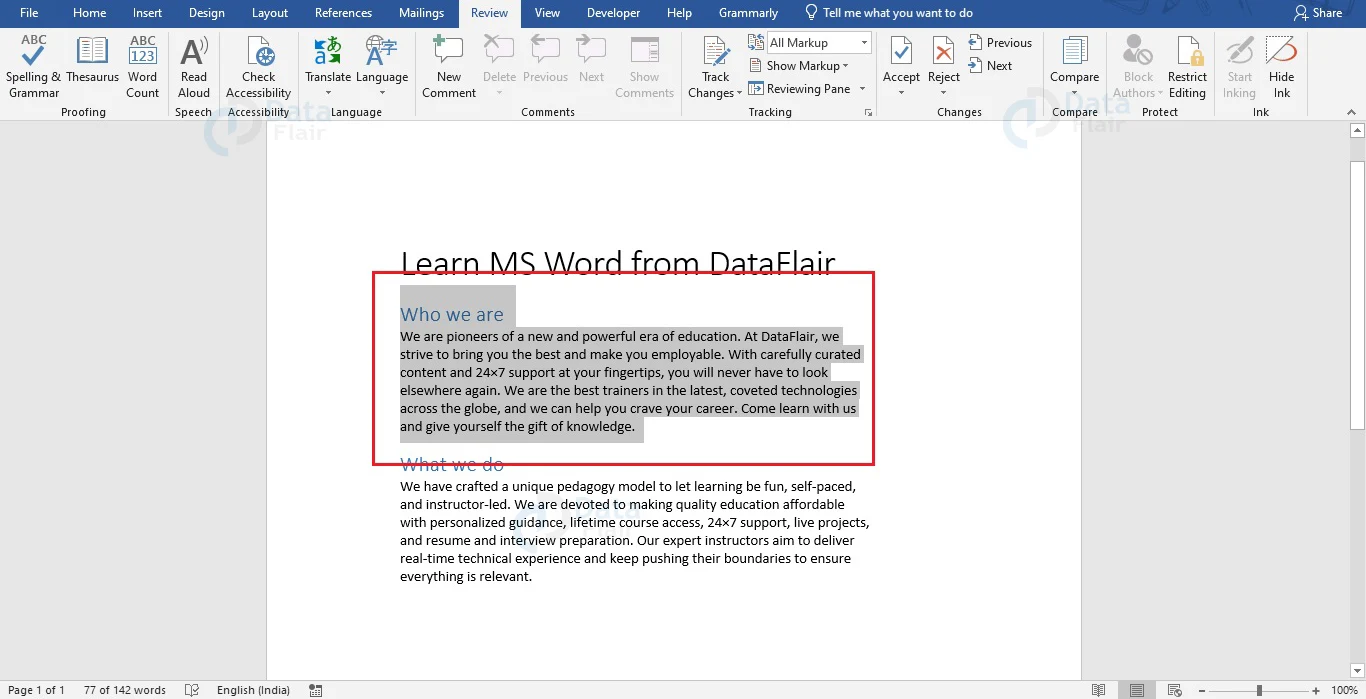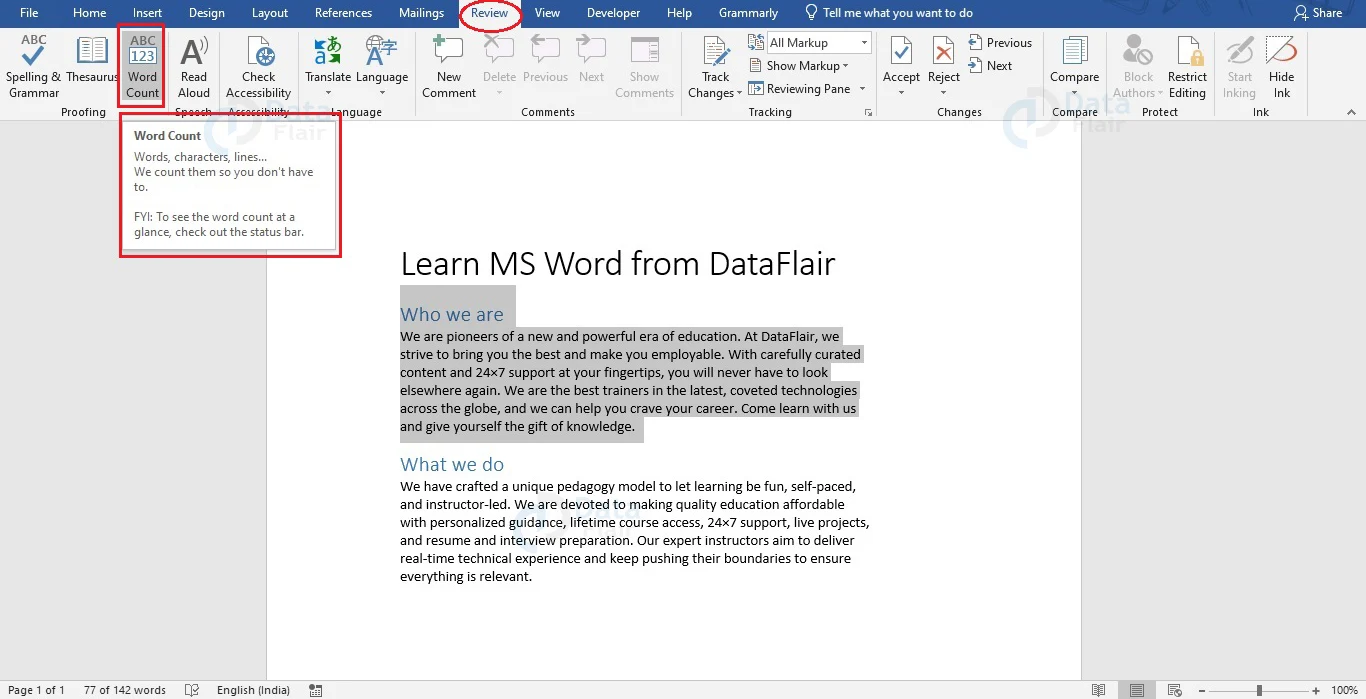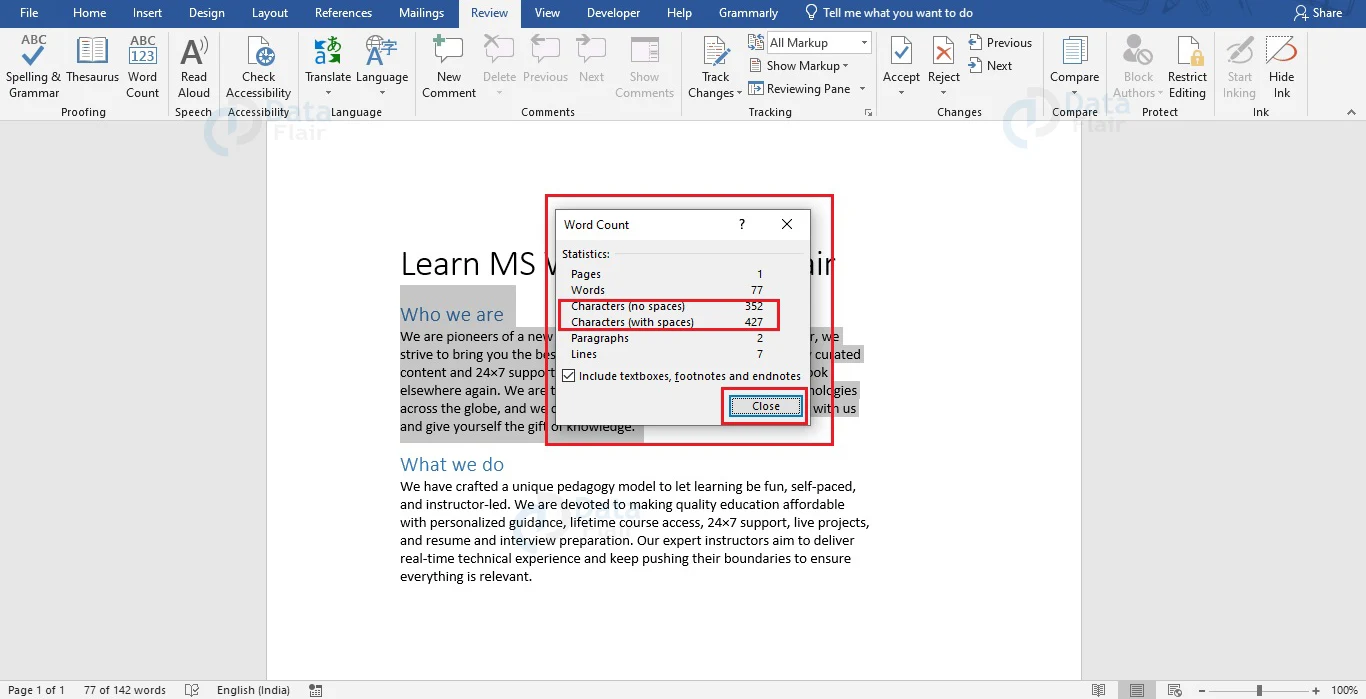How to Count Number of Characters in a Word document?
FREE Online Courses: Enroll Now, Thank us Later!
How to Count the Number of Characters in a Word Document?
Often, your documents may turn out to be longer than your expectations, and you might feel the need to check the number of characters in it. Microsoft Word has a feature to count the number of characters in a document or a part of it for reference purposes. Let us look into the methods to count the number of characters in a document or a part of it.
There are three methods to count the number of characters in your Word Document.
Count Number of Characters from the Word Count Dialog Box
Follow the steps given below to count the number of characters in your Word document from the Review tab.
1. Open the Review tab and choose the Word Count option under the Proofing section.
2. The Word Count dialog box opens up, where you can see the document statistics. Here, the number of characters with spaces and without spaces is mentioned.
Additional information mentioned here includes the number of pages, words, paragraphs, and lines.
You can click on the Close button to close this dialog box to work further on your document.
You may have noticed that the number of words in your document is shown on the Status Bar of your Word window.
If you click on the number of words, the Word Count dialog box will open up. This is a simpler and one-click method to check the statistics of your document in Word.
Counting Number of Characters using the Quick Parts Button in Word
Quick Parts in Word can also be used to count the number of characters in your Word document. Follow the steps given below to find the number of characters in your Word document using the Quick Parts button.
1. Place your cursor at the position where you wish to insert the number of characters.
2. From the Insert tab, select the Explore Quick Parts button under the Text group.
3. From the dropdown menu that appears, choose the Field option.
4. The Field dialog box will open up. Choose the NumChars option in the Field names: section and click on the OK button.
You will notice that the number of characters in your document is now present at your cursor position. However, this counts the number of characters without space.
Counting Number of Characters using Online Tool
There are many online tools that you can use to count the number of characters in your Word document. Web applications like LetterCount, WordCounter, and CharacterCountOnline among many others, offer free services to count the number of characters in your Word document.
Follow the steps below to count the number of characters using online tools. We would be using LetterCount for demonstration purposes.
1. Open your Word document and select all text using the Ctrl + A keyboard shortcut. Use the Ctrl + C shortcut to copy the document content.
If you wish to count the number of characters for a part of your document, select only that part of your document.
2. Go to LetterCount online tool for counting the characters in your document. You can also search for any other character count tool online and use it.
3. Paste your text in the designated area and click on the Count characters button.
You would be able to see the number of characters in your Word document now. There are other online tools that also show the number of lines and words in your document.
Count the Number of Characters for a Part of your Document
Normally, if you open the Word Count dialog box, it shows the number of statistics of your whole document. The steps below will help you count the number of characters for a part of your document.
1. Select the part of your document for which you wish to count the number of characters.
2. From the Review tab, choose the Word Count option under the Proofing section.
3. The Word Count dialog box opens up which displays the statistics of the selected part of your document. Here, the number of characters with spaces and without spaces in the selected part is mentioned.
Close the Word Count dialog box by clicking on the Close button to continue working on the document.
You may also open the Word Count dialog box by clicking on the word count shown at the Status Bar of your Word document.
Conclusion
As you can see, counting the number of characters in Word is easy. You should try it out with your Word document to understand its length. This feature is really helpful for keeping a track of the character count of long documents for various purposes.
We work very hard to provide you quality material
Could you take 15 seconds and share your happy experience on Google