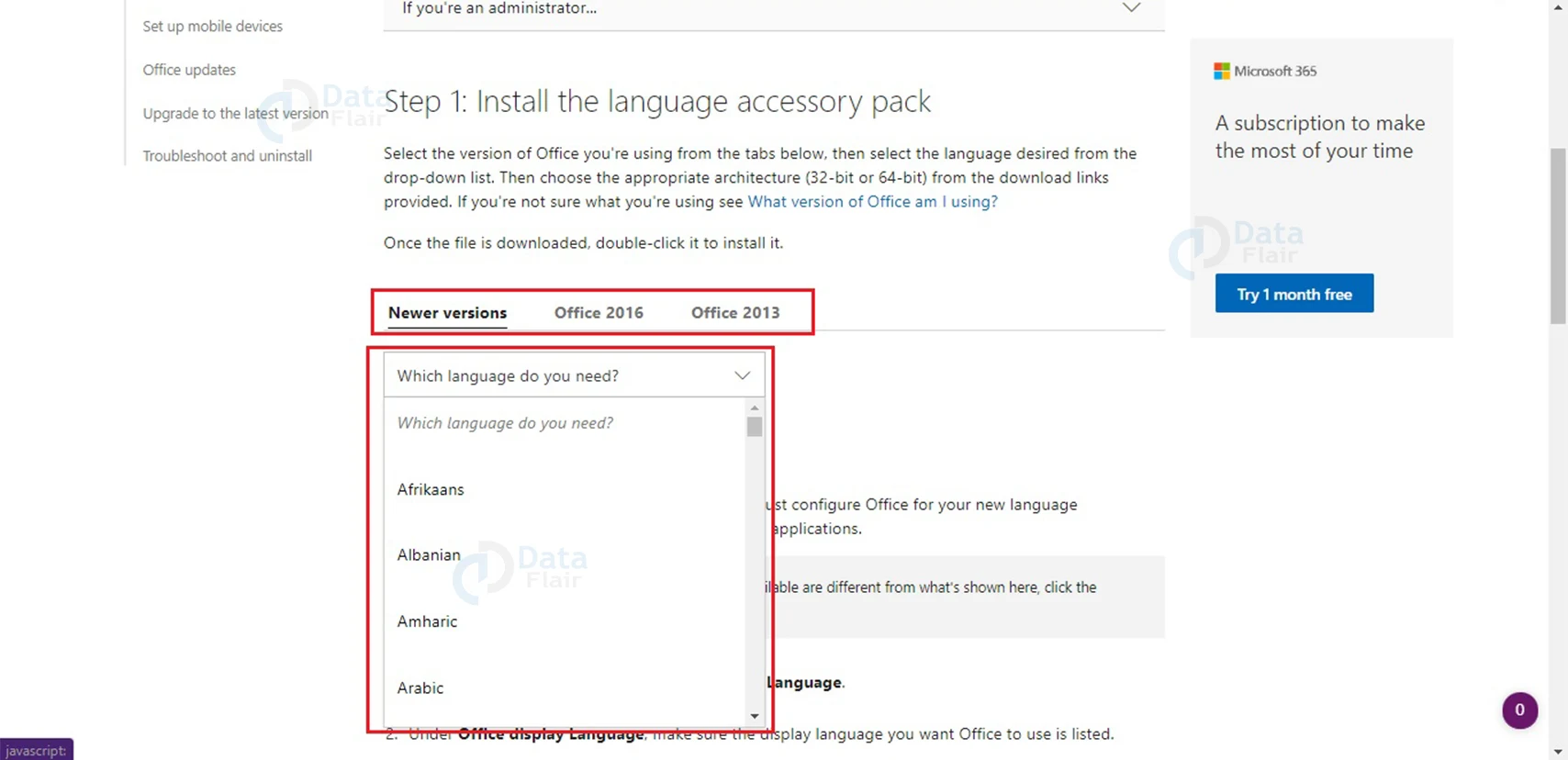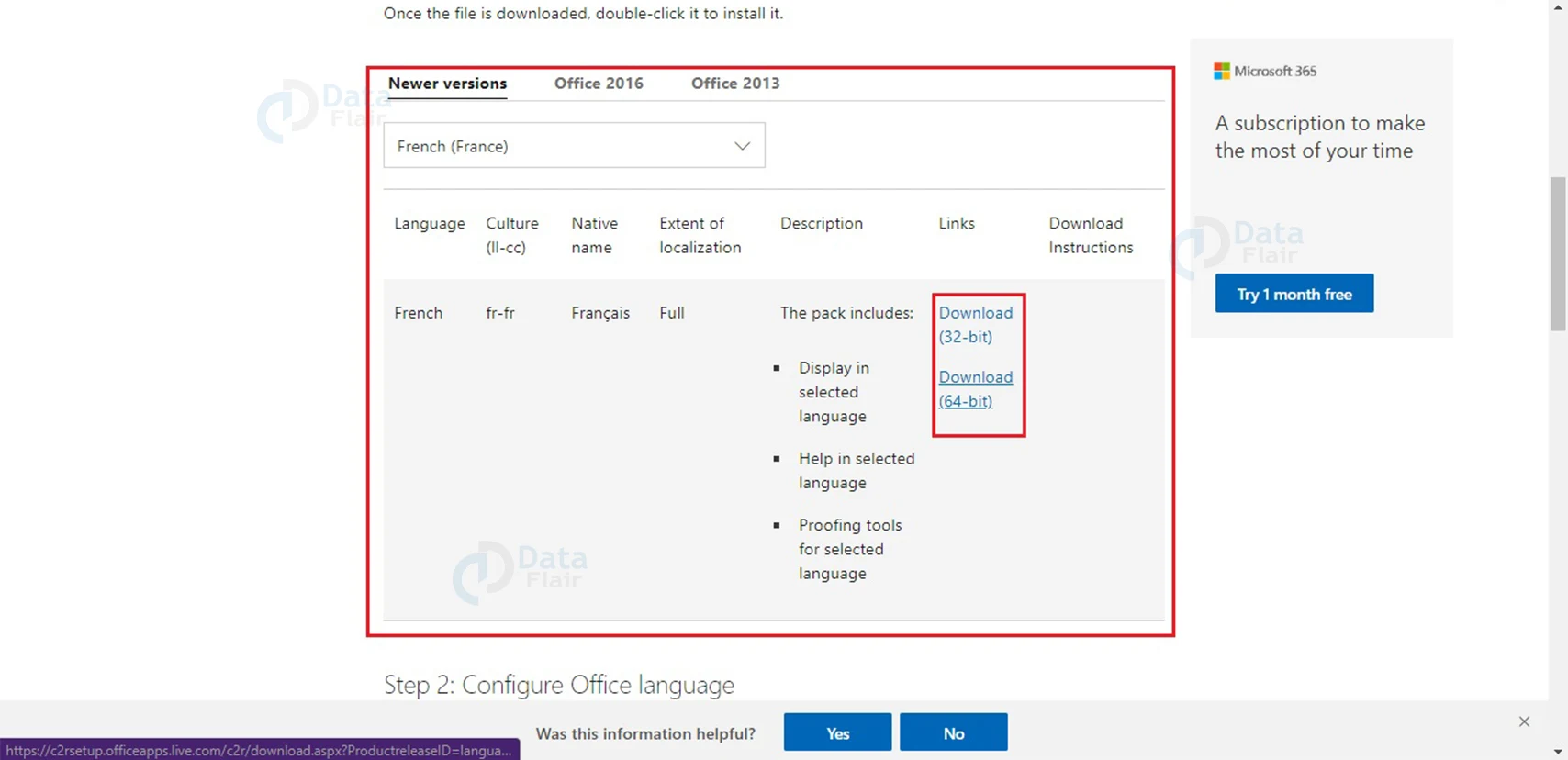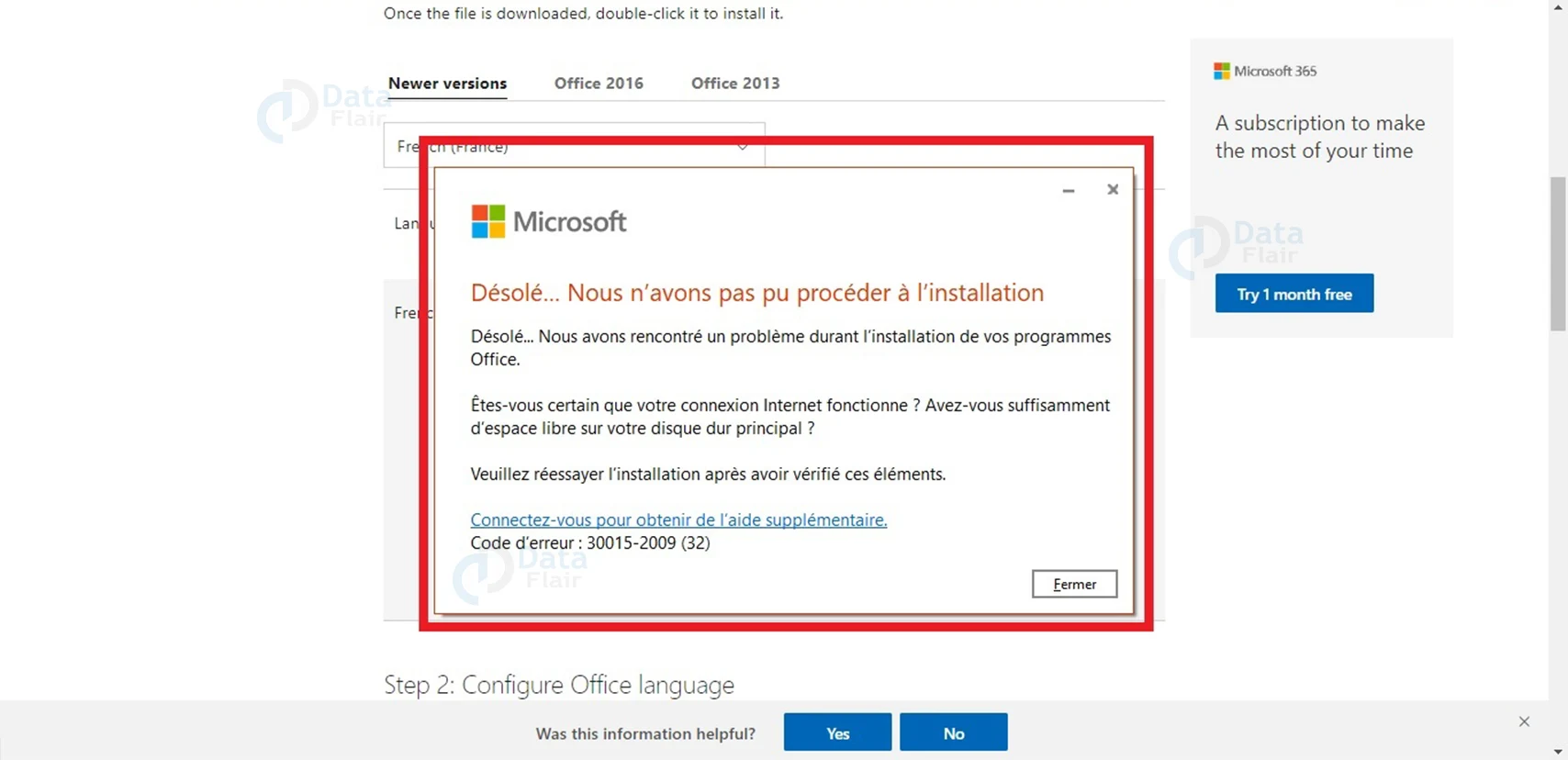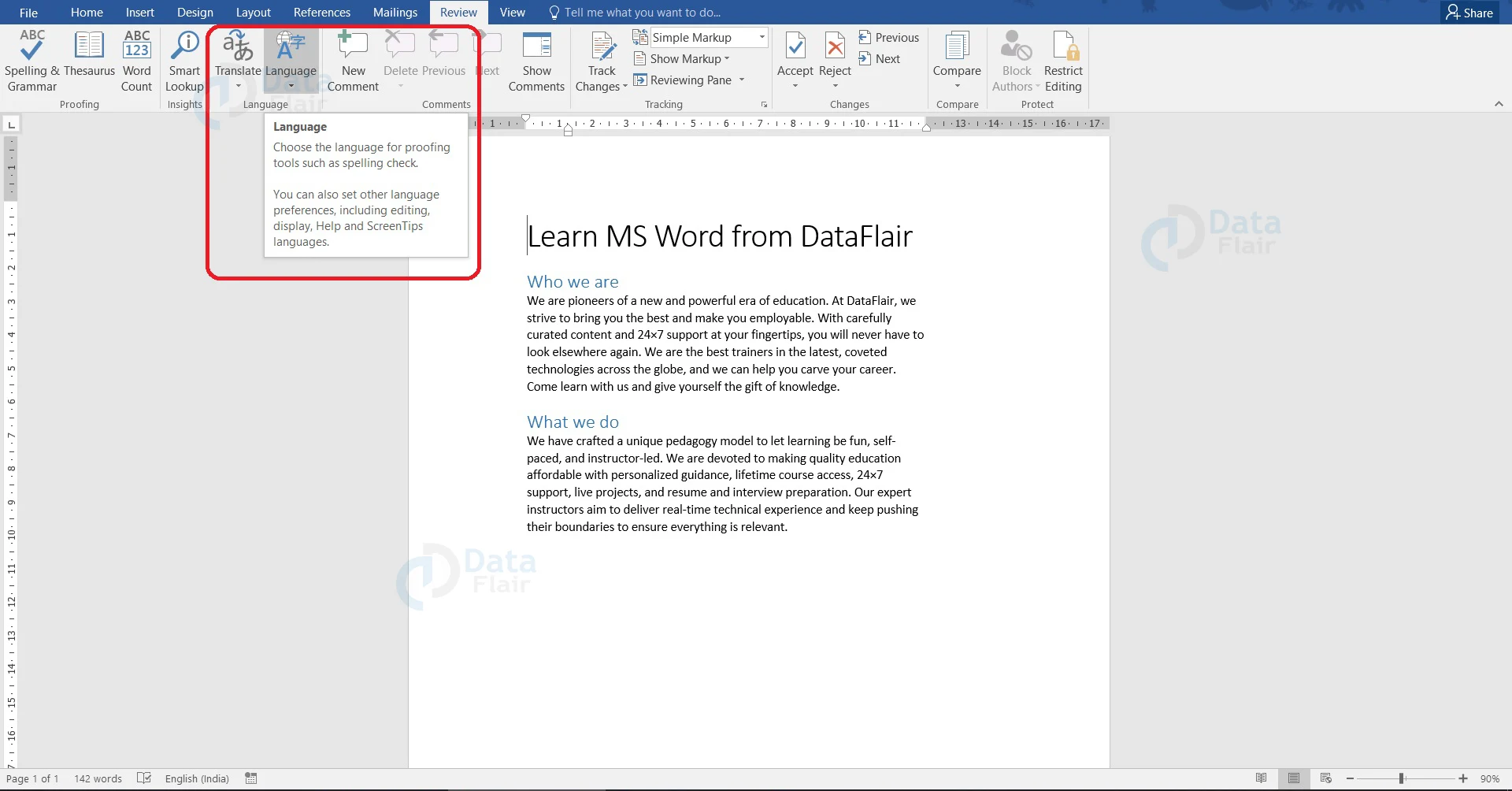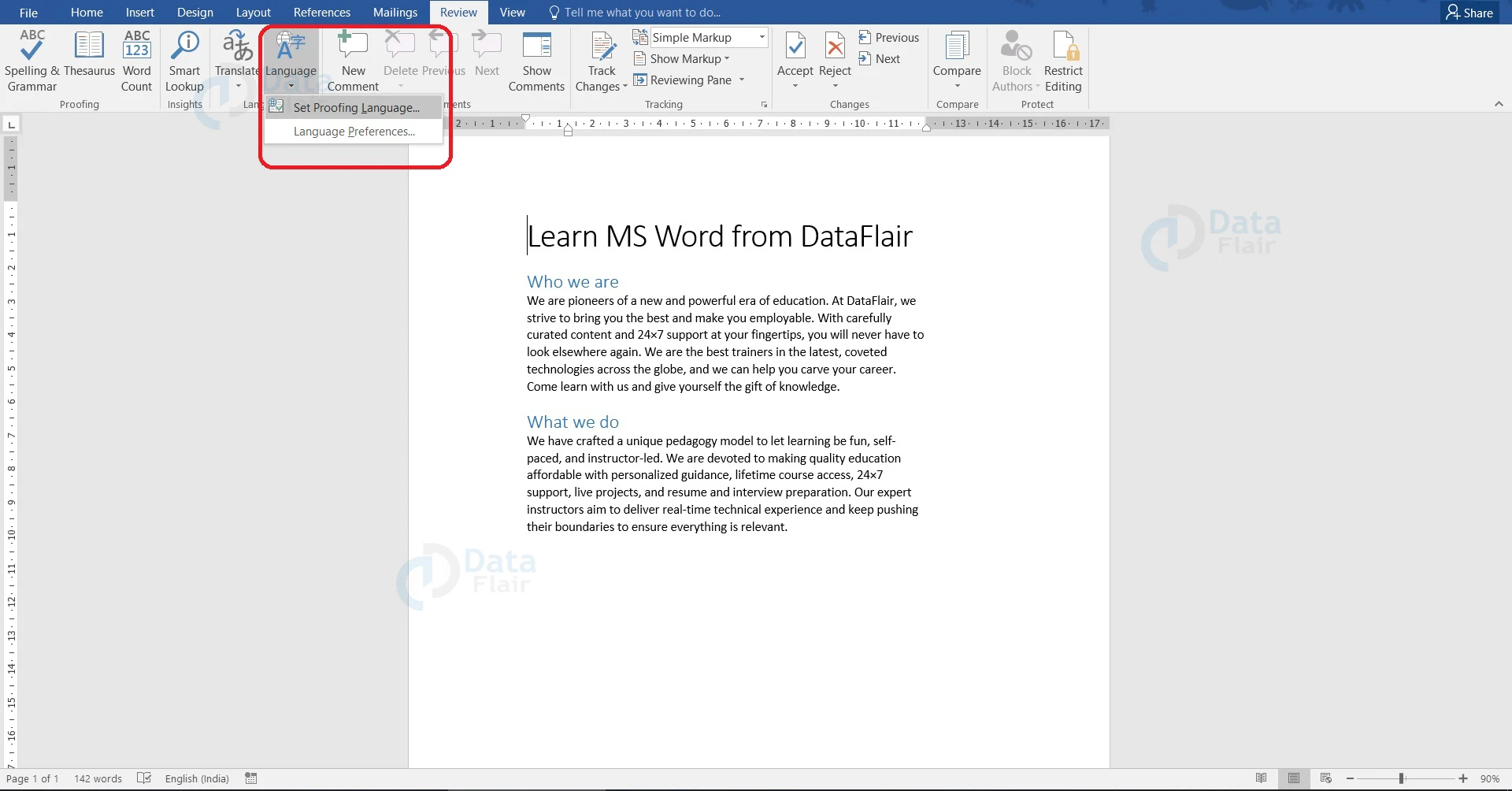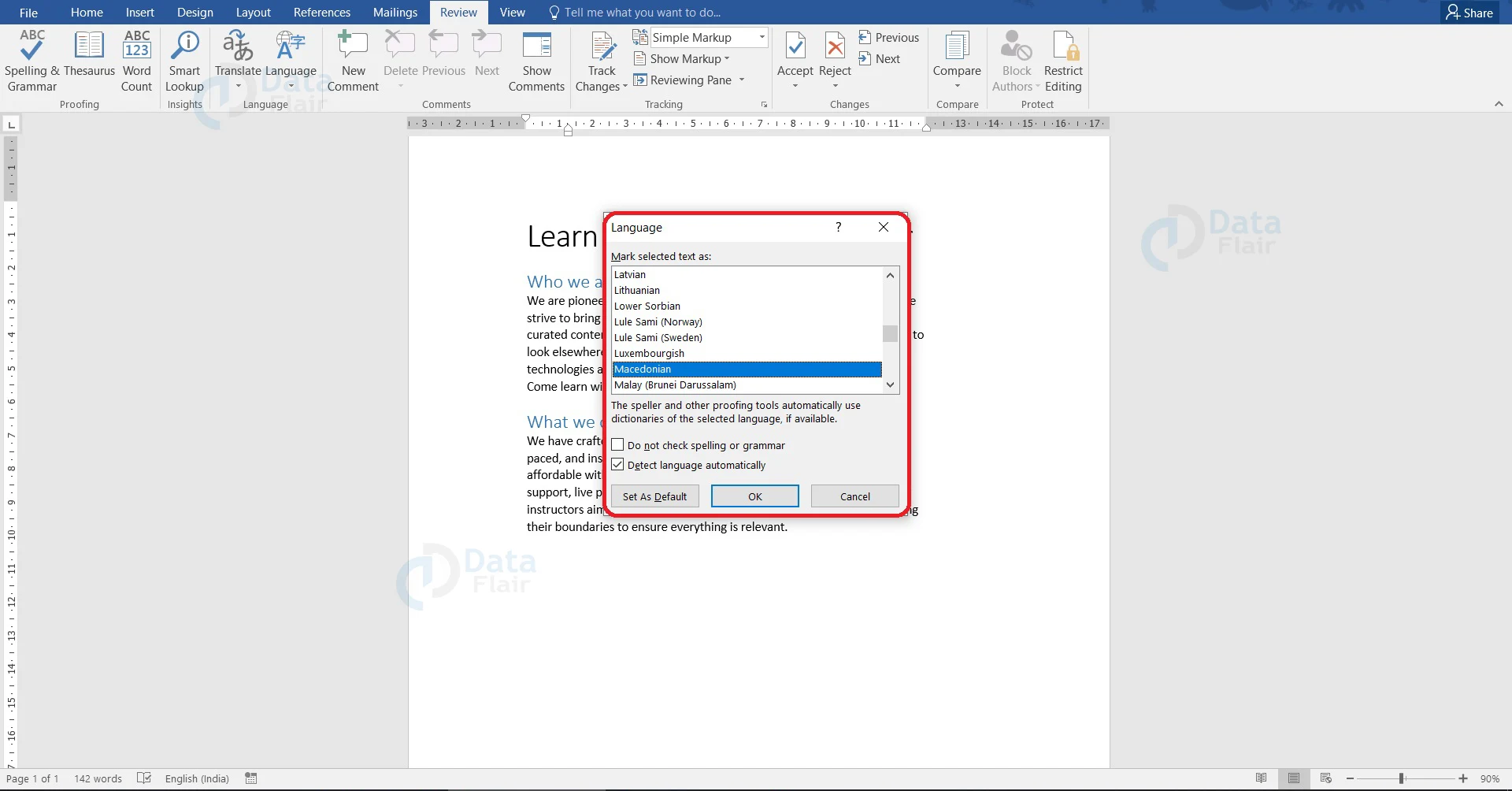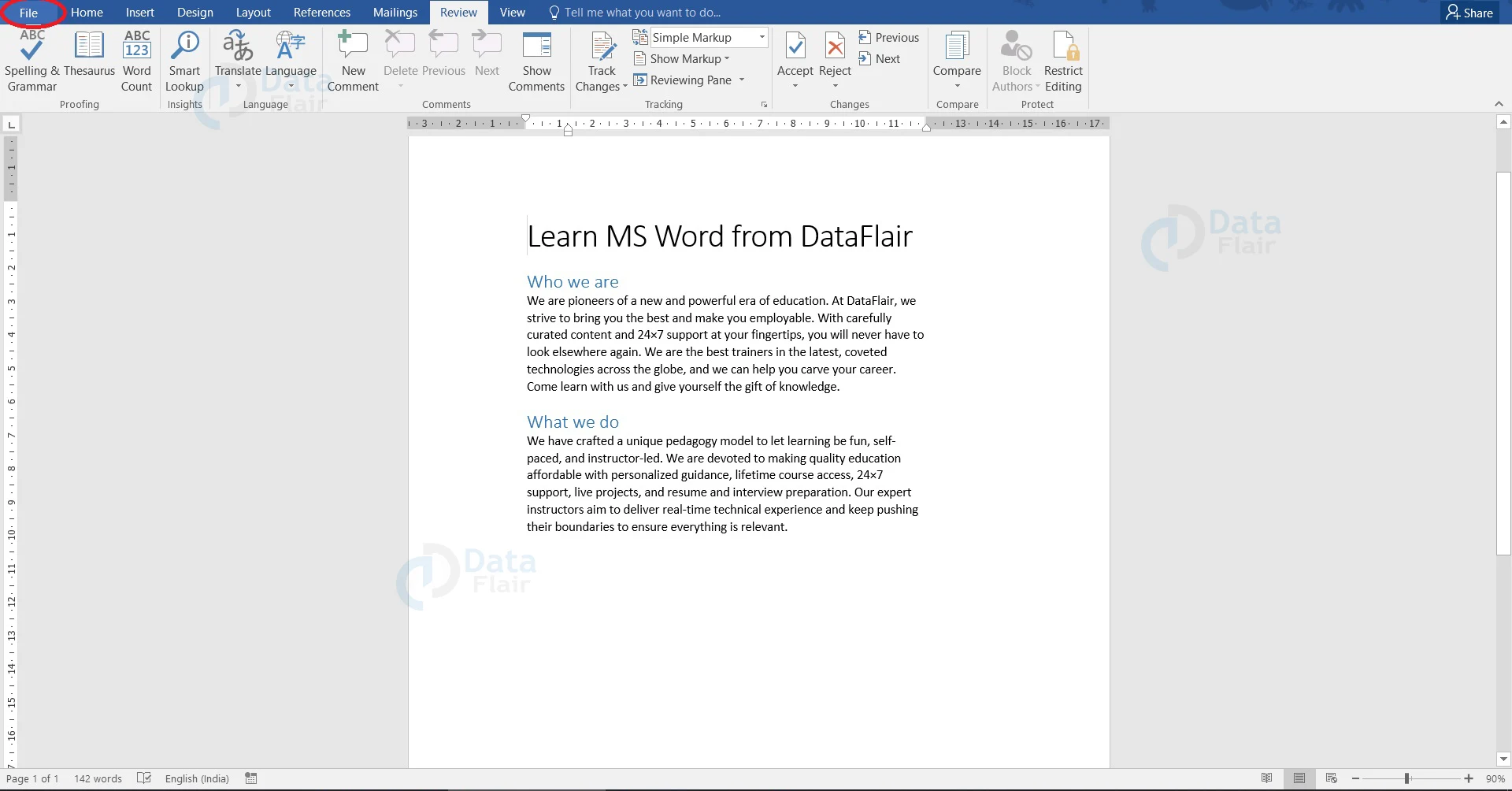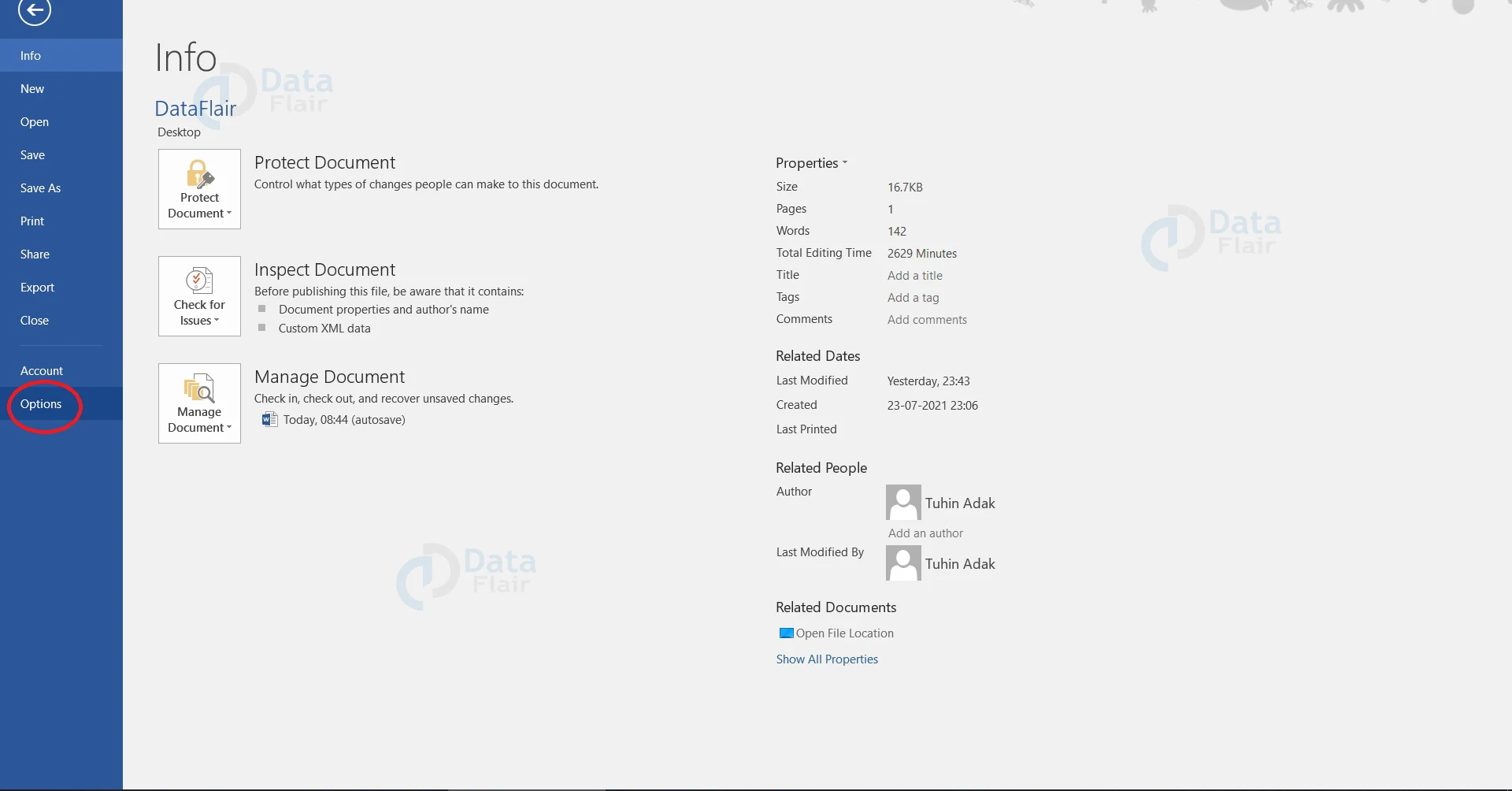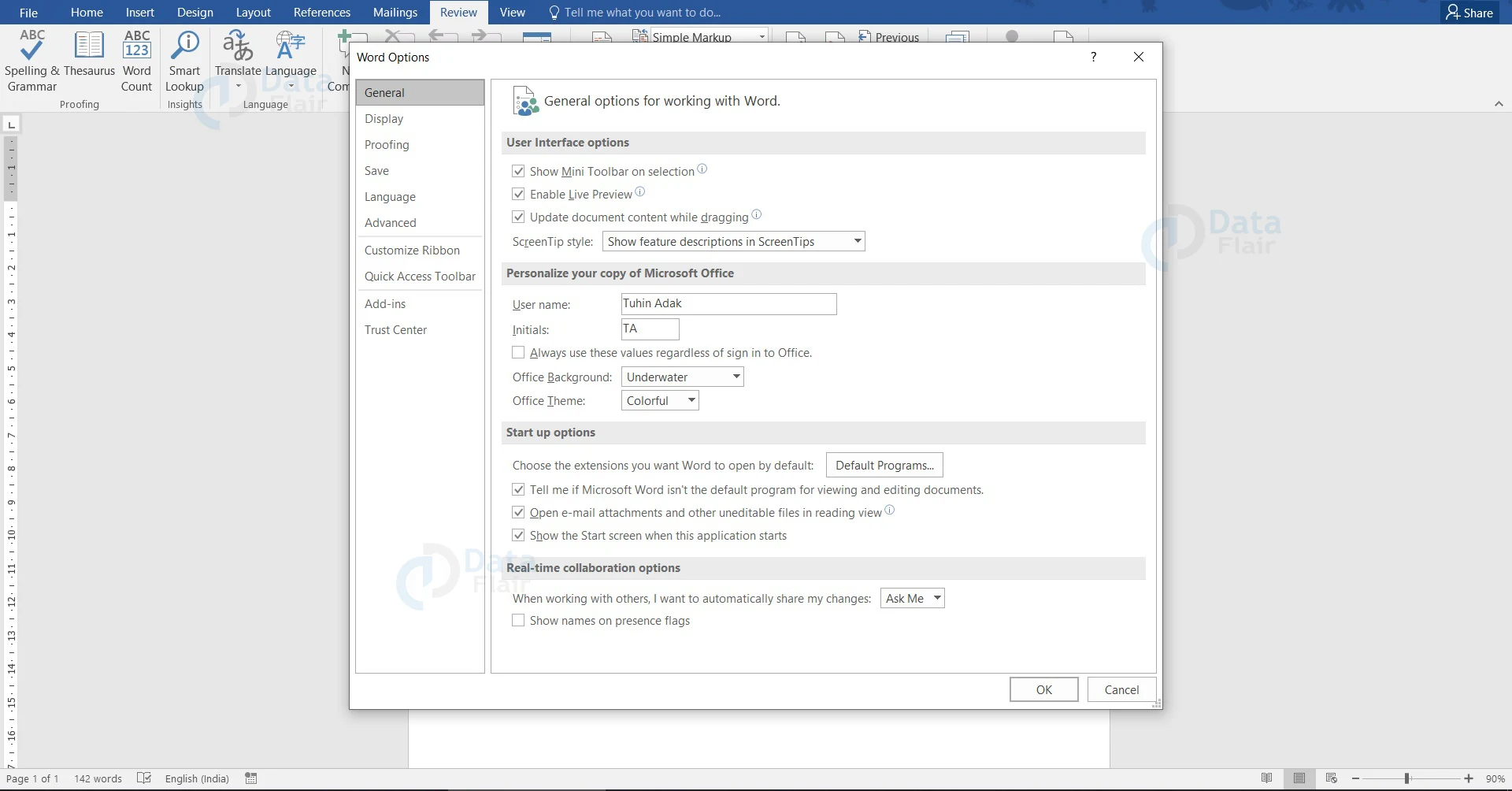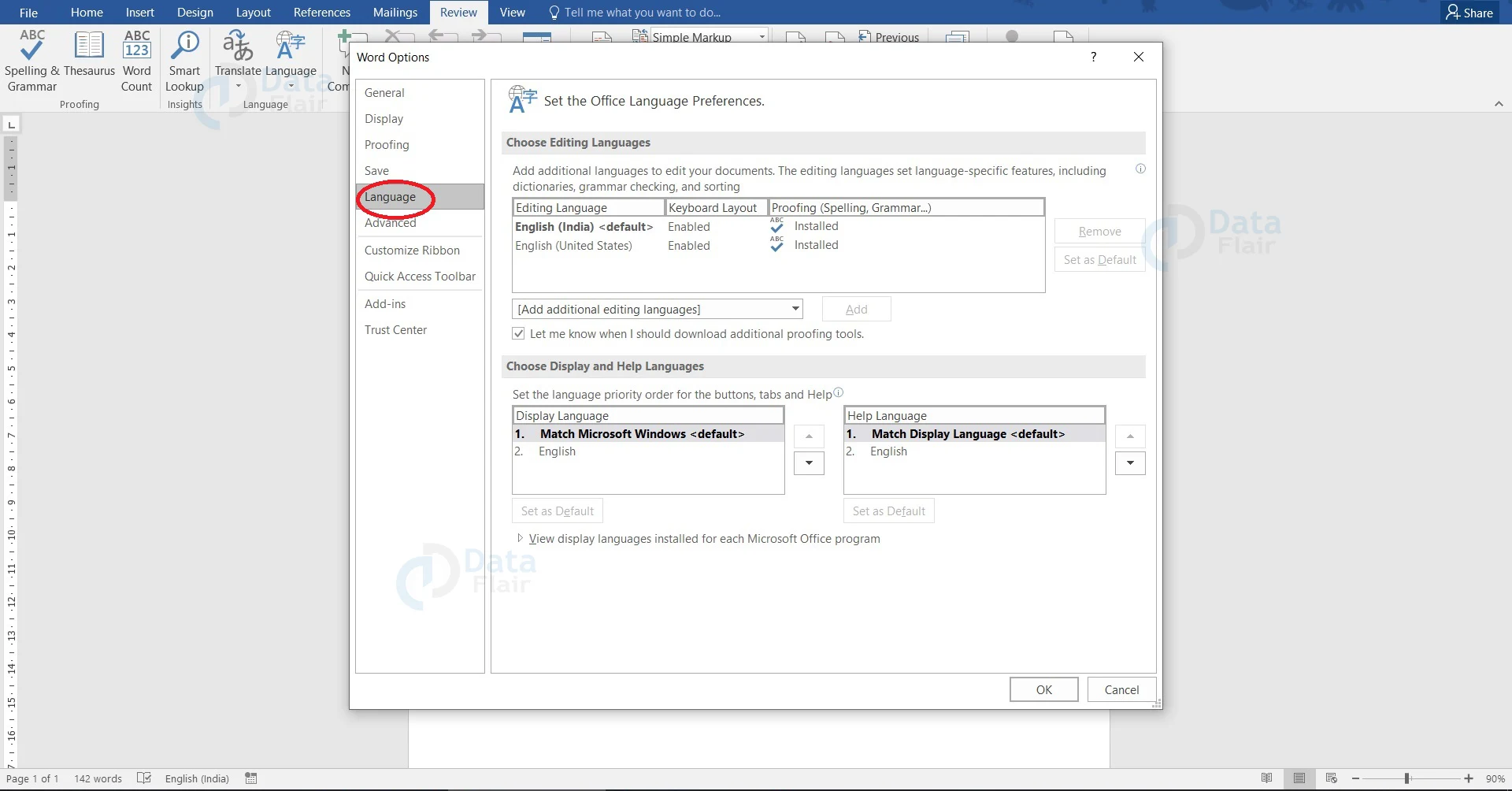How to Change Language in Microsoft Word document?
FREE Online Courses: Dive into Knowledge for Free. Learn More!
How to Change Language in Microsoft Word Document?
Have you ever had to write a document in your regional language? If you have, you will certainly have noticed that all words have a red wavy line under them, signifying that your spellings are incorrect. This happens because your regional language is not the same as the default language in Word.
You can take care of this problem simply by changing the language for your Word document. The spell check and grammar check will then be done in accordance with the language-specific dictionaries. Being able to change language in Word is a very useful feature. Let us see how we can change language in Microsoft Word document.
There are two methods that you can follow to change the language in Microsoft Word. However, you might have to install additional language for Office before you can change the language.
Adding Language Packs to Office
Microsoft offers free language packs for Office that you can download from their website and install it for your system. You would have to know whether your operating system is of the 32-bit or 64-bit architecture and download as necessary.
The steps below show how you can download a new language pack for Office.
1. From the official website, select the version of Office that you are using and choose the necessary language pack.
2. As an example, we have chosen French (France) from the various options available. Download the necessary language pack corresponding to your operating system architecture.
Choose the download location if you are asked for it. Otherwise, you will find it in the default download location that you have already set for your browser.
3. Run the file, which is usually saved as OfficeSetup.exe to install it. Office will guide you through the installation process.
You have successfully installed a new language pack for Office, and you can use it to change the language of Word.
Method 1: From the Review Tab
This is a quick and easy method to change Language in your Microsoft Word document. The steps that you should follow have been mentioned below.
1. In a new or existing Word document, go to the Review tab. In the Language group, open the dropdown menu associated with the Language option.
2. From the dropdown menu, select Set Proofing Language… option.
3. The Language dialog box appears. Choose your desired language.
4. You can check the boxes for Do not check spelling or grammar and Detect language automatically.
5. Click OK to change the proofing language in Word.
The proofing language of your MS Word language document has been changed to the desired language. All corrections and spell checks will be in accordance with the selected language.
Method 2: Using Windows Settings
The steps mentioned below will help you change the language of Microsoft Word using Windows.
1. Open the File tab at the top left corner of the Word window. The File menu appears.
2. From the menu, select Options. The Word Options dialog box appears.
3. In the left pane, select the Language option. Set the Office Language Preferences pane opens up.
4. In the Choose Editing Languages section, choose the language that you wish to apply to Word. After selecting the language, click on the Set as Default button.
You will notice that once you change the language, all language-specific features like grammar, spell check, and dictionaries will change accordingly.
Choose the appropriate language in the Choose Display and Help Languages section if you wish to change the display and help languages. In some versions of Word, this section may be named Choose Display Language.
You can change both the editing language and display language, or choose to change only one of them.
5. Click the OK button present at the bottom of the screen.
The selected language will be applied to the Word document.
Conclusion
Changing languages in Word is a really helpful feature since you may have to work with your local or regional language, which may not be the default language. With its comprehensive set of dictionaries, Word is like an all-powerful application for all your documentation needs.
If you are Happy with DataFlair, do not forget to make us happy with your positive feedback on Google