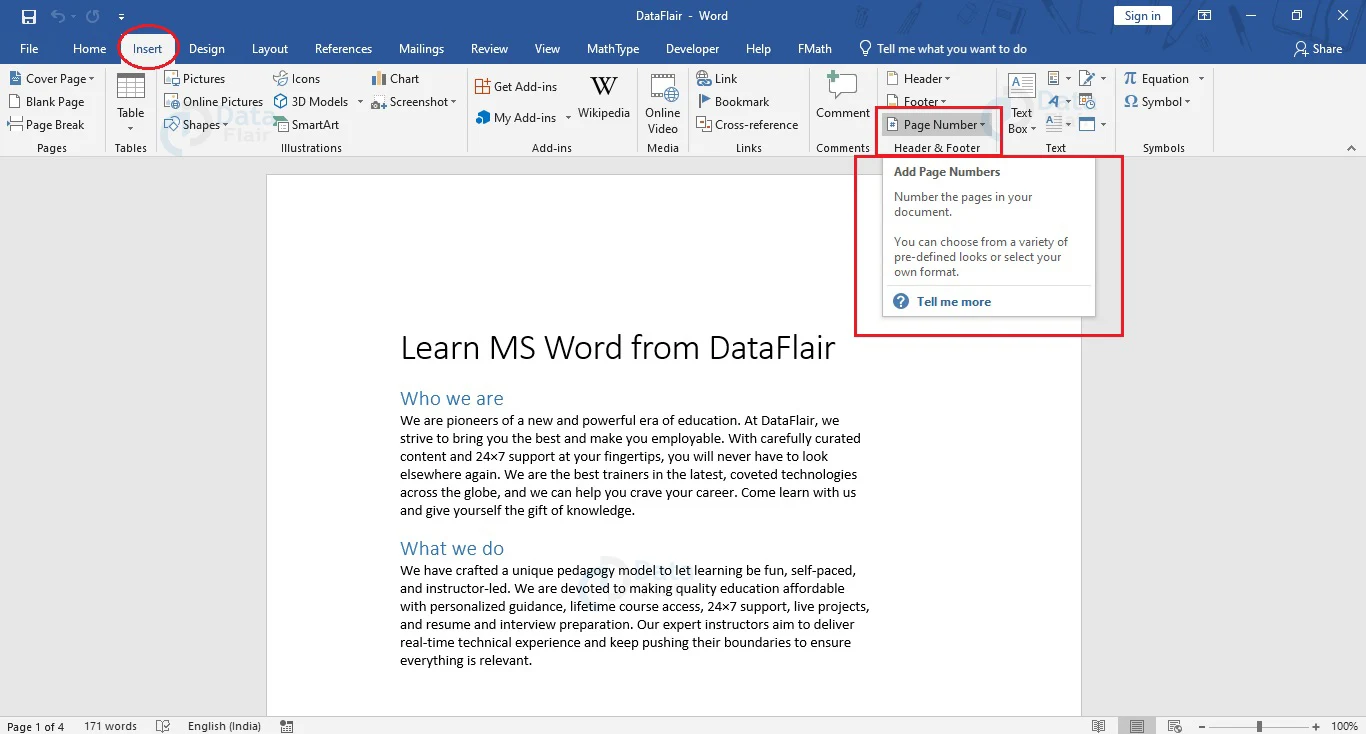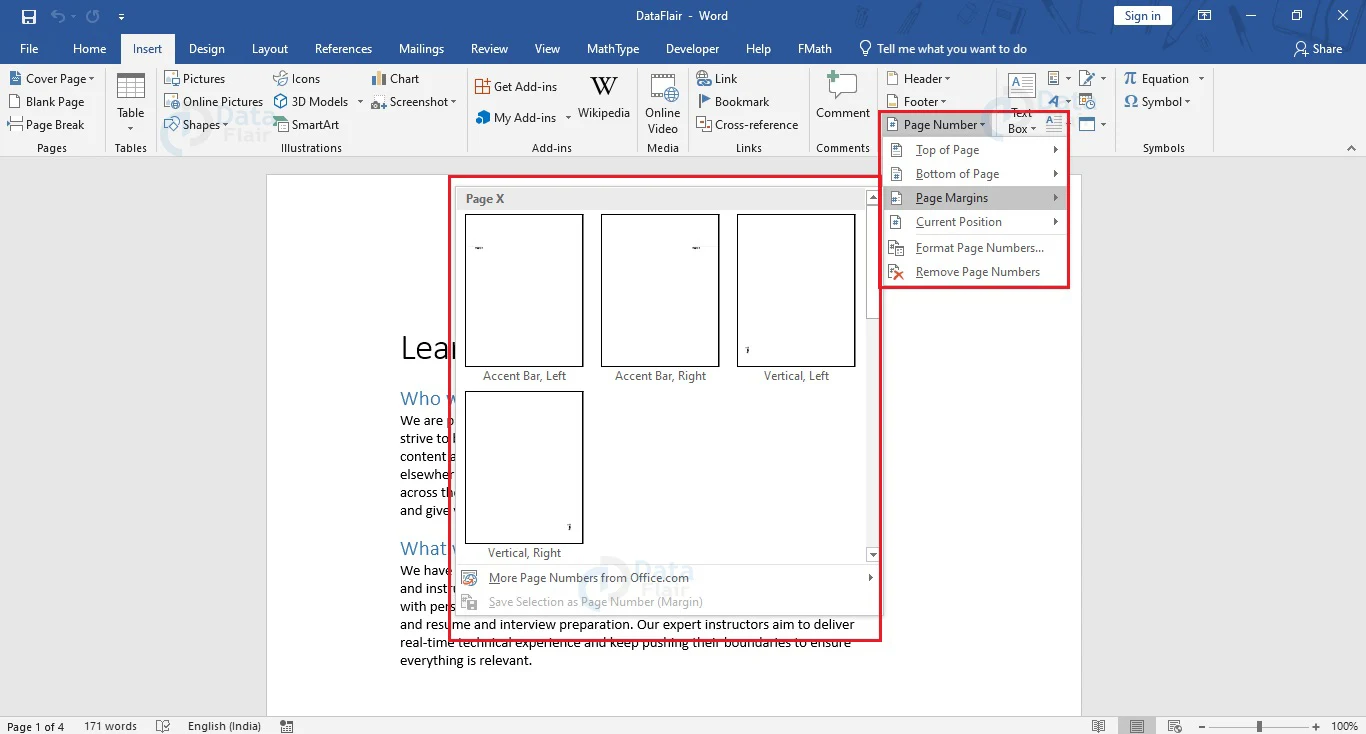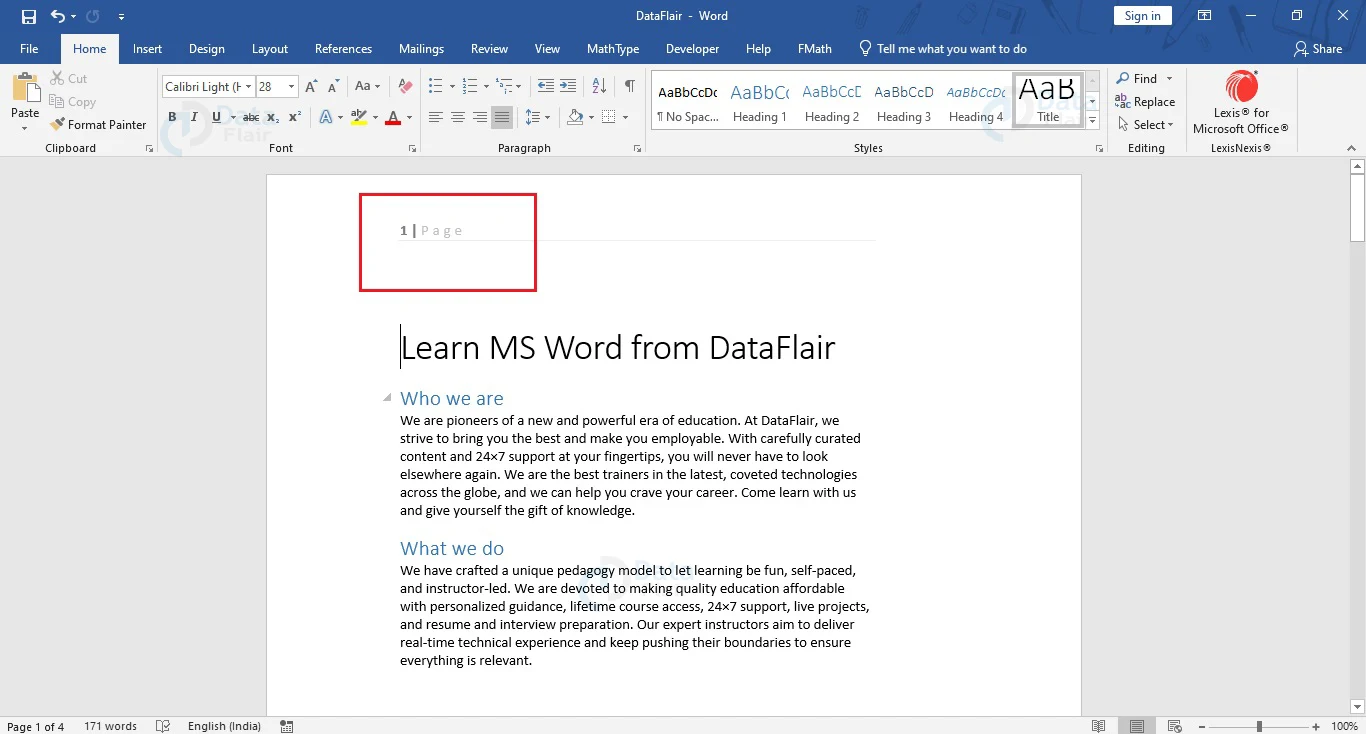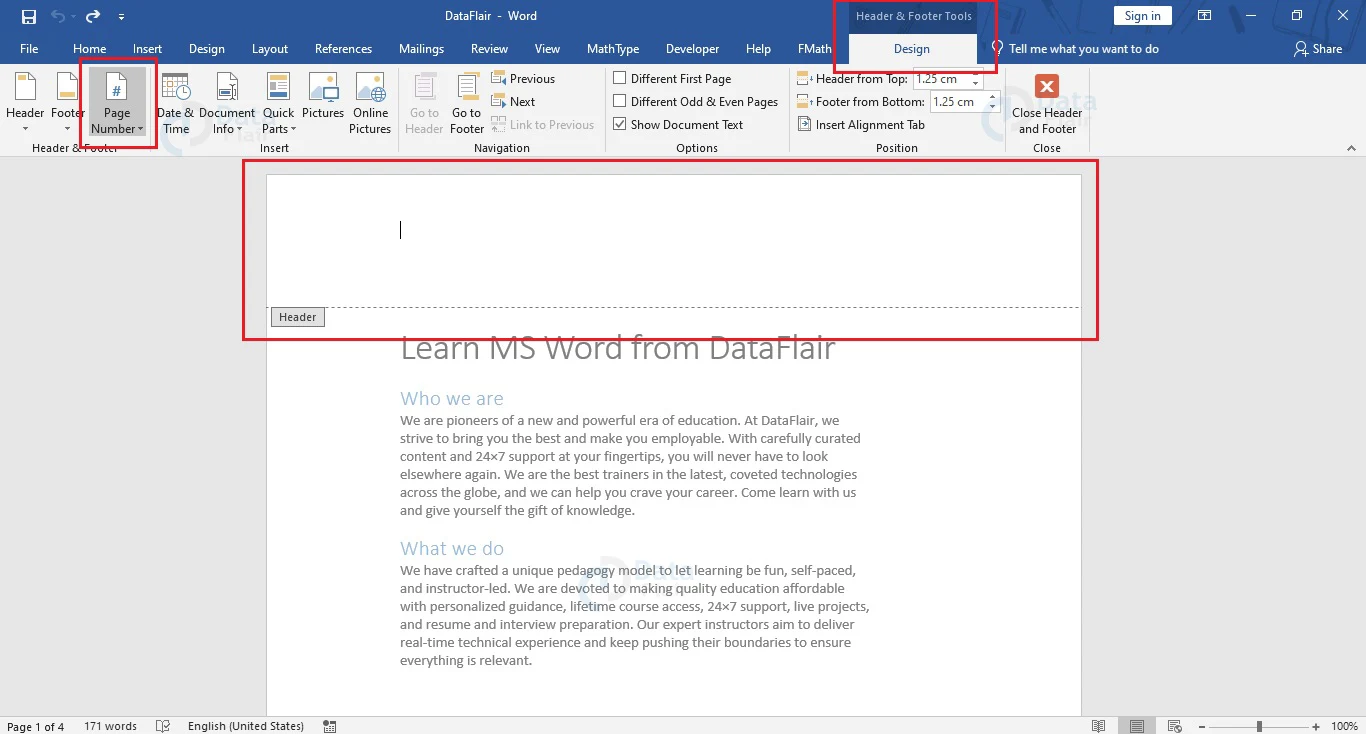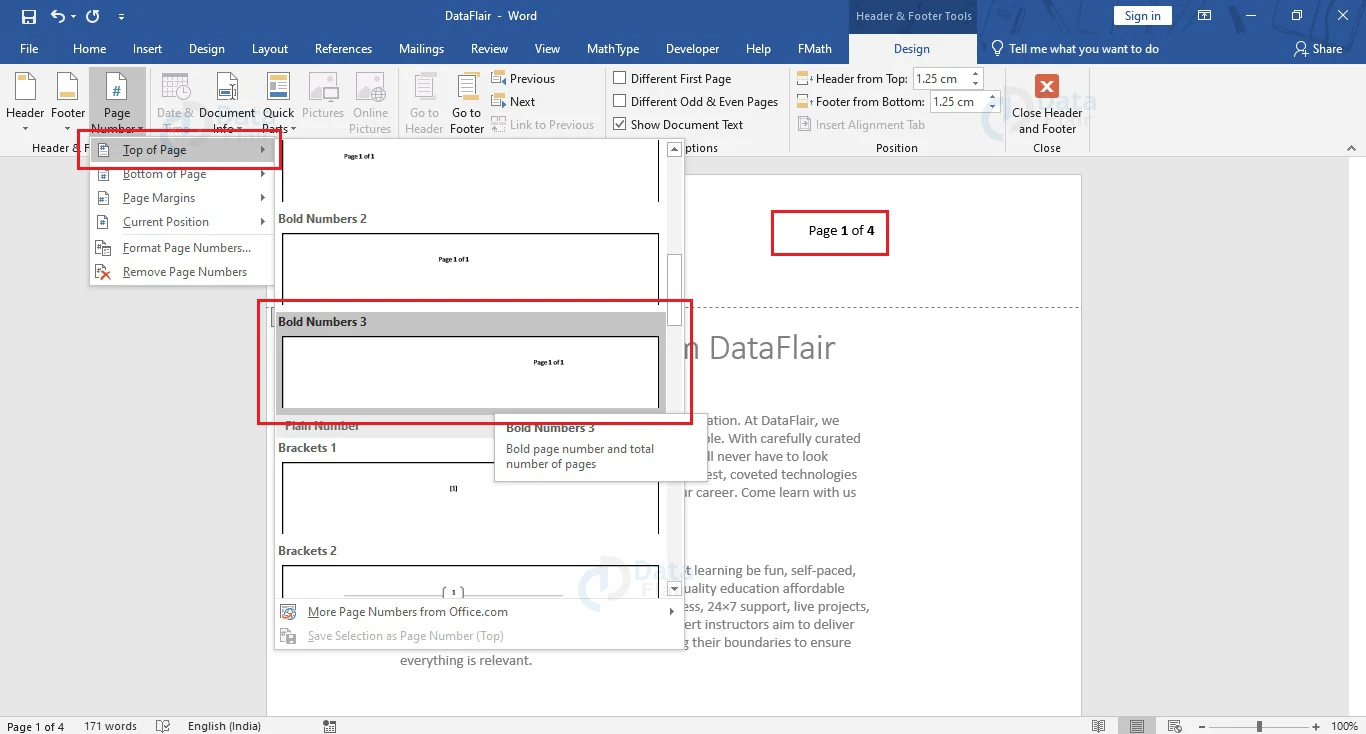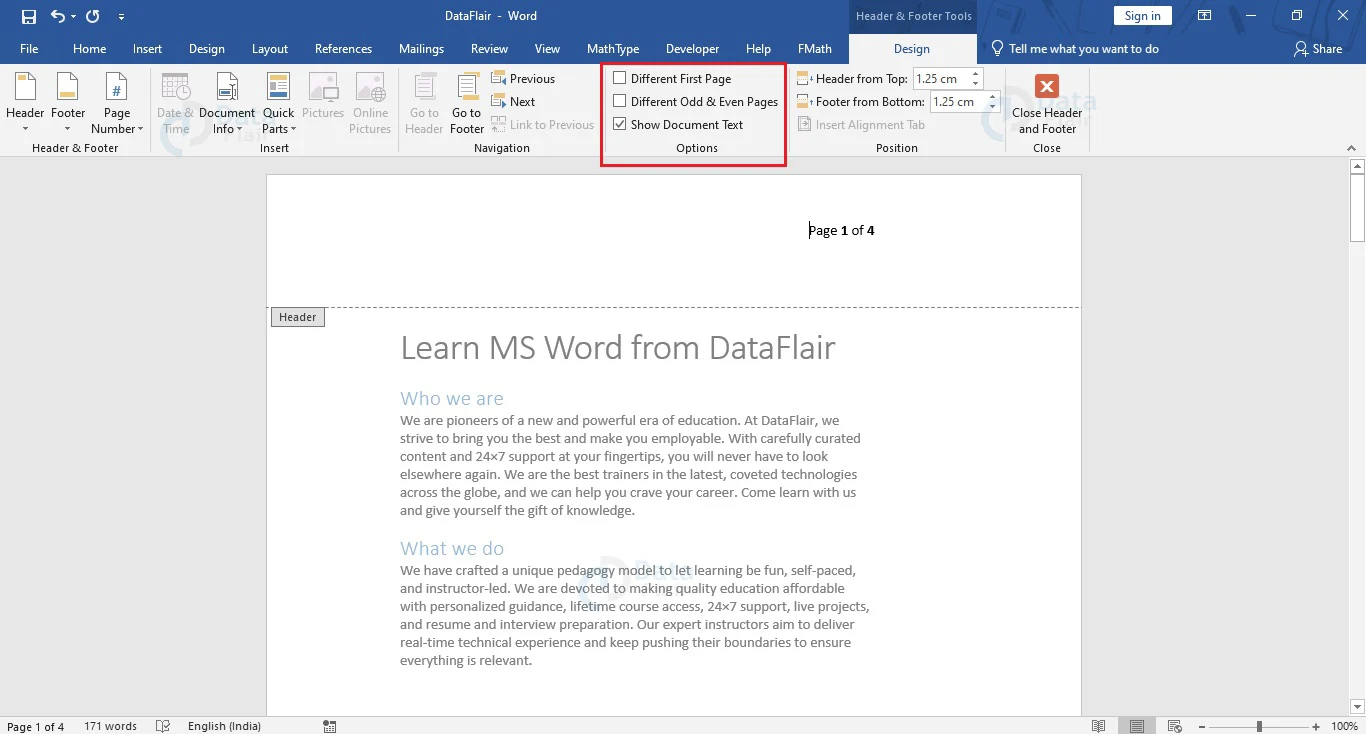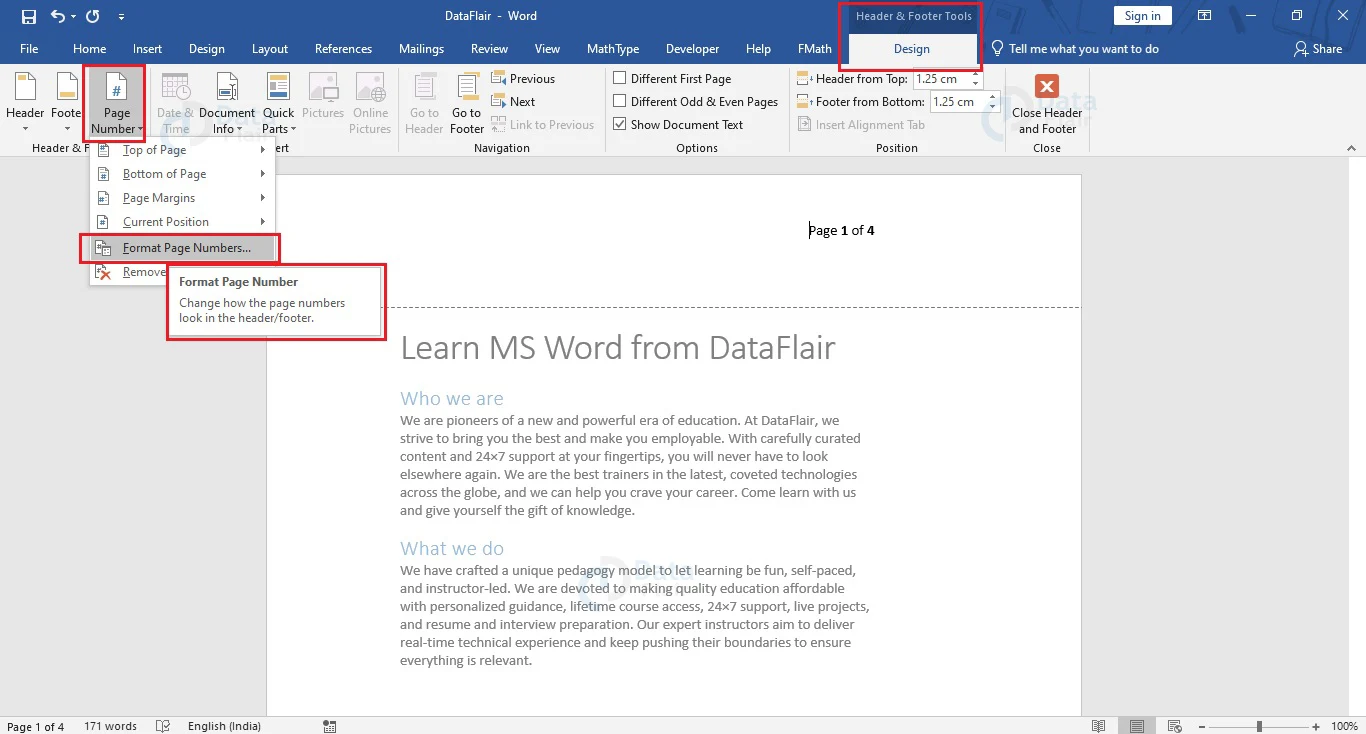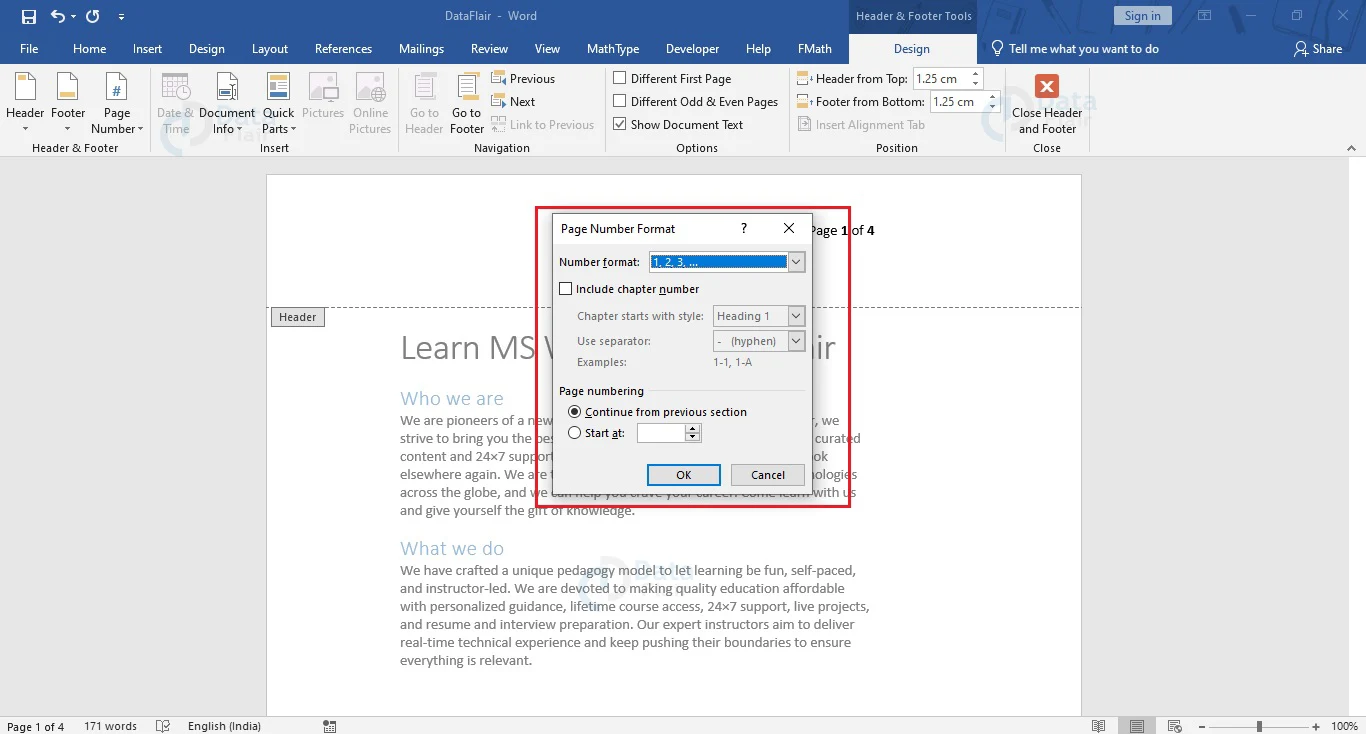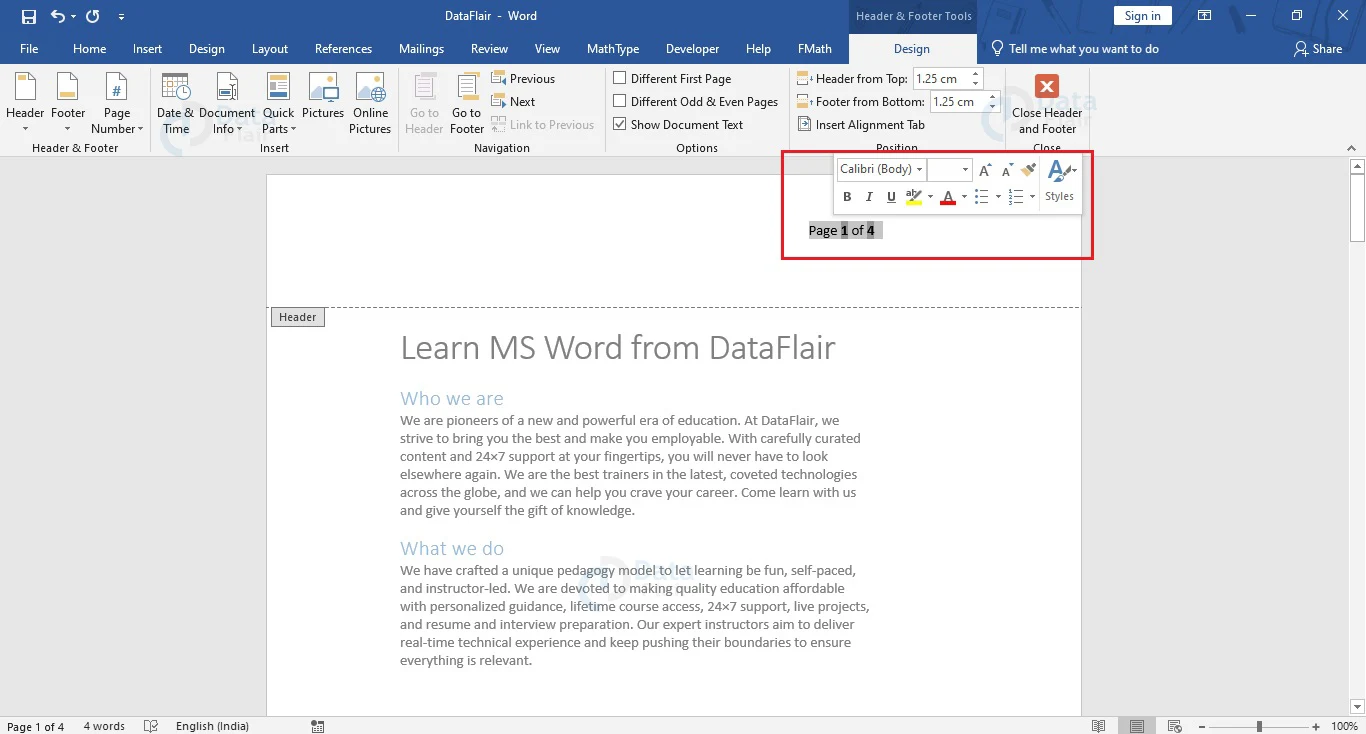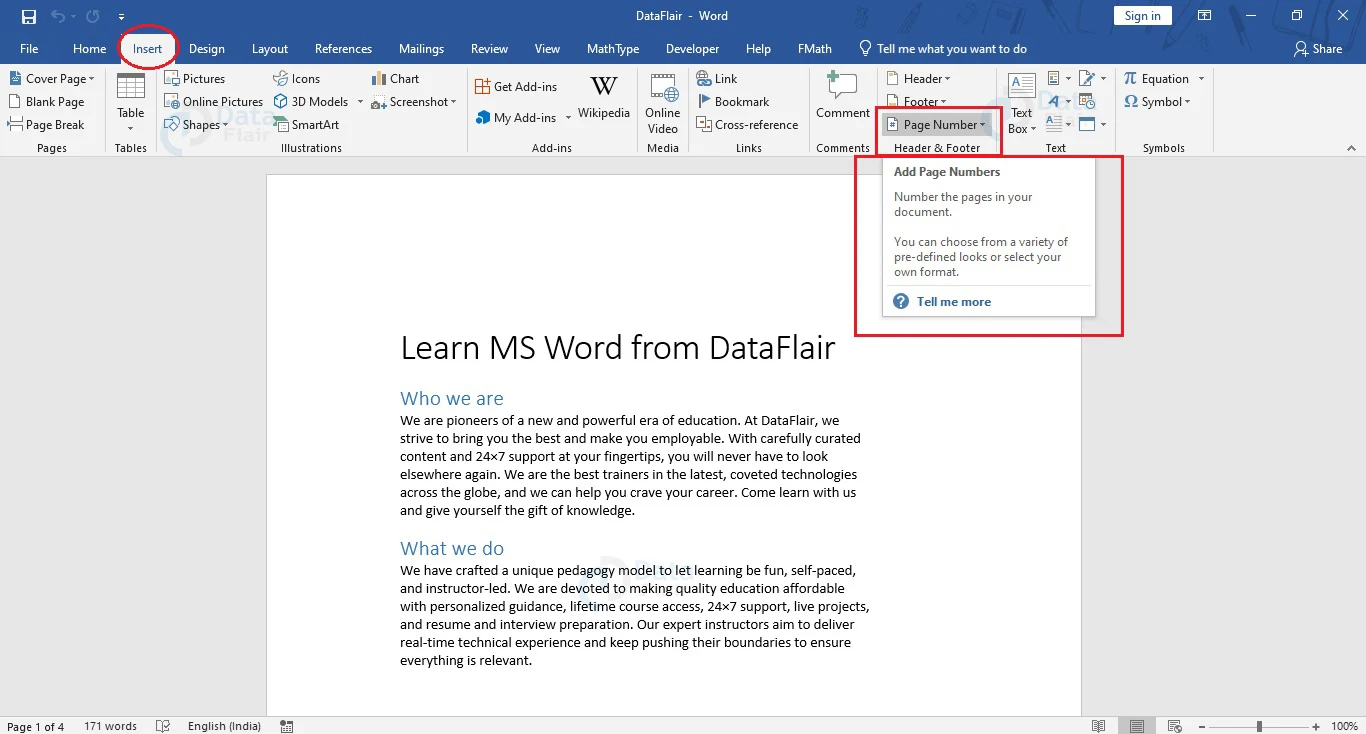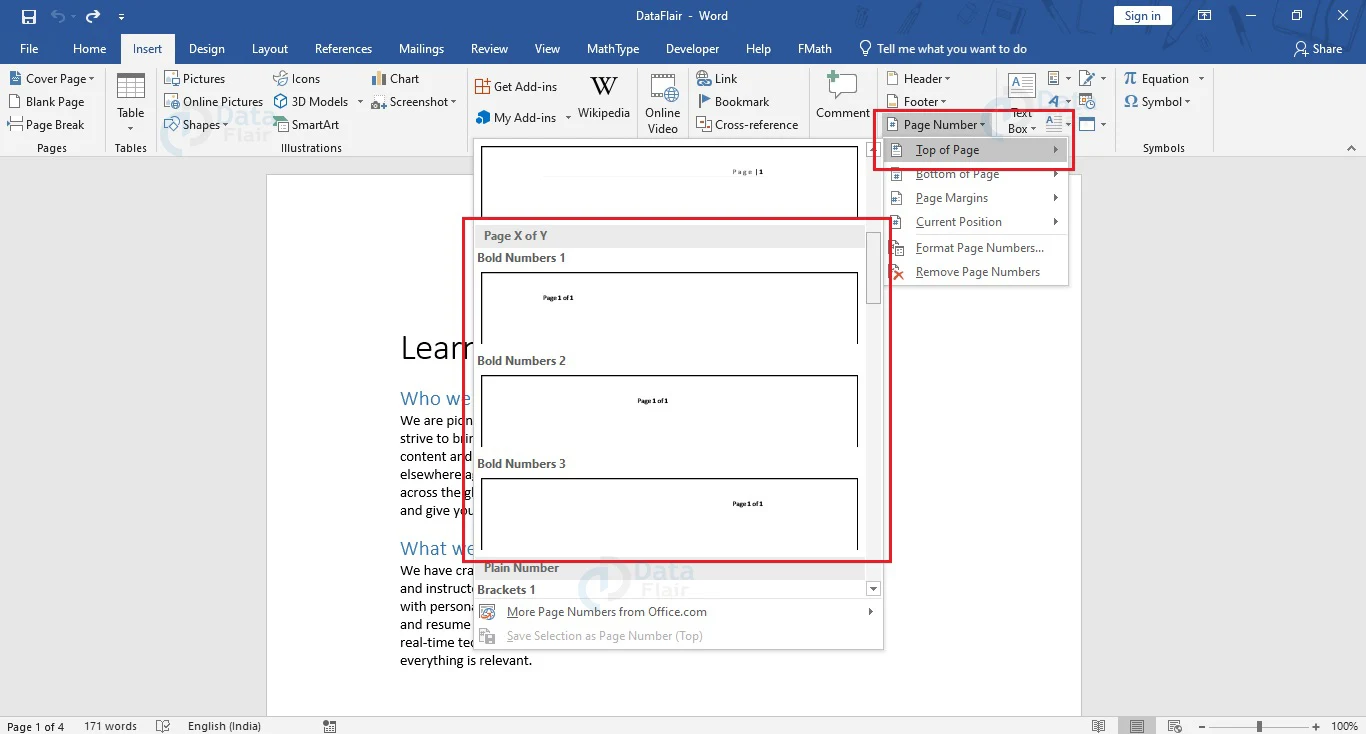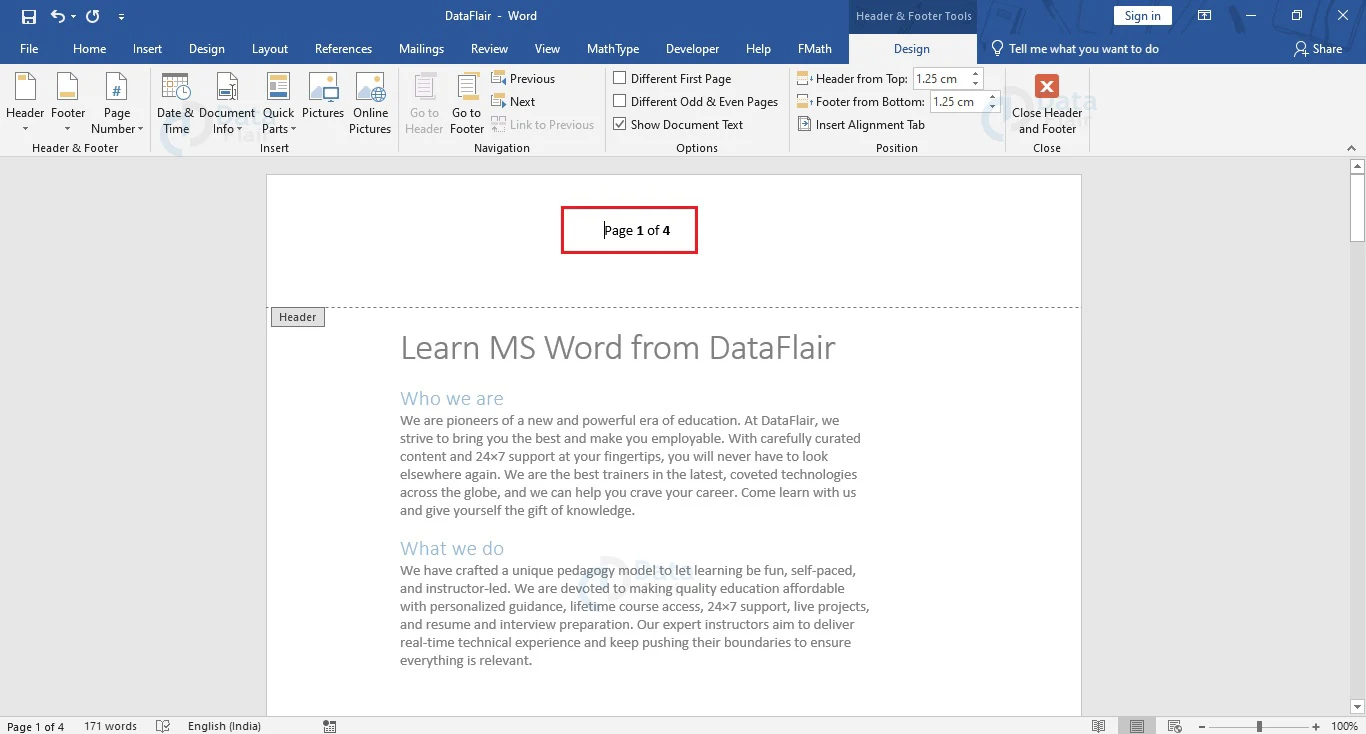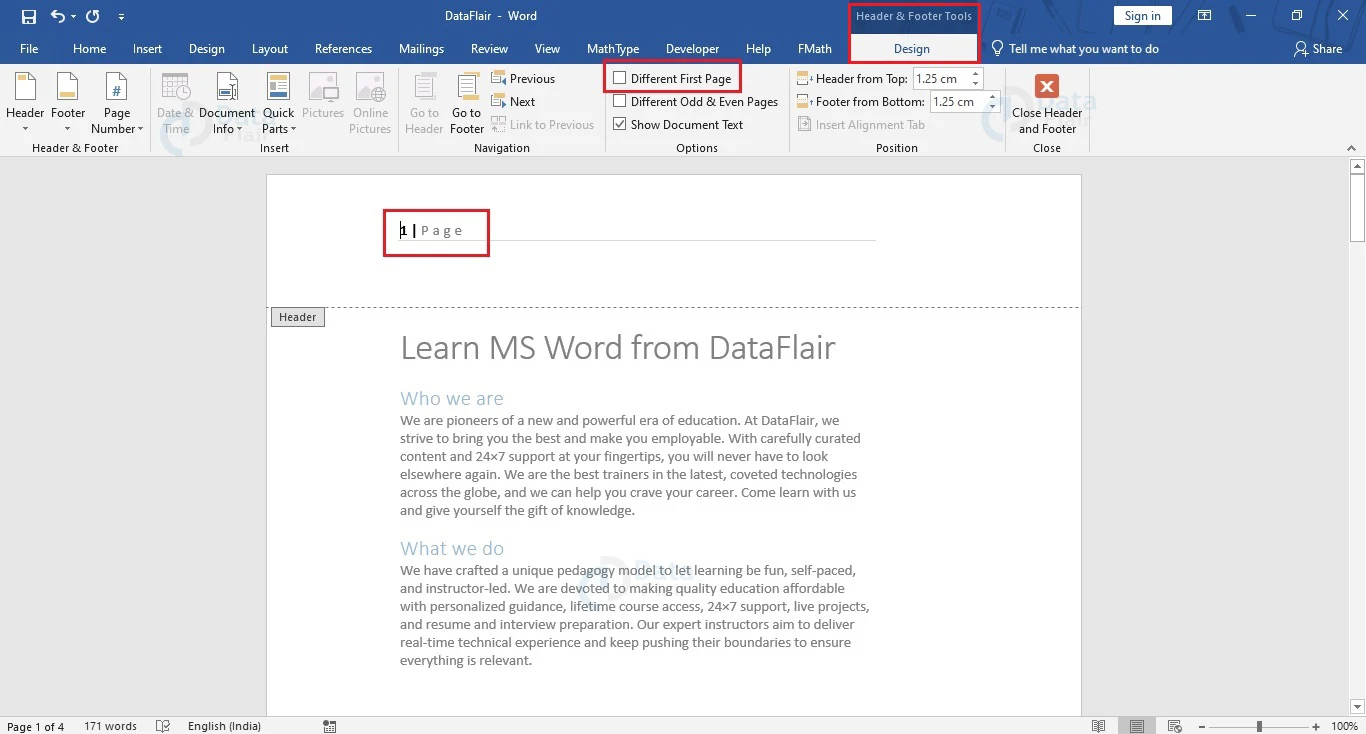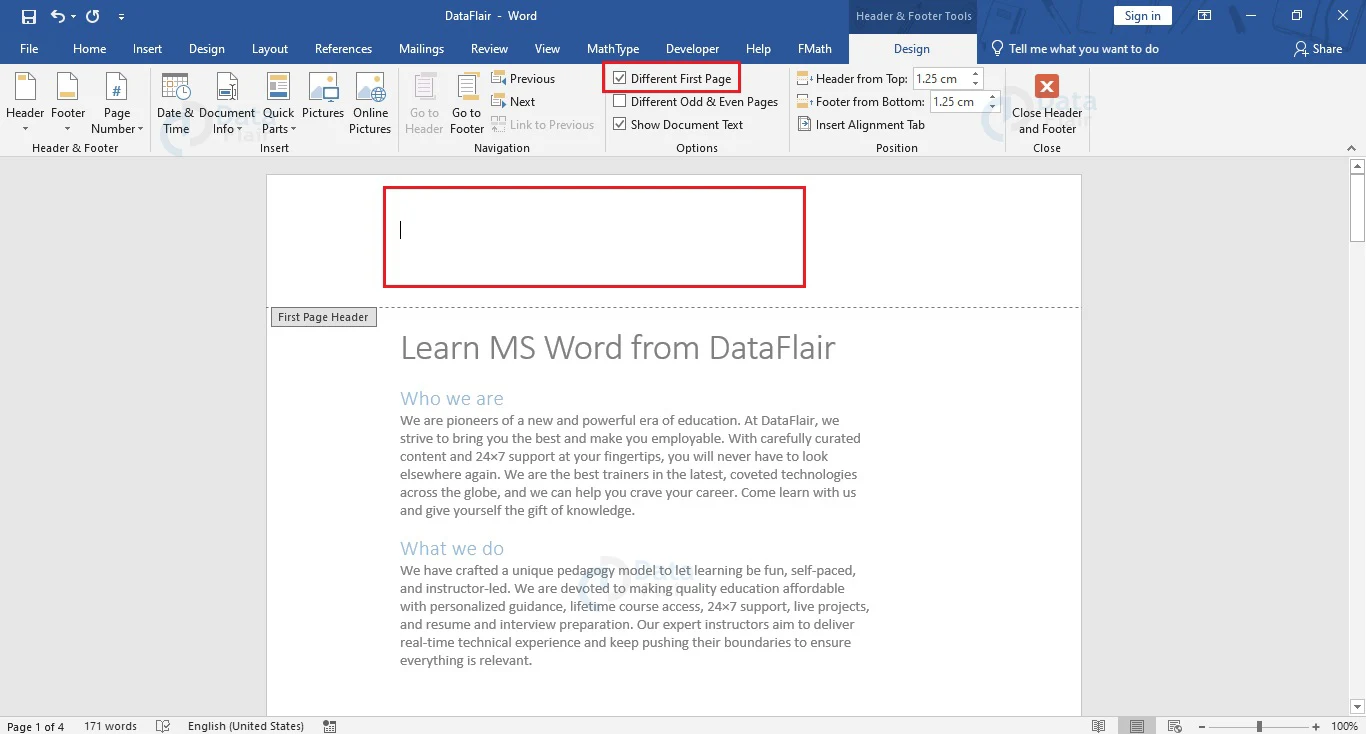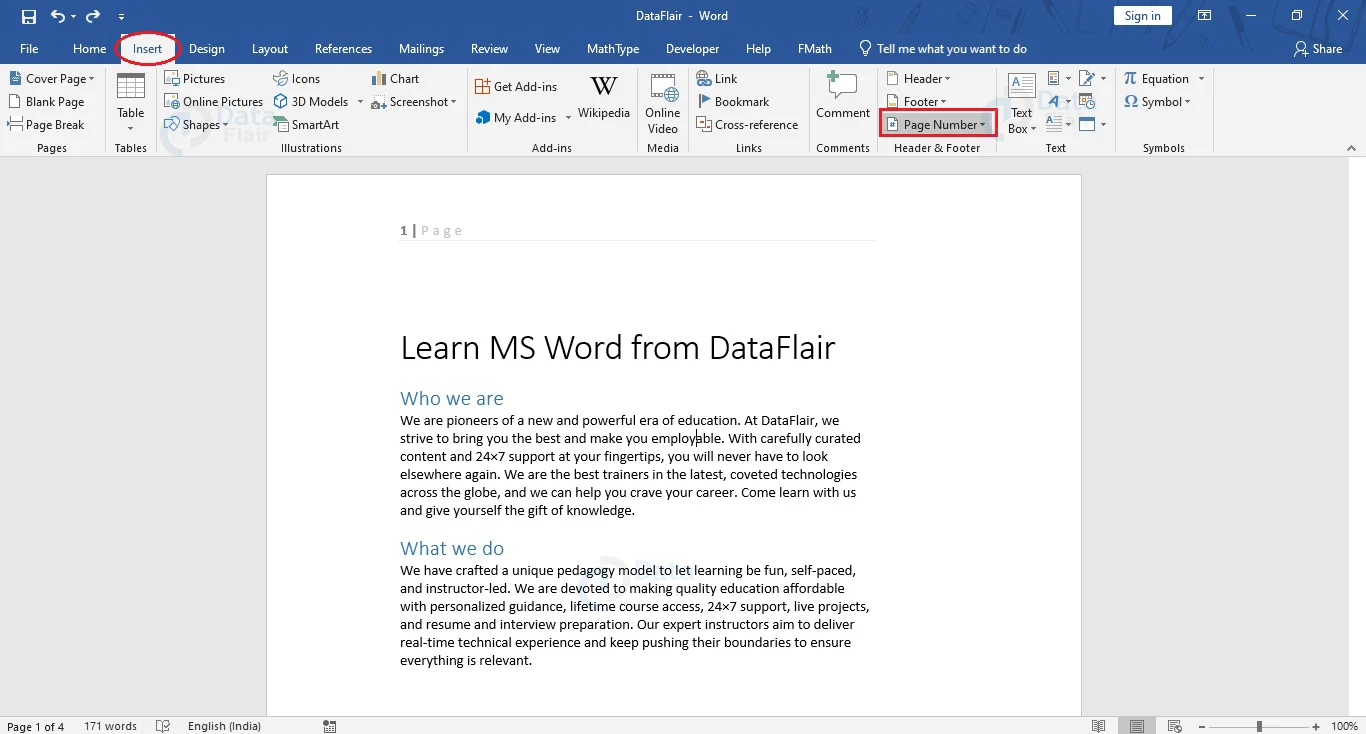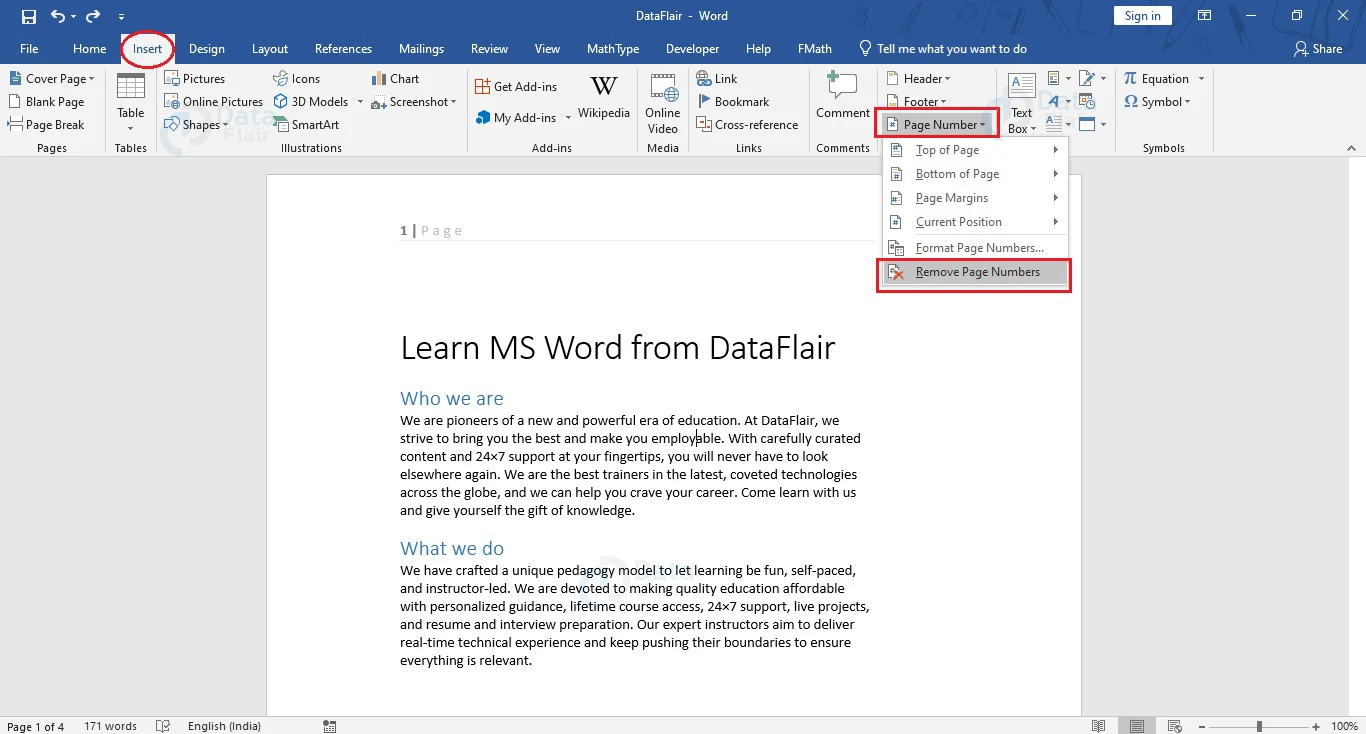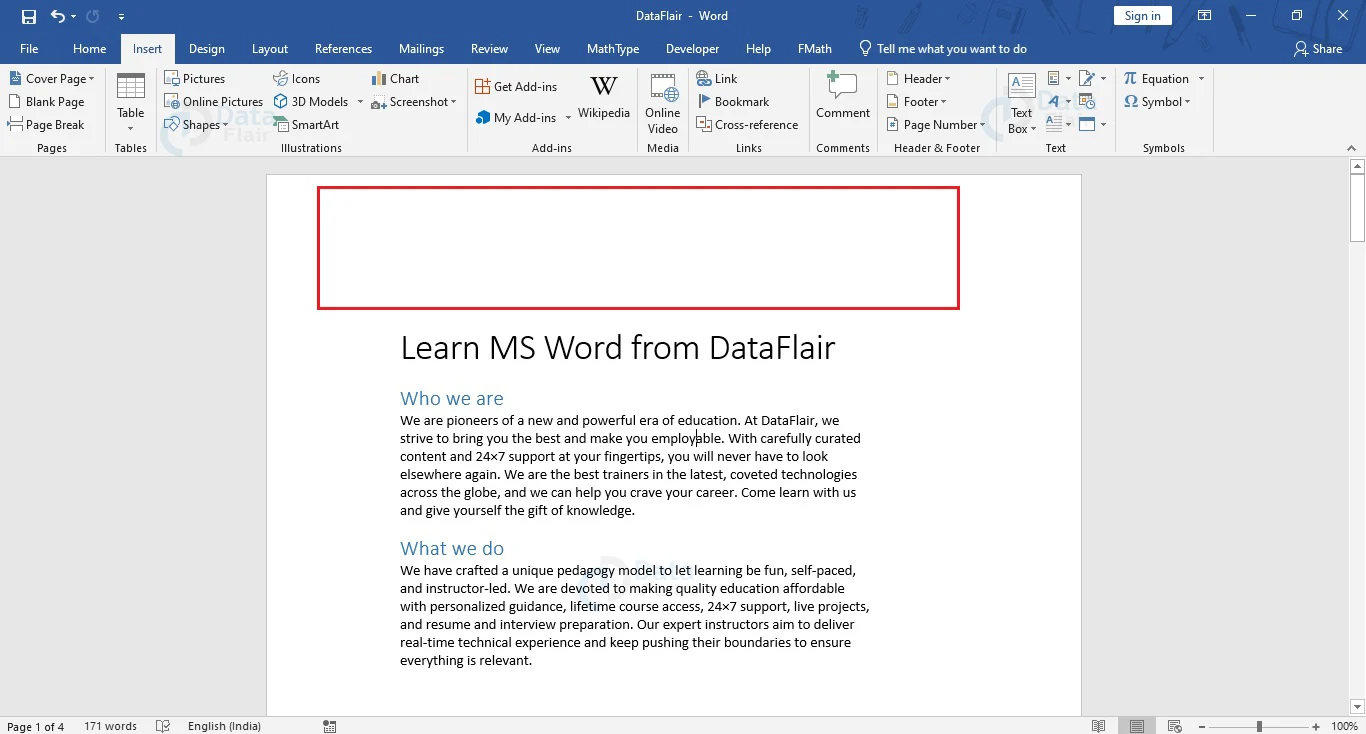How to add Page Numbers in Word?
FREE Online Courses: Transform Your Career – Enroll for Free!
Often, while a document is being written, you might need to put page numbers. This is especially important when you are typing out a book or a presentation wherein page numbers become absolutely indispensable. MS Word offers really simple tools to help insert page numbers automatically. Let’s see how to put page numbers in word.
How to add Page Numbers to your Word Document?
To add page numbers to your document, follow the steps given below.
1. Go to the Insert tab of the ribbon and click on the Page Number option under the Header & Footer group.
2. A dropdown menu appears. Decide on the position where you wish to insert the page numbers of your document. The available options are Top of Page, Bottom of Page, Page Margins, and Current Position respectively.
3. Hover over the decided position to see available styles of page numbering. Choose the appropriate style to enter page numbers into your document.
You will notice that page numbers have been added to the document in your chosen style. This method adds page numbers to every page of your document and cannot be used if you wish to add page numbering to selected pages.
Insert Page Numbers in the Header or Footer in Word
Page numbers can be easily inserted into the header or footer of a document. Follow the steps given below to understand the easiest method to add headers and footers to your document and add page numbers in them.
1. Double-click above or below the top or bottom margins of a page. This would insert a header or footer respectively. Once headers and footers are added to a document, the Header & Footer Tools tab appears in the ribbon.
2. Choose the Page Number option under Header & Footer group of the Design tab under Header & Footer Tools. For adding page numbers to header or footers, you can only select the Top of Page and Bottom of Page options. If your cursor is currently in either the header or footer, you can also choose Current Position.
3. Hover your mouse over the decided position and select the appropriate page numbering style from the sub-menu that appears.
If you wish to add page numbers to alternate pages, then mark the checkbox beside Different Odd & Even Pages under Options group of the Design tab under Header & Footer Tools. The Different First Page option allows you to start page numbering from the second page onwards. This comes in handy when people do not want the cover page or the first page to not have any numbering.
Page numbers will now be visible in the selected position within your document’s header and footer.
Page Number Formatting in MS Word
In Word, users can also choose to change how the page numbers look and behave. Follow the steps given below to format the page numbers for your document.
1. Place your cursor where the page number is located and double-click on the left mouse button. The Design tab under the Header & Footer Tools contextual tab appears in the ribbon.
2. Click on the Page Number option under Header & Footer group of the Design tab under the Header & Footer Tools contextual tab.
3. From the dropdown menu that appears, choose the Format Page Numbers… option.
4. The Page Number Format dialog box appears, where you can format how page numbering behaves for your document. The checkbox corresponding to Include chapter number lets users include the chapter number along with the page numbers.
Chapter starts with style: lets the user choose the font for mentioning the chapter number along with the page number. Use separator: lets you choose the separator that will distinguish the chapter number from the page number. The Examples: show how they would appear in your document.
a. In the Page numbering section, check the radio box next to Continue from the previous section to continue page numbering from where you left off. If you uncheck it, page numbering will start from the beginning from the page you are currently on.
b. Start at: under the Page numbering section lets you select the page number of the whole document from which the numbering will start.
Once you are done with the formatting according to your choice and needs, click on OK to go back to the document.
To change the appearance of page numbers, follow the steps given below.
1. Place your cursor on the page numbering and double-click on the right mouse button and then select the page number.
2. From the formatting toolbar that appears, choose the appropriate font size, style, colour, etc. as per your requirements.
3. Press the Esc button on the keyboard to get back to editing the document.
You will notice that the page numbers will look as you have chosen.
Count Total Page Number in Word
Sometimes, it becomes necessary to specify the total number of pages in a document. To add the total number of pages while numbering the individual pages, follow the steps below.
1. Go to the Insert tab of the ribbon and click on the Page Number option under the Header & Footer group.
2. A dropdown menu appears. Decide on the position where you wish to insert the page numbers of your document. The available options are Top of Page, Bottom of Page, Page Margins, and Current Position.
3. Hover over the decided position to see available styles of page numbering. Choose any one of the Page X or Y styles to add an individual page number as well as the total number of pages in your document.
However, there is no Page X or Y style if you wish to add page numbering in the Page Margins.
Remove Page Number from the First Page of the Document
Sometimes, after adding page numbers to your document, you might decide to remove them from the first page. This might make the document look elegant and well organised depending on the presentation. Follow the steps given below to remove page number from the first page of your document.
1. Place your cursor over the existing page number on the first page and double-click the left mouse button.
2. The Design tab under the Header & Footer Tools contextual tab appears in the ribbon.
3. Check the checkbox corresponding to the Different First Page in the Options group of the Design tab under Header & Footer Tools tab.
This would remove the page number on the first page of the document. You can choose to write something different in the header or footer of the first page, or choose to leave it blank. It is often used when the first page is a cover page or to keep the first page clean and more sophisticated.
Remove Page Numbers from Word Document
Many documents do not need page numbers, but that decision is often taken after already having inserted page numbers to it. There are two ways to remove page numbers in Word. The first method is described below.
1. Go to the Insert tab of your Word document.
2. Click on the Page Number option under Header & Footer group.
3. Choose Remove Page Numbers from the dropdown that appears.
This would remove page numbers from your document. The second method is simpler and is often preferred when creating a document in a hurry. Simply select the page number by double-clicking the left mouse button and press the Delete key to remove it.
Conclusion
Page numbers are a very important part of creating a document. They help to specify the order of pages as well as make it easier to find a particular page. Try to use page numbers in any of your documents to understand how they work. It will help you understand the concept better and also make the documents you are working on more organised.
Did you like our efforts? If Yes, please give DataFlair 5 Stars on Google