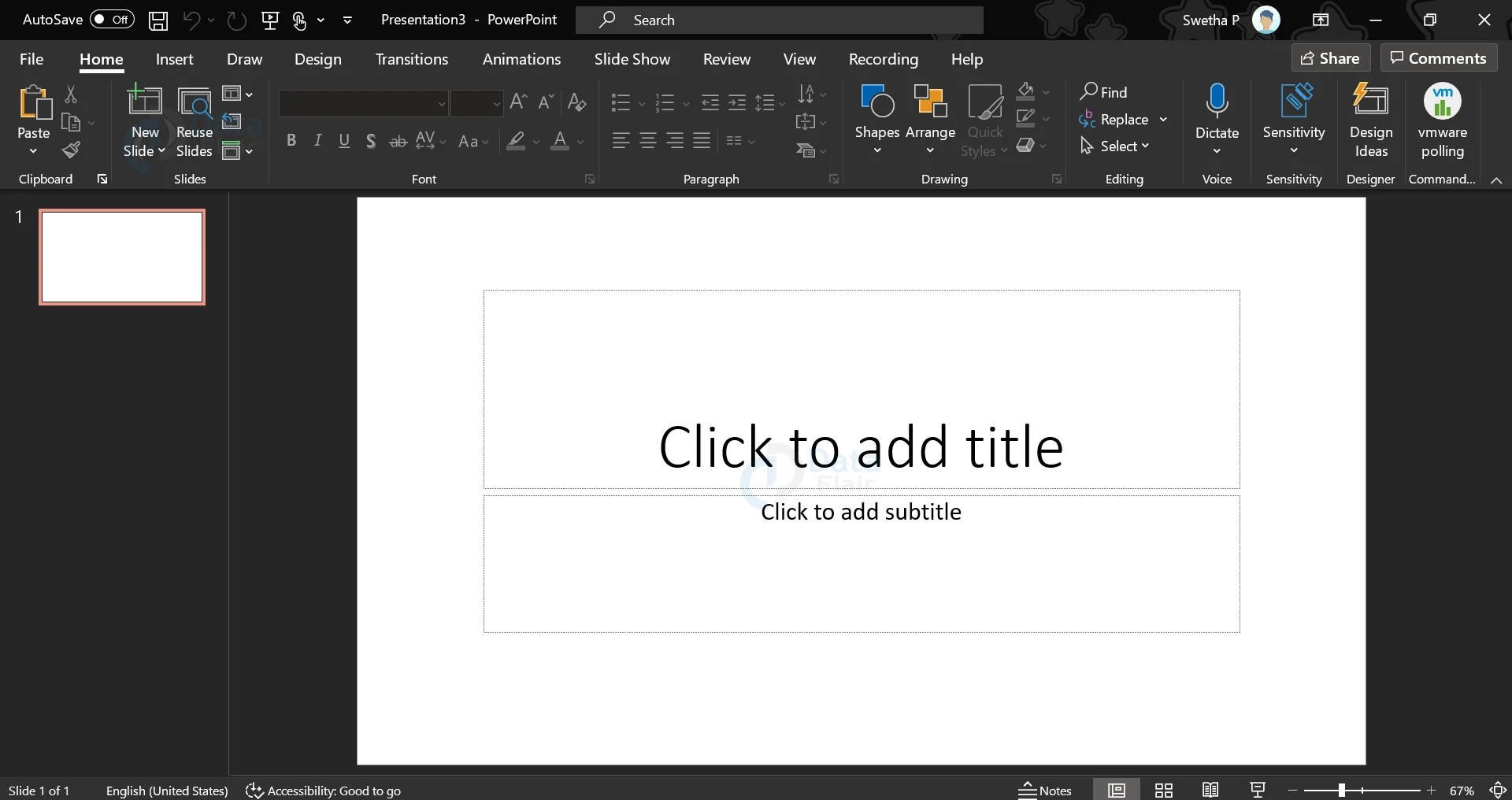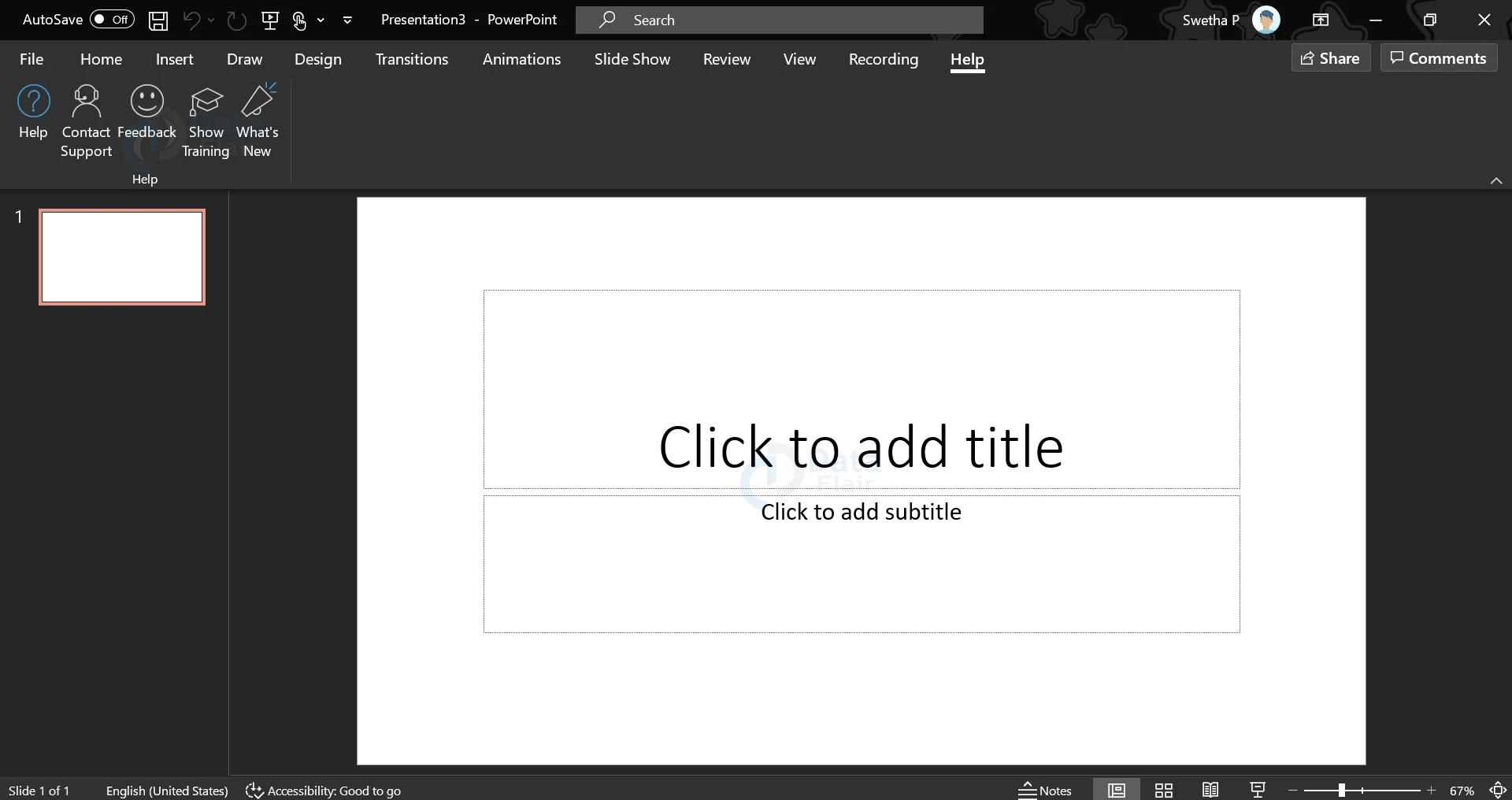Exploring PowerPoint Windows
FREE Online Courses: Enroll Now, Thank us Later!
In this article, we will be exploring the basics of Microsoft PowerPoint Windows. This article specifically talks about the software tool installed in a Windows system. Be aware that the same might not apply to PowerPoint Online.
Exploring PowerPoint Windows
The following screenshot shows the initial screen while opening the Microsoft PowerPoint file. It is important to become familiar with the areas explained below, as they will make learning and using Microsoft PowerPoint easier.
File tab
This tab opens Backstage view, where you can manage files and settings in Microsoft PowerPoint. You can save presentations, open existing presentations, or create new presentations starting from the blank presentations or existing templates. Other file-related operations can also be performed from this view.
Ribbon
The ribbon has three components –
1. Tabs – These appear at the top of the ribbon and contain groups of related commands. Home, Insert, Page Layout are examples of tabs on the ribbon.
2. Groups: Organize related commands; Each group name is displayed below the group on the ribbon. For example, a group of commands for fonts or a group of commands for alignment, and so on.
3. Commands – Commands appear in each group as mentioned above.
Title bar
Technology is evolving rapidly!
Stay updated with DataFlair on WhatsApp!!
This is the upper part of the window. Displays the name of the file followed by the name of the program, in this case, Microsoft PowerPoint.
Slide area
This is the area in which the actual slide is created and edited. In this section, you can add, edit and delete text, images, shapes and multimedia.
The Help Tab
1. The help tab can be used to get help with Microsoft PowerPoint at any time. Click on the Help tab. This opens the Microsoft PowerPoint Help ribbon, giving you a list of help options.
2. Click on the “?” to open up a help pane on the right of the screen. It will display a list of general help topics.
3. You can also search for specific topics using the search bar above.
Zoom options
1. The zoom slider allows you to zoom in to see the text or image more closely. Zoom is facilitated using a slider that moves left or right to zoom in or out respectively. Click the – and + buttons to increase or decrease the zoom factor.
2. The maximum zoom supported by Microsoft PowerPoint is 400% and 100% is indicated by the marker in the middle.
Slide Views
You can switch between Microsoft PowerPoint views using the group of four buttons to the left of the zoom control at the bottom of the screen.
1. Normal Layout View – Displays the page in normal view; the slide is present on the right, the thumbnails are displayed on the left. In this view, you can edit and rearrange individual slides.
2. Slide Sorter View – Displays all slides as an array. In this view, you can only rearrange the slides, you cannot edit the content of individual slides.
3. Reading View: This view looks like a slideshow, but with access to the Windows system tray. This is for when you need to switch windows. However, as with the slide show, you cannot edit anything in this view.
Notes section
In this section, you can add notes for your presentation. These notes will not appear on the screen during the presentation. These are just quick references for the presenter.
Quick Access Toolbar
The Quick Access Toolbar is beneath the ribbon. This toolbar organizes the most frequently used commands in Microsoft PowerPoint in a convenient location. You can customize this toolbar to meet your specific requirements.
Sliding tab in PowerPoint
This section is only available in normal view. It shows all slides in order. In this section, you can add, delete, and rearrange the slides.
Summary
That brings us to the end of this introductory article. We are hopeful that you have learned a lot of important, basic features about Microsoft PowerPoint.
If you are Happy with DataFlair, do not forget to make us happy with your positive feedback on Google