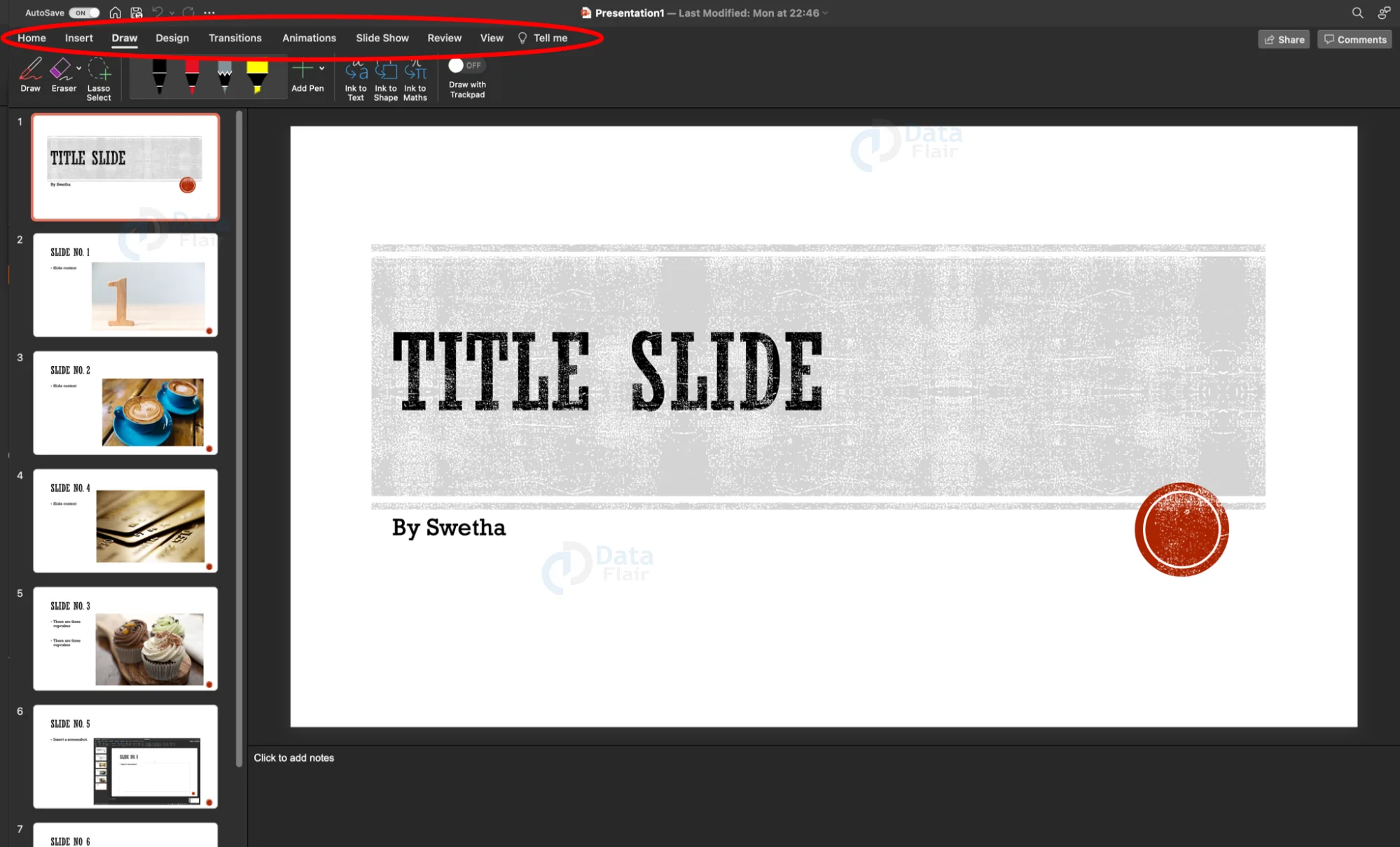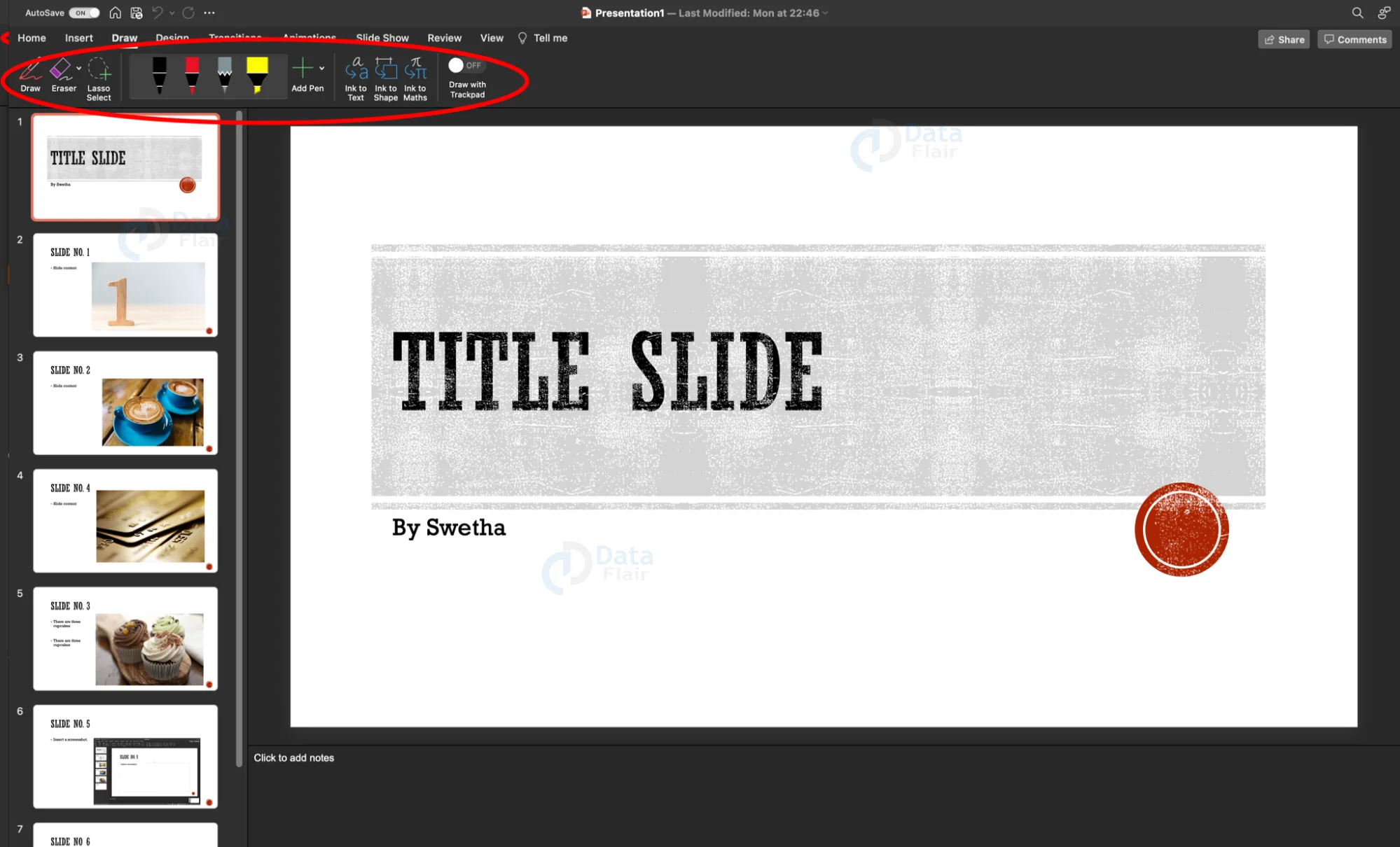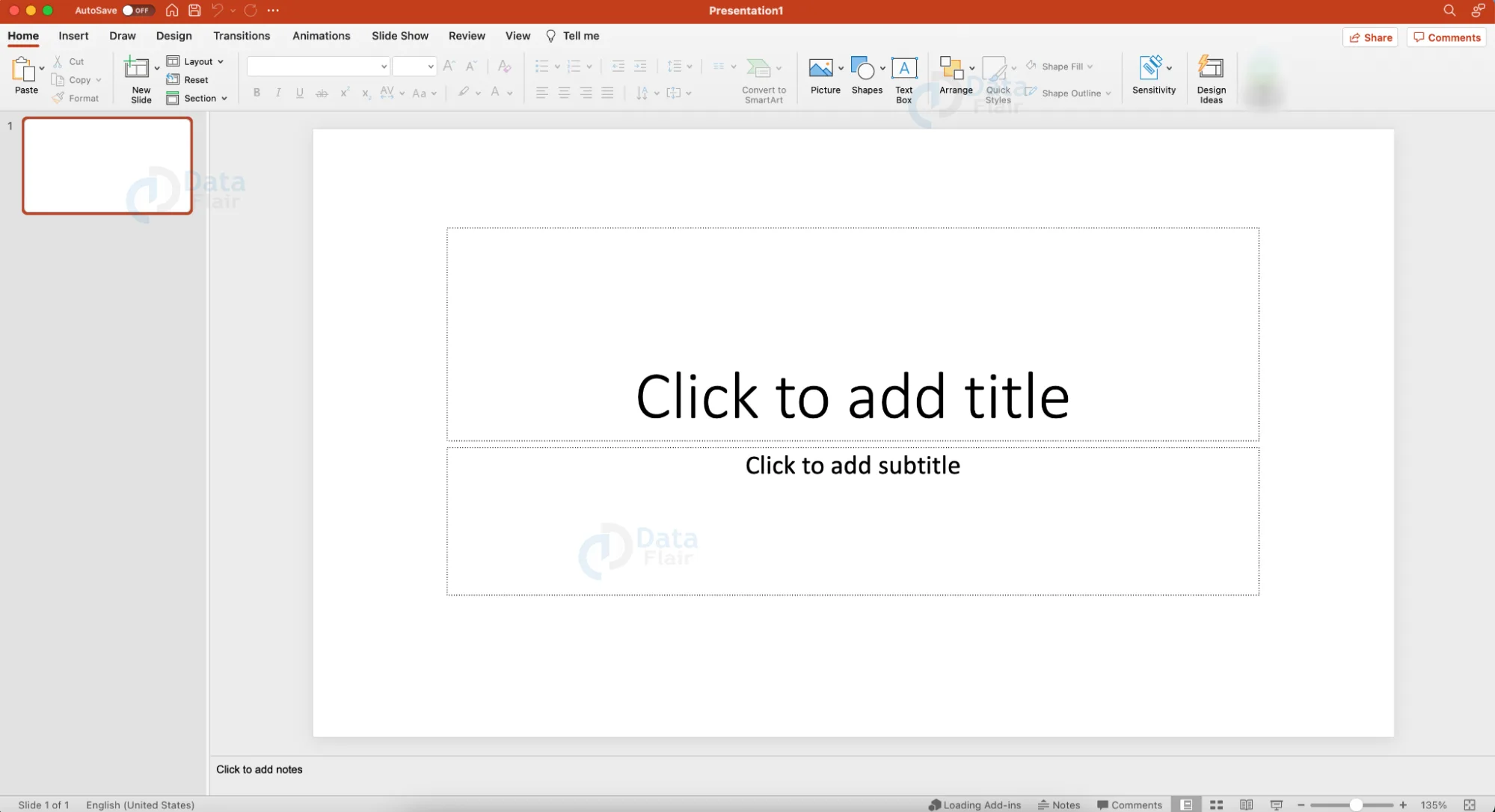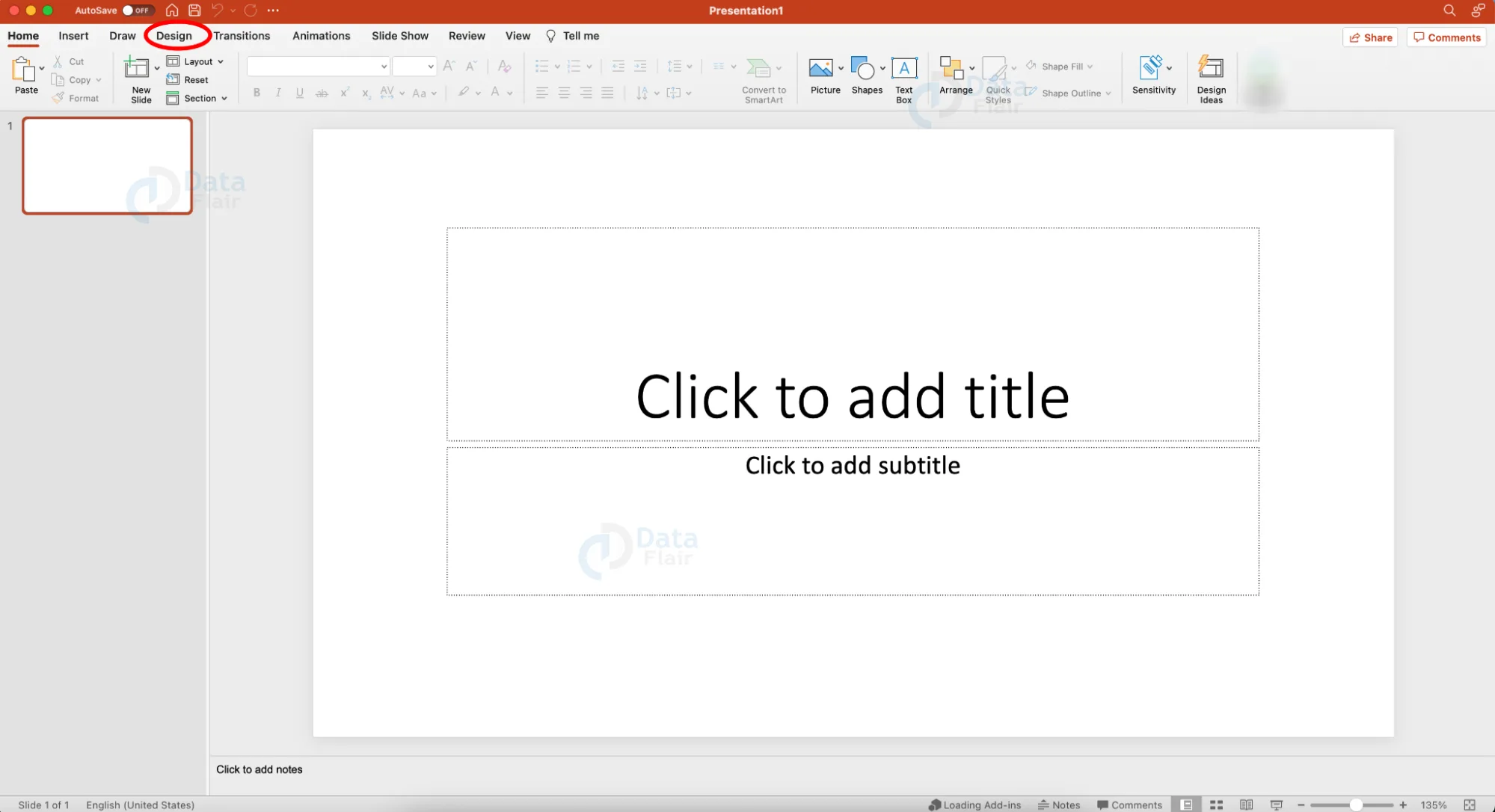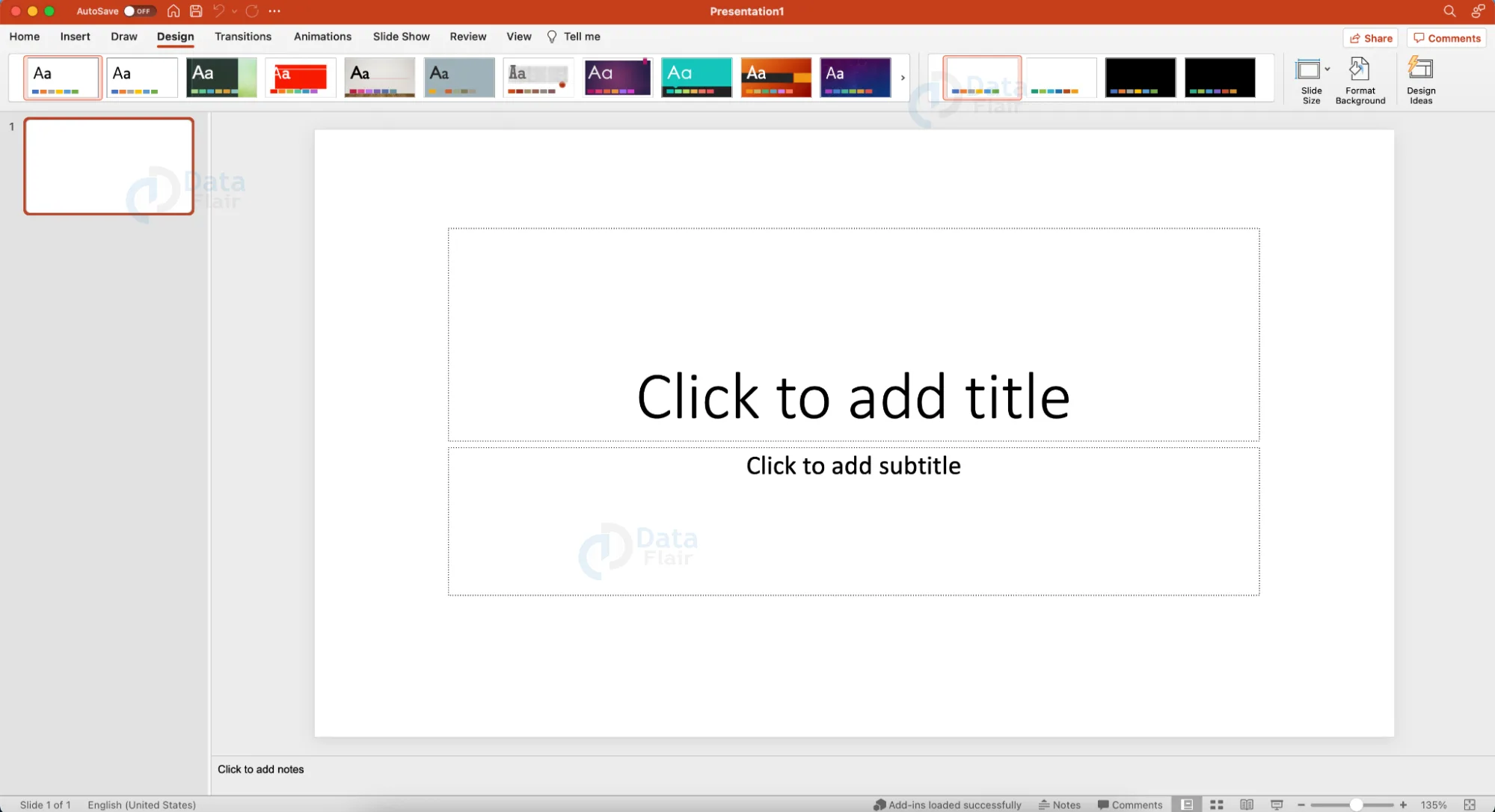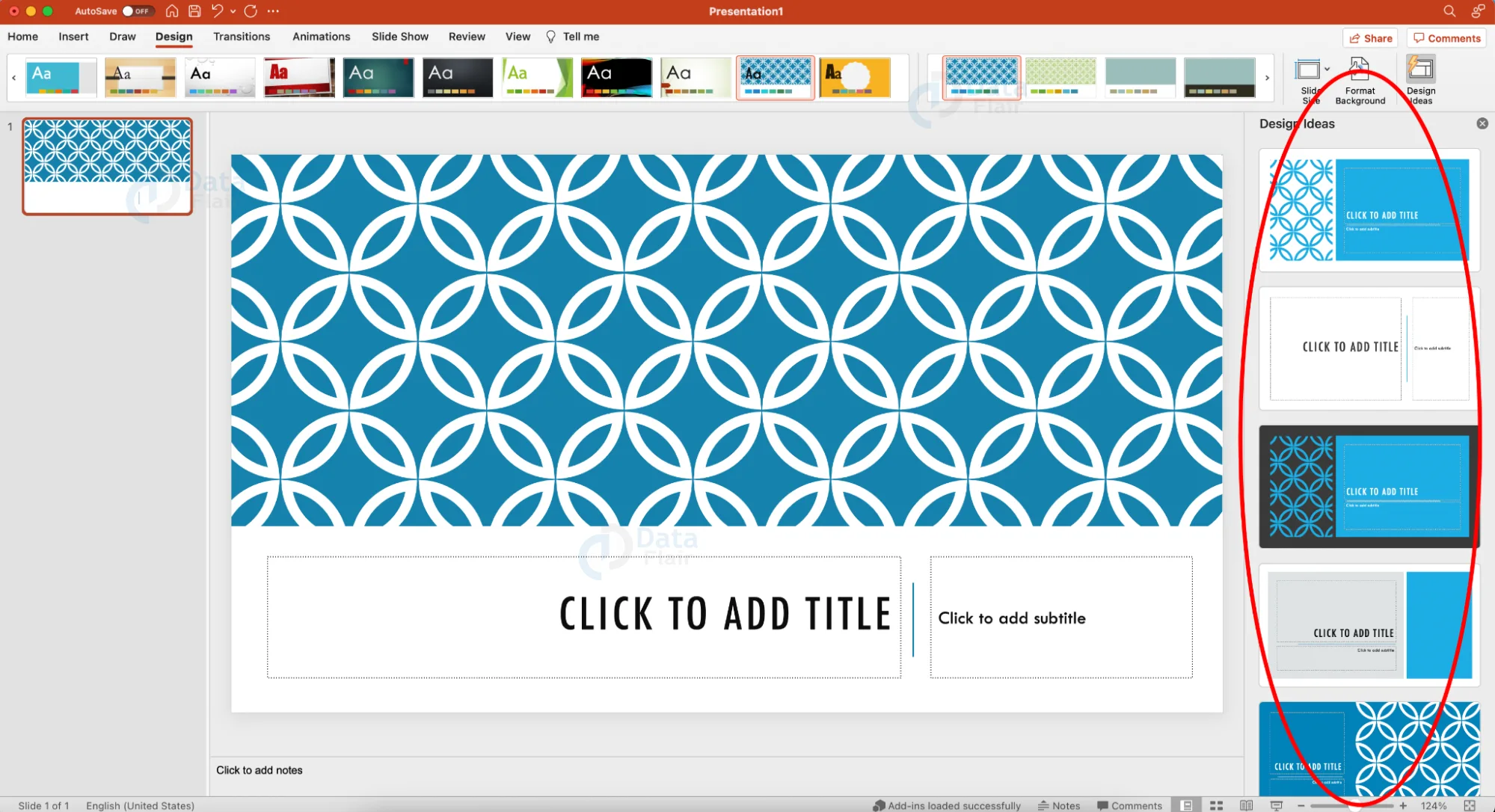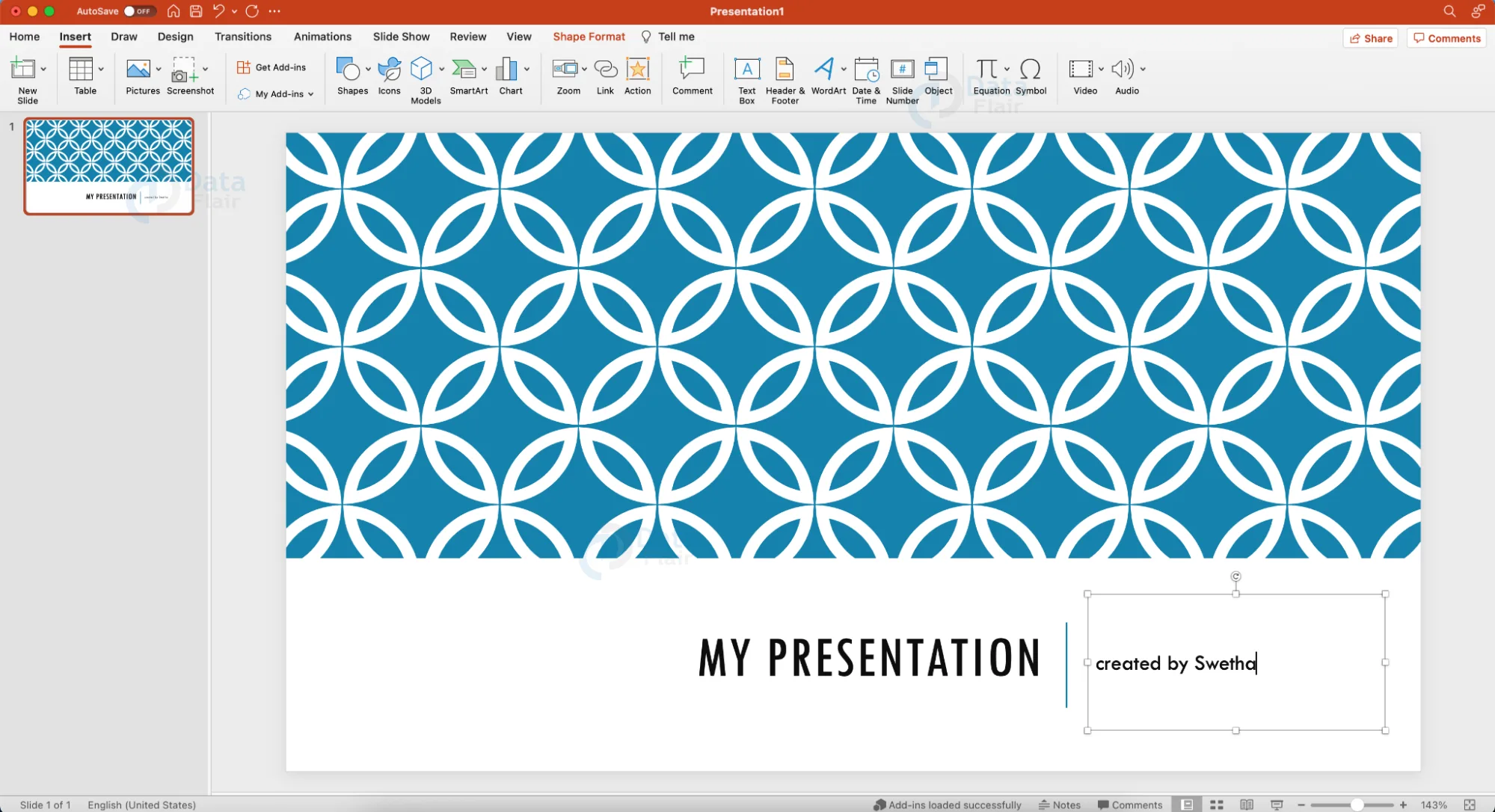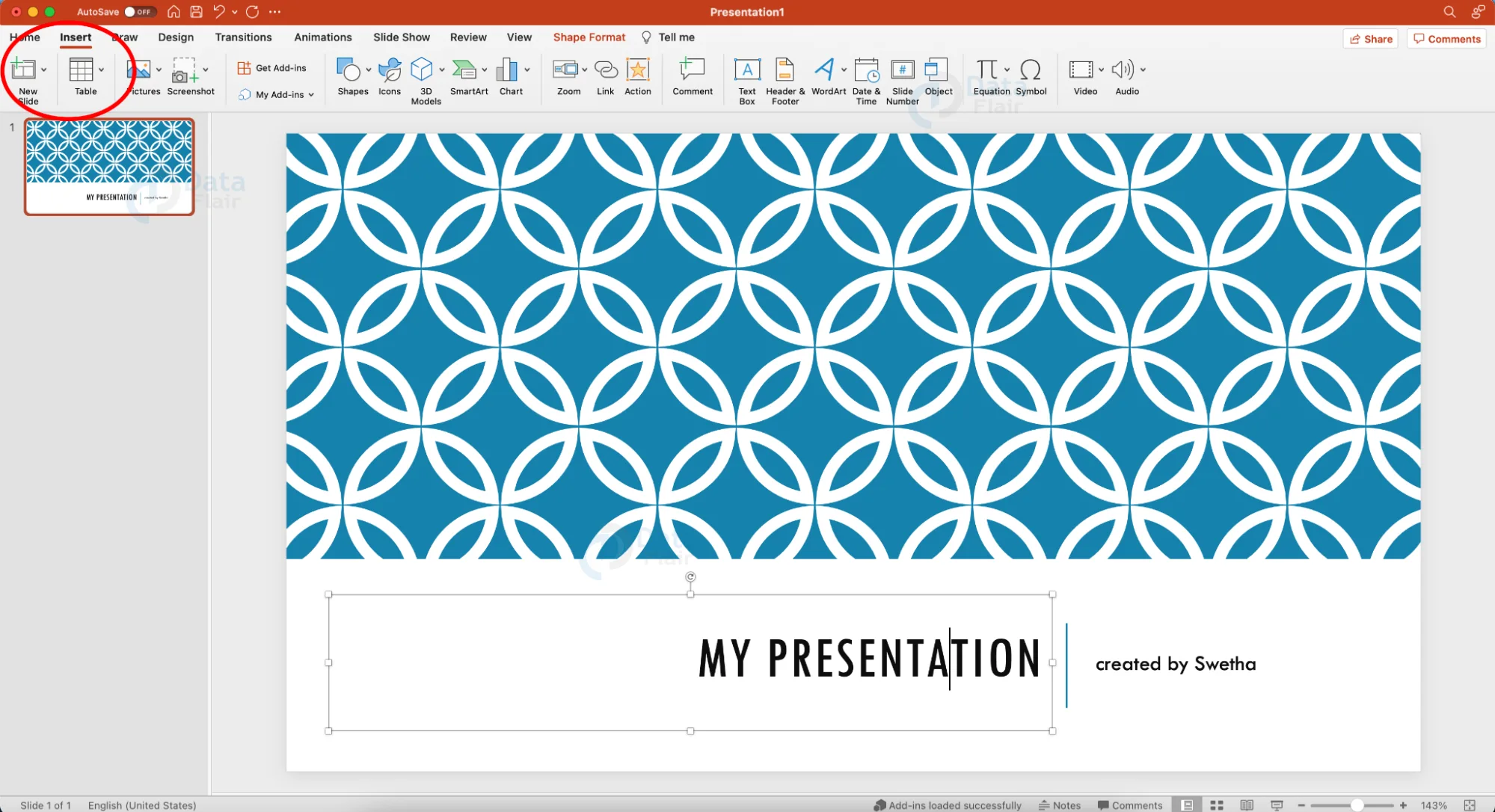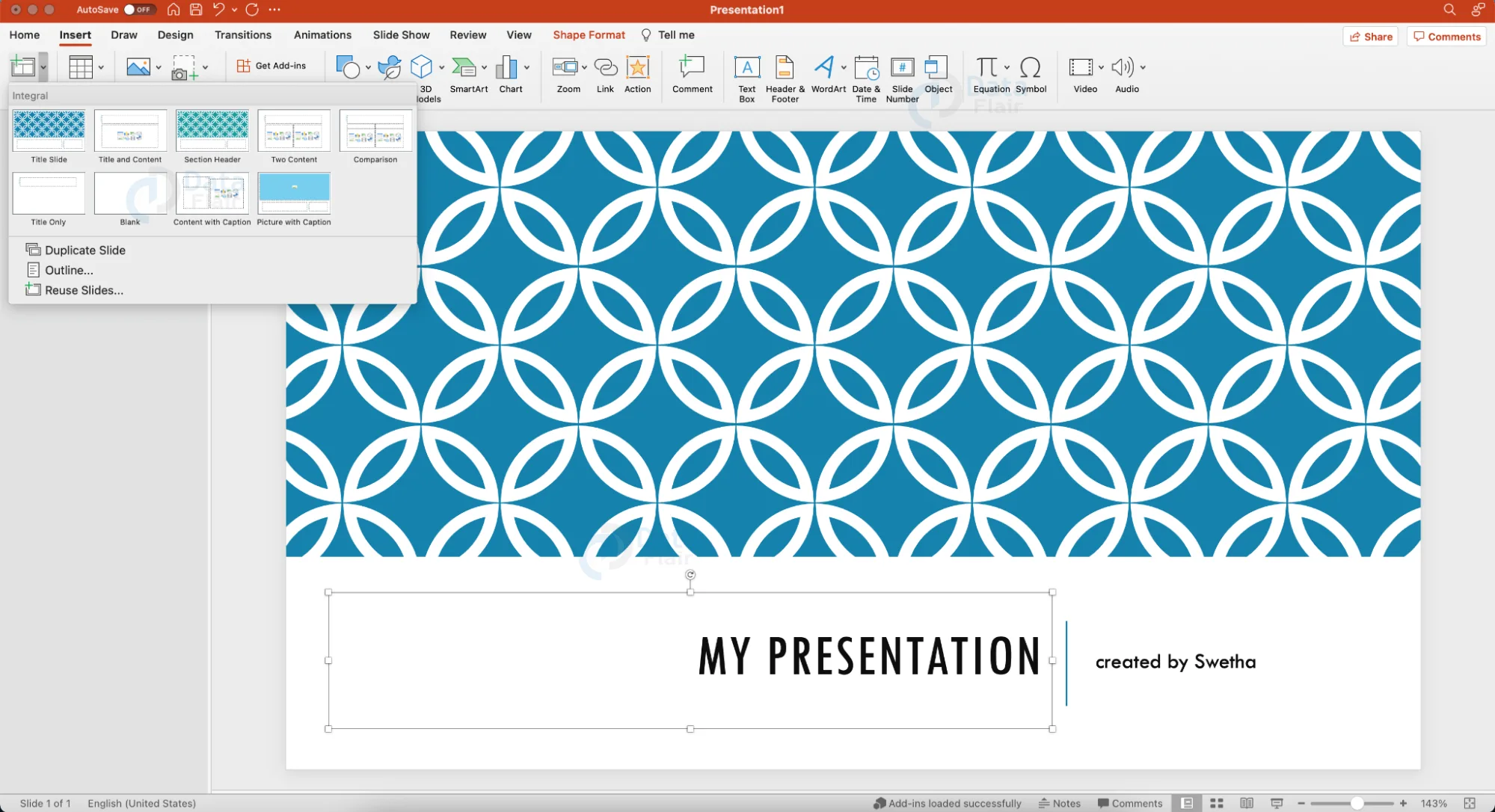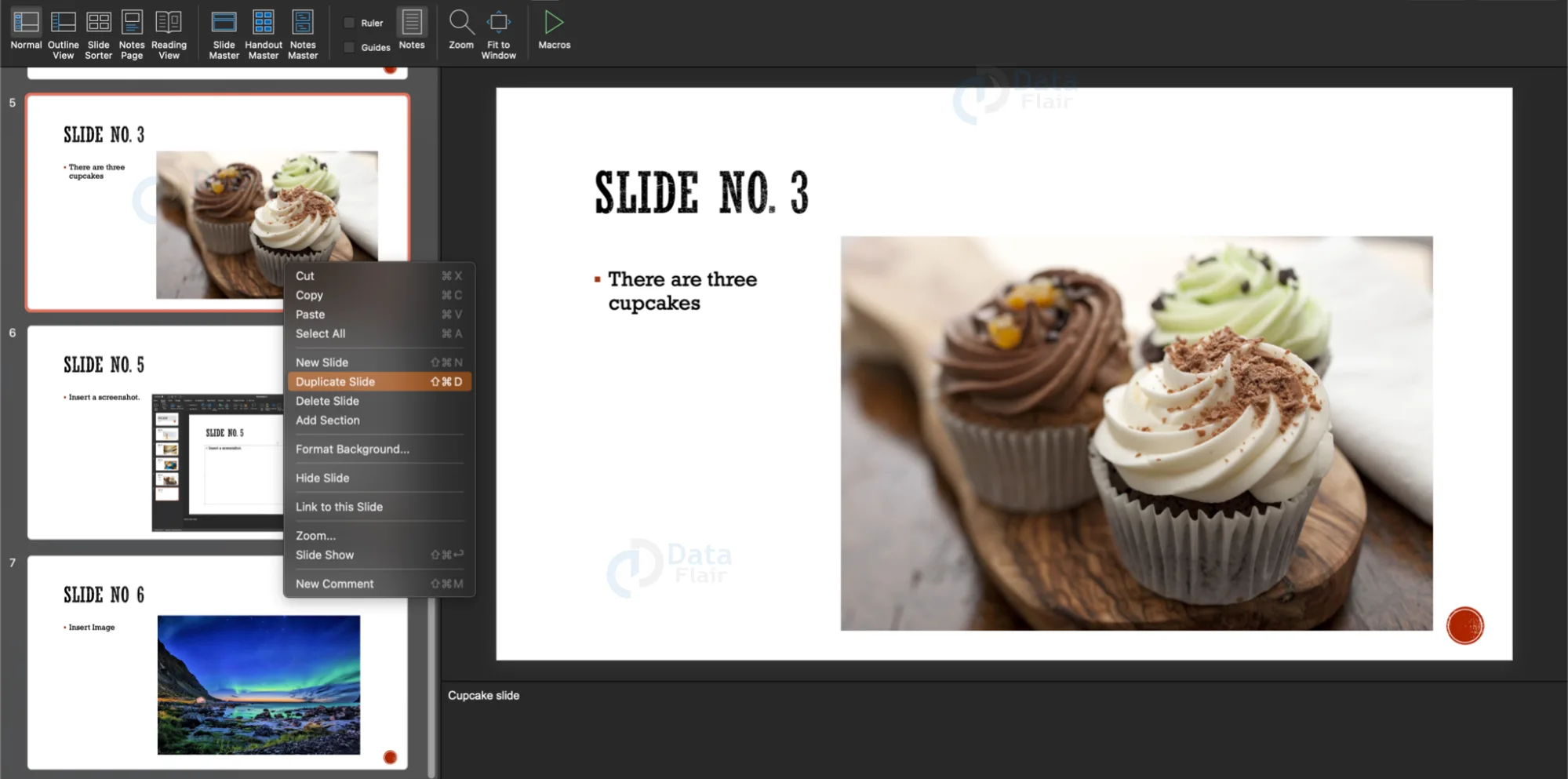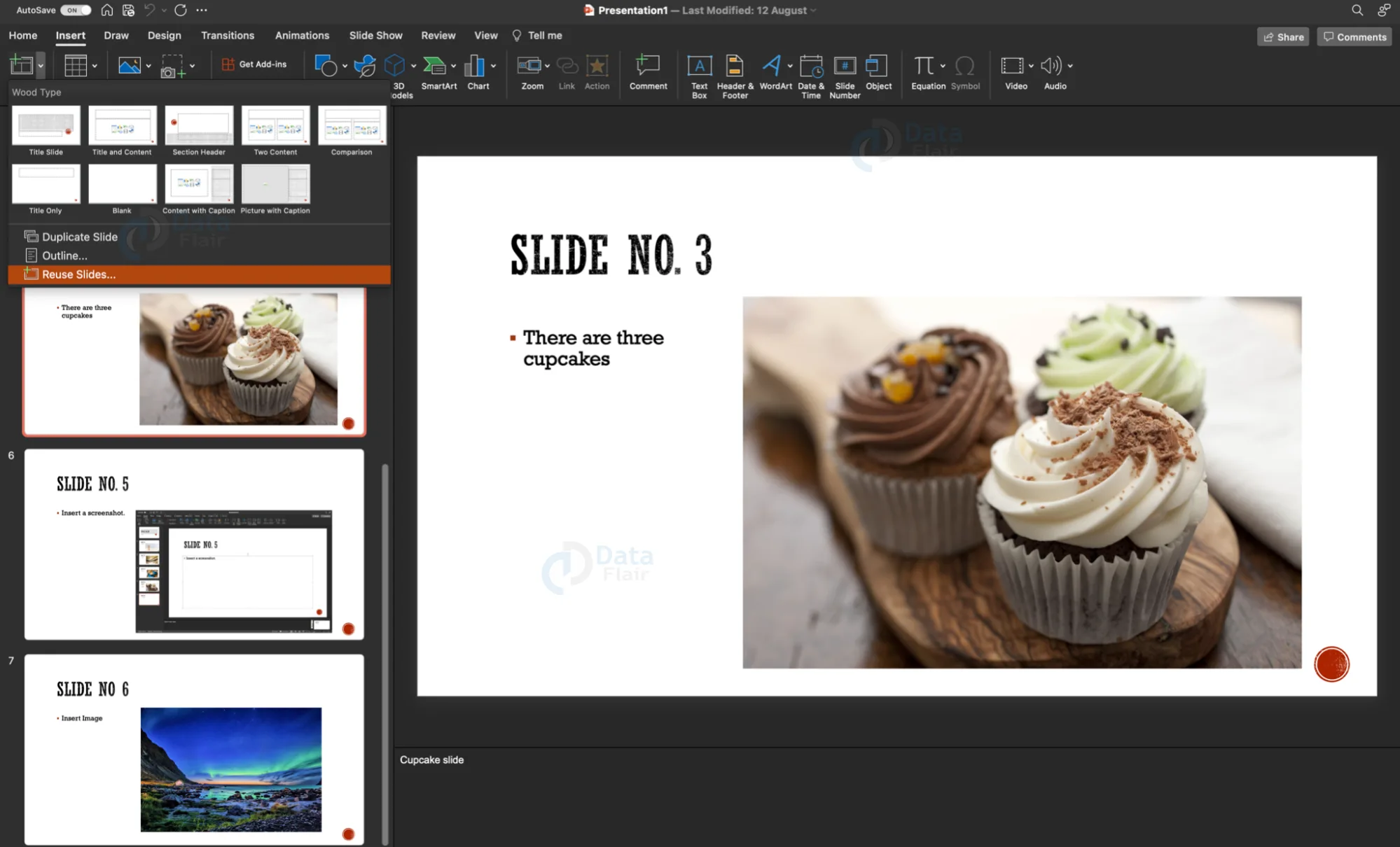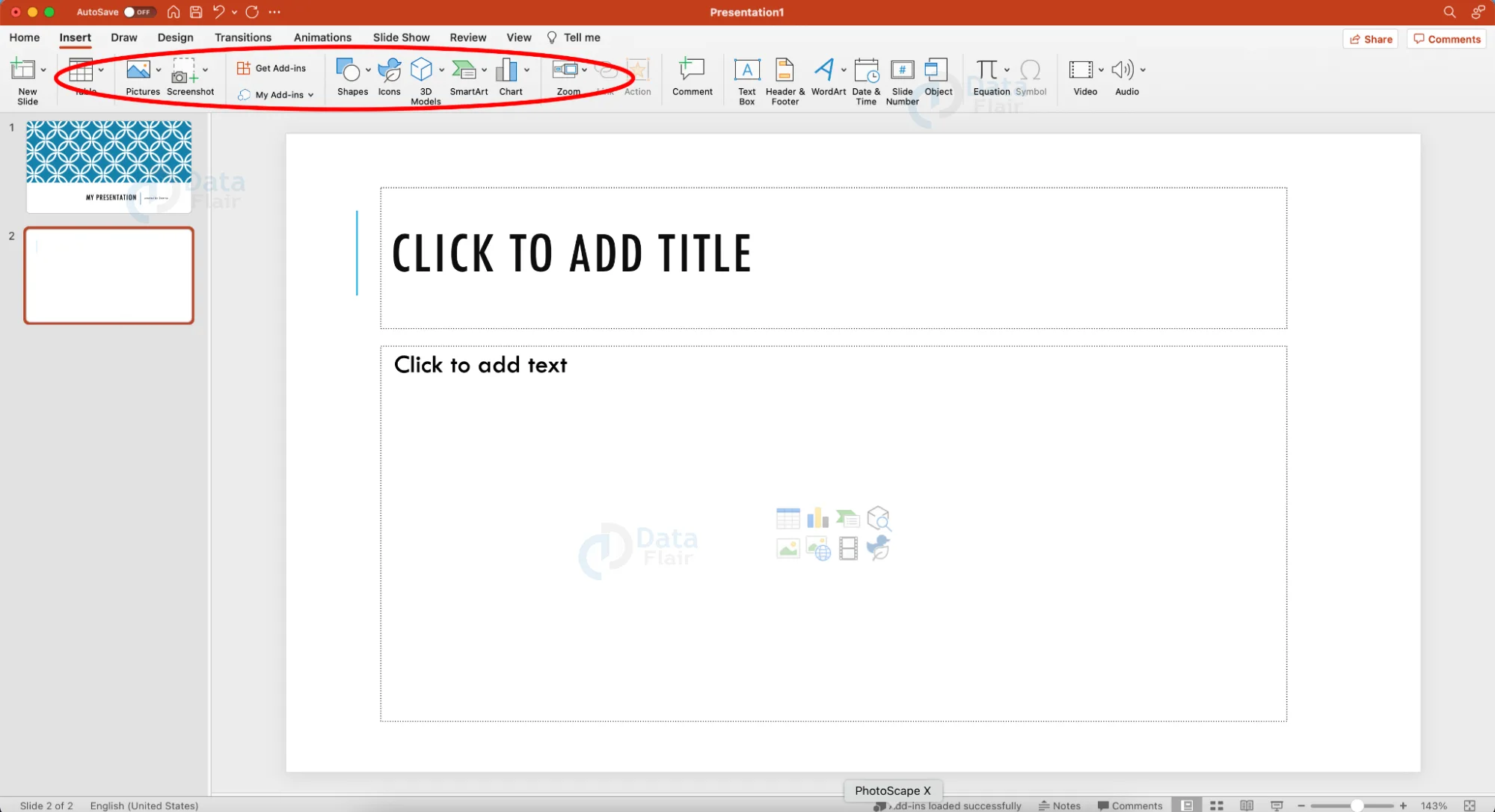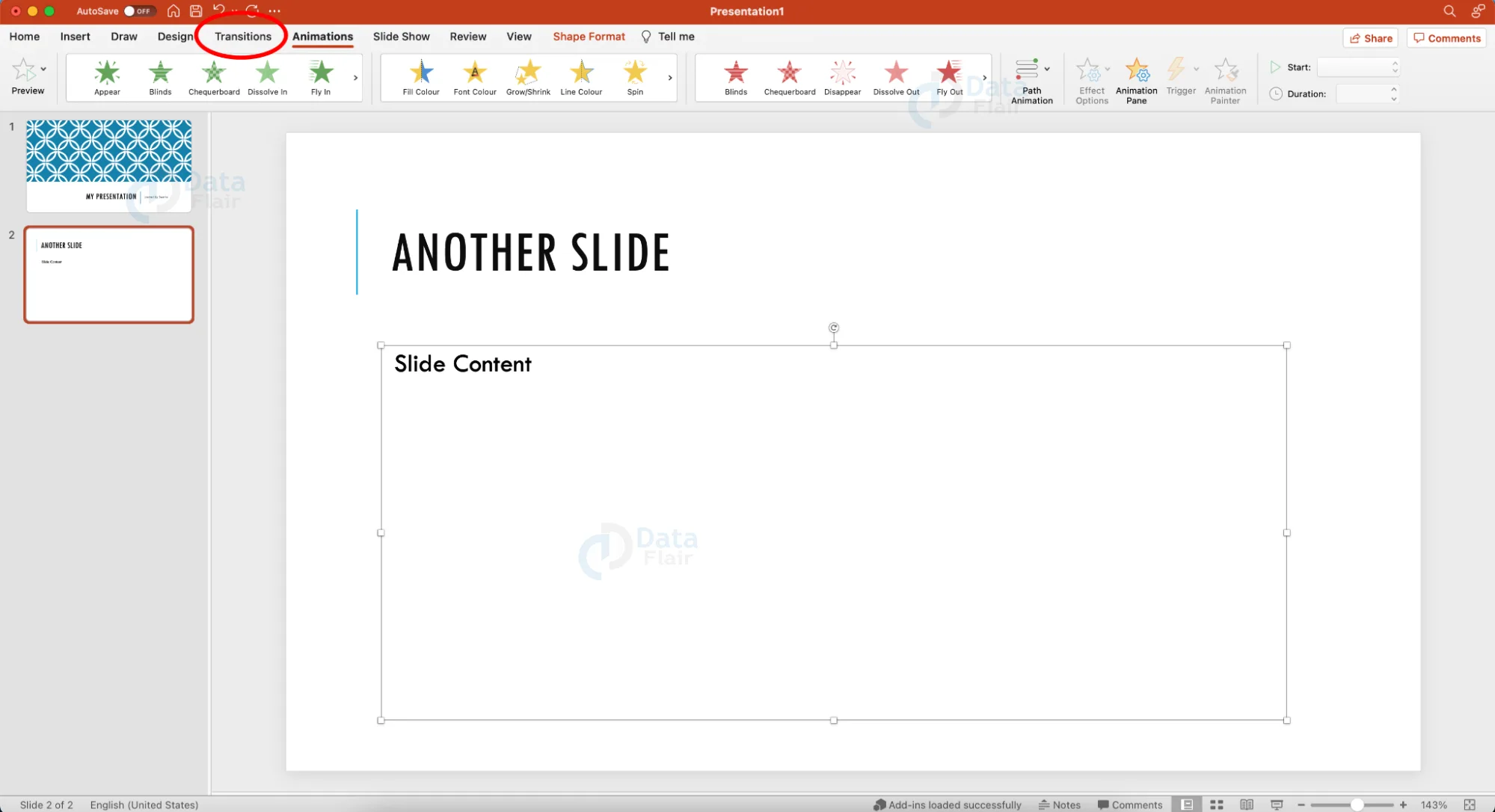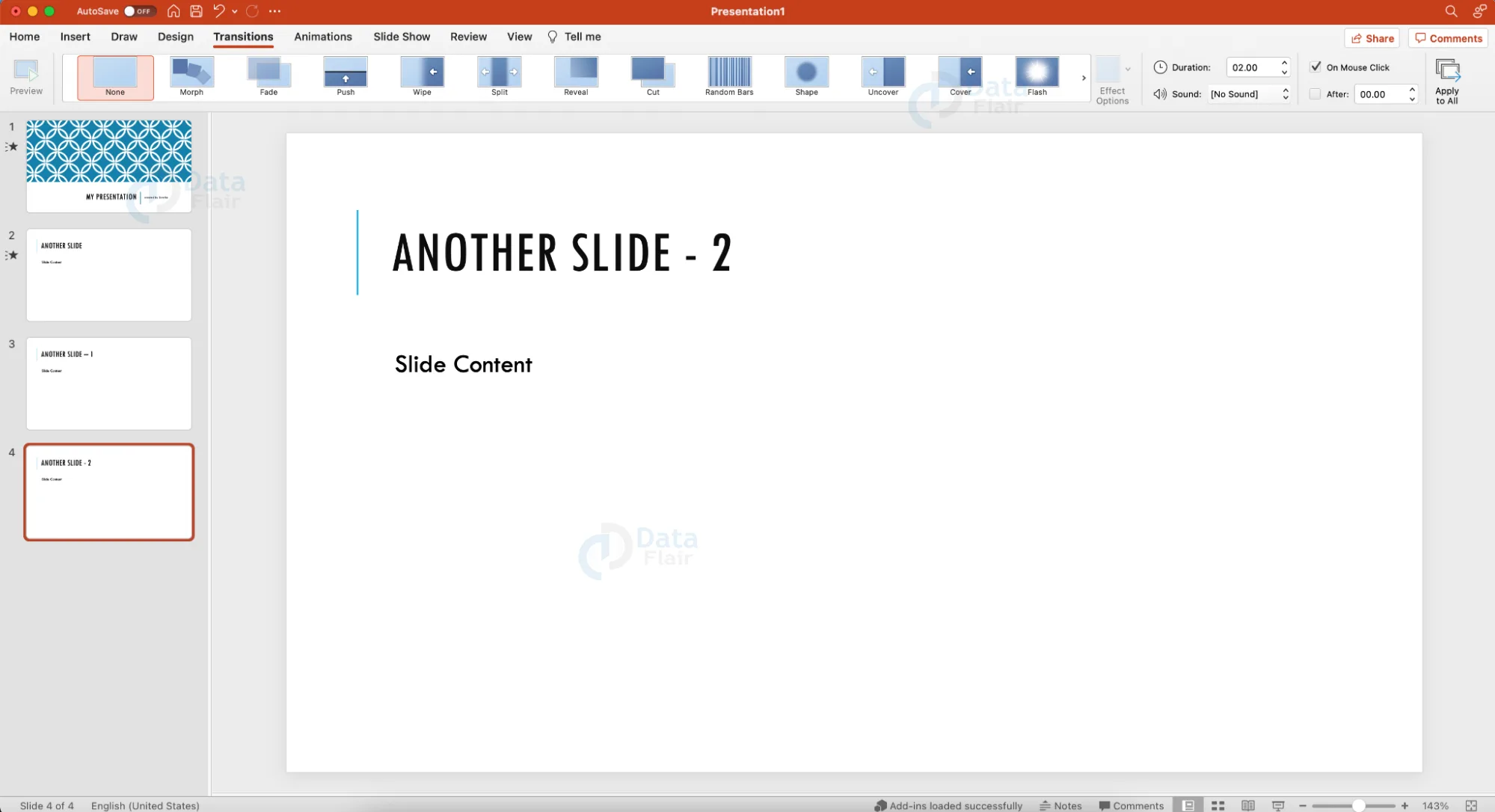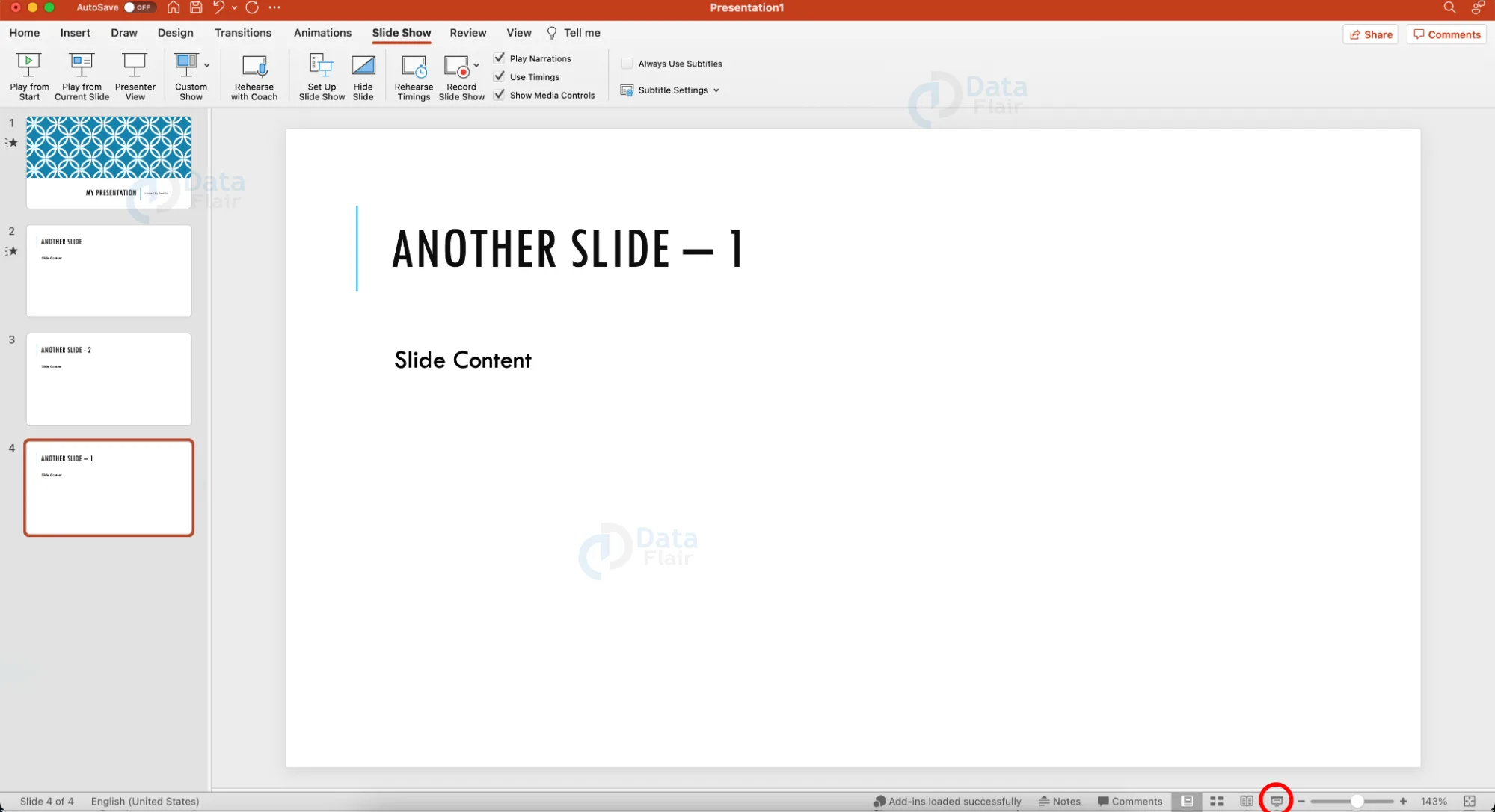How to Create PowerPoint Presentation in Easy Way?
FREE Online Courses: Transform Your Career – Enroll for Free!
PowerPoint is one of the most versatile softwares since the development of softwares. It has countless uses. The uses of PowerPoint are to teach a lesson, create a sales pitch, display statistical information and so on. PowerPoint has saved all of us multiple hours of handcrafting presentations suitable for any kind of environment. This article walks through how to create a basic PowerPoint Presentation. However, the visuals could be slightly different based on the version of PowerPoint being used.
Menu and Ribbon in PPT:
In the top of your screen, you will be able to see different tabs named “Home”, “Insert”, “View”, “Review”, etc. Menu is the name of this pane. This is the primary area that facilitates navigation throughout the editing process.
The tools available in PowerPoint are displayed in the pane just below the menu. Ribbon is the name of this entire section. The contents of the ribbon will be different for each tab picked from the menu.
Steps to create PowerPoint Presentation
Step 1: Open the PowerPoint app on your device.
PowerPoint is compatible with laptops, desktops, tablets and smartphones. A window that looks something like this, will appear as soon as you open PowerPoint:
Click on the ‘Blank Presentation’ as highlighted in the above picture. In other versions, you might be asked to create a blank document or led to a window with a blank document.
A window like this will appear:
Step 2: Choose PPT design template.
Click on the ‘Design’ tab in the menu.
Pick a design from the pane that appears. You may click on the right arrow to explore more design options. When you have picked a design, a pane appears to the right of your screen; this pane contains further design ideas relevant to your design. You may pick one if you want to.
Step 3: Create a title slide.
Add a precise title in the title text box automatically generated and a subtitle in the subtitle text box.
Step 4: Add more slides in PPT.
From the ‘Insert’ tab, click on ‘New Slide’. Through this option, you will be able to add slides to your presentation.
You may also select a custom formatted slide by clicking on the down arrow right beside the ‘New Slide’ option.
Add content that you need to present to your slide. You may add as many slides as you need.
Adding a slide with different layout:
1. In the Insert tab, there should be an icon named ‘New Slide’.
2. Very close to the icon, you can see a small arrow pointing downward. When you click that arrow you will be presented with multiple slide layouts to choose from.
3. Click on any layout to add a new slide with the respective slide layout.
Other ways to add slide in PowerPoint
Method 1: Duplicating a slide
Right click on any slide you want to duplicate and click on ‘Duplicate Slide’. Alternatively, click on a slide to highlight it and press Command + Shift + D to duplicate the highlighted slide.
Method 2: Reusing a slide
1. Highlight the slide you want to add a new slide after by clicking on it.
2. In the menu that pops up when you click the Down arrow beside ‘New Slide’ in the ‘Insert’ tab, click on ‘Reuse slide’.
3. This in turn will open up your file browser to import (reuse) slides from other presentations as needed.
Insert chart, picture or graph in PowerPoint Presentation:
To insert a chart, picture, graph, or any other graphic, click on the ‘Insert’ tab at the top of the window. You will find buttons demoting each item you want to insert. Click on the necessary item to insert it in the slide. After inserting a chart or picture, editing like adding a border or cropping the image can be done using the options in the ‘Format’ tab.
Add transitions:
A distinctive and interesting feature added in PowerPoint is adding transitions to the slides. You can also add transitions to the elements present in each slide. To add a transition, click on the ‘Transitions’ tab.
Click on the transition you wish to add to the slide. When you click on the different transitions, you will be able to view the preview of the transition. A transition can be added for every slide. If a transition is added to a slide, a moving star icon will appear beside the slide in the left pane.
Change the slides order:
You can easily change the order of slides, simply by dragging it and dropping it in the desired position on the left pane.
Present your PowerPoint Presentation:
To present the presentation you prepared, simply click on the ‘Slide Show’ tab and then click on ‘Play from Start’. There is another way to do this. Click on the tiny presentation icon right beside the zoom bar in the bottom right corner of the window. Yet another shortcut to start a presentation is by pressing the F5 button on your keyboard.
Summary:
And voila! You have made your very first PowerPoint Presentation. This article explains the first step of a long learning journey of the PowerPoint application. Despite looking a bit complex, working with PowerPoint is quite simple but very interesting.
Your 15 seconds will encourage us to work even harder
Please share your happy experience on Google