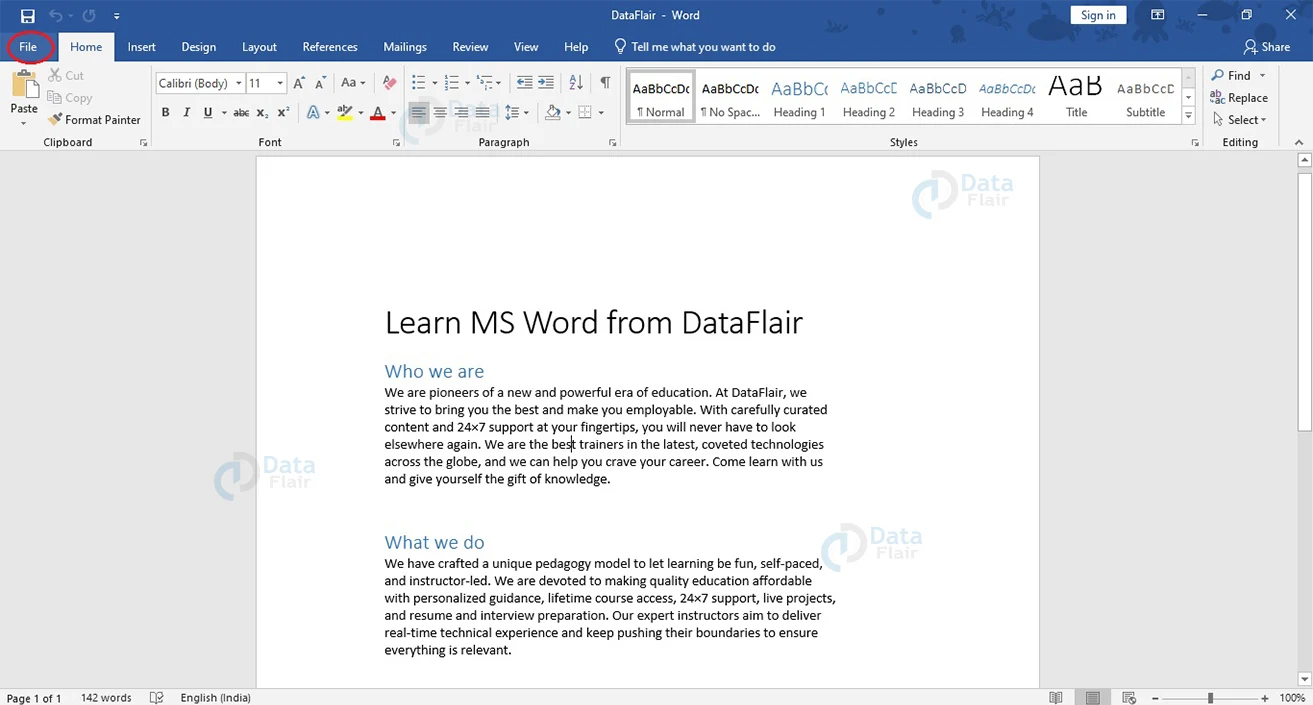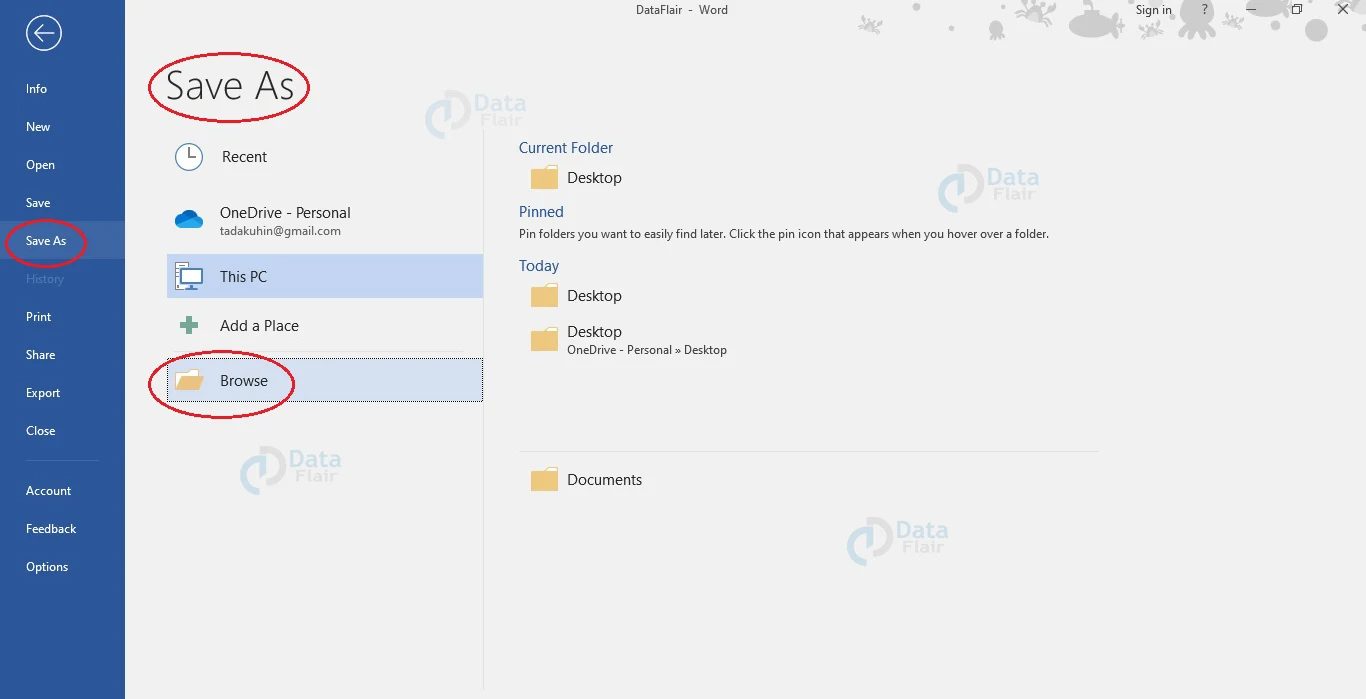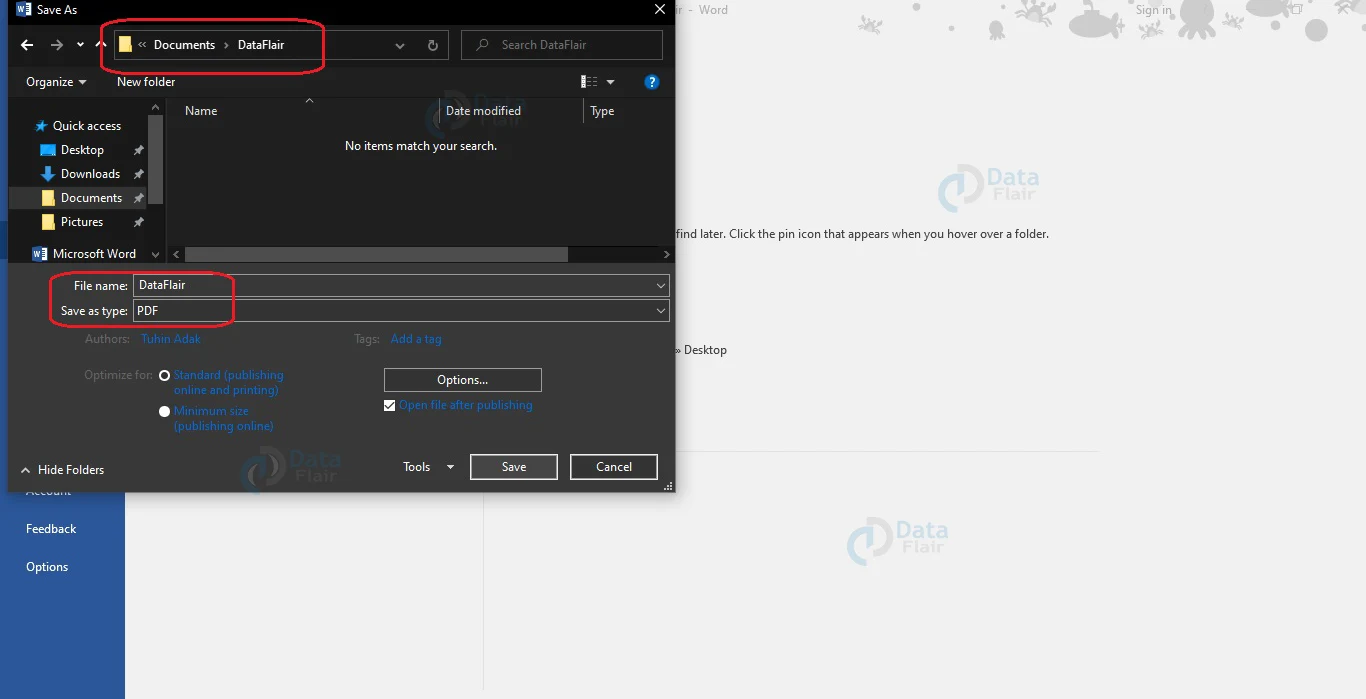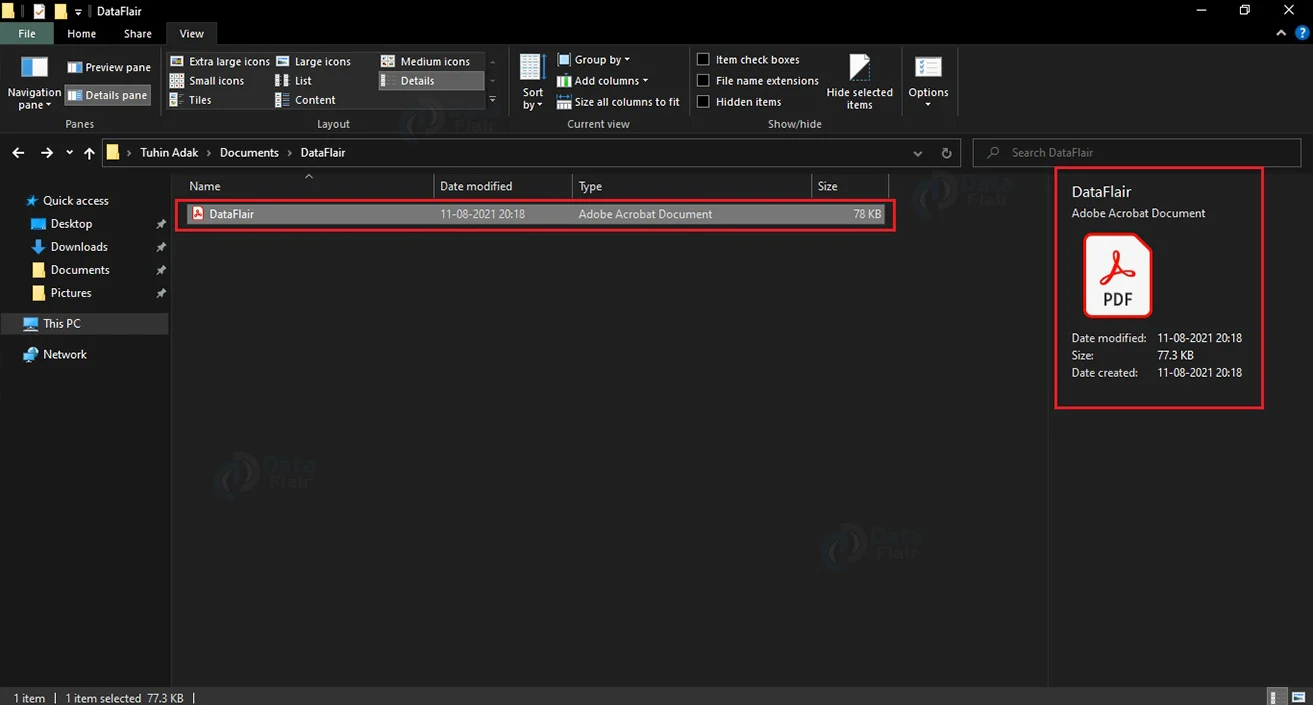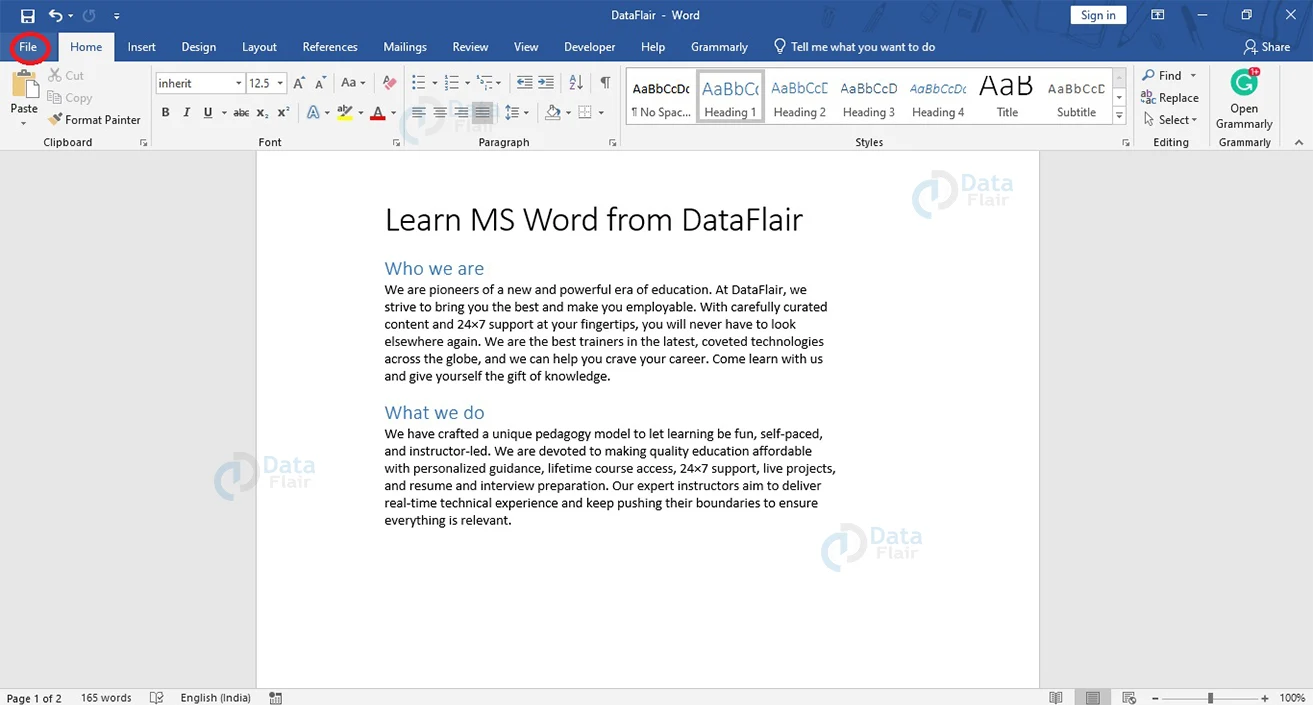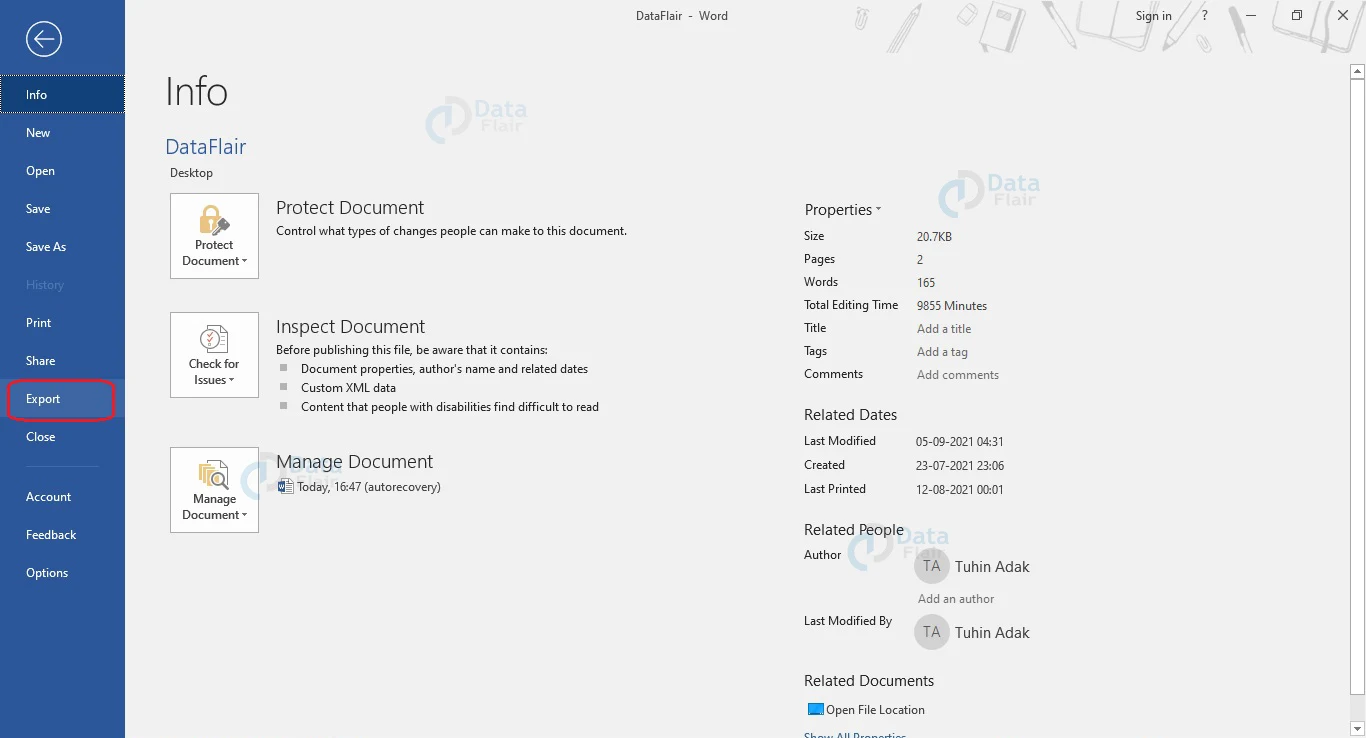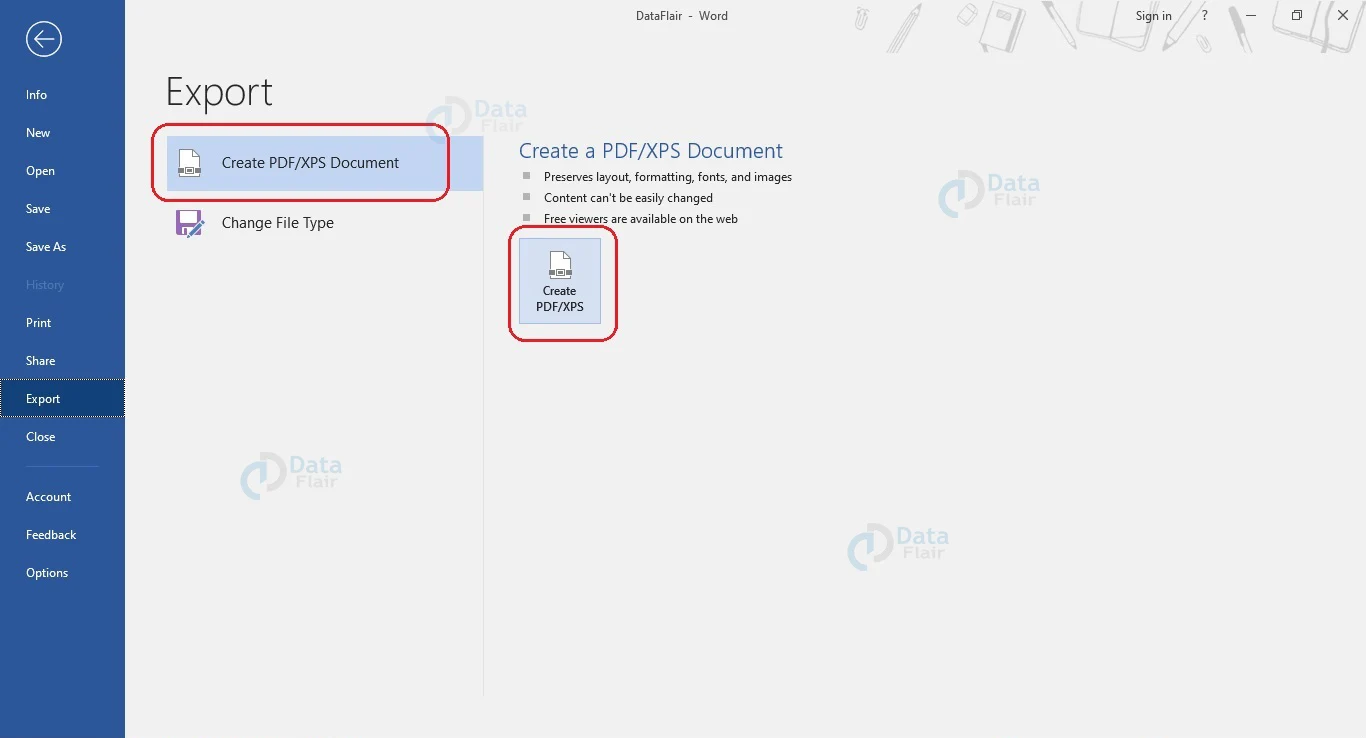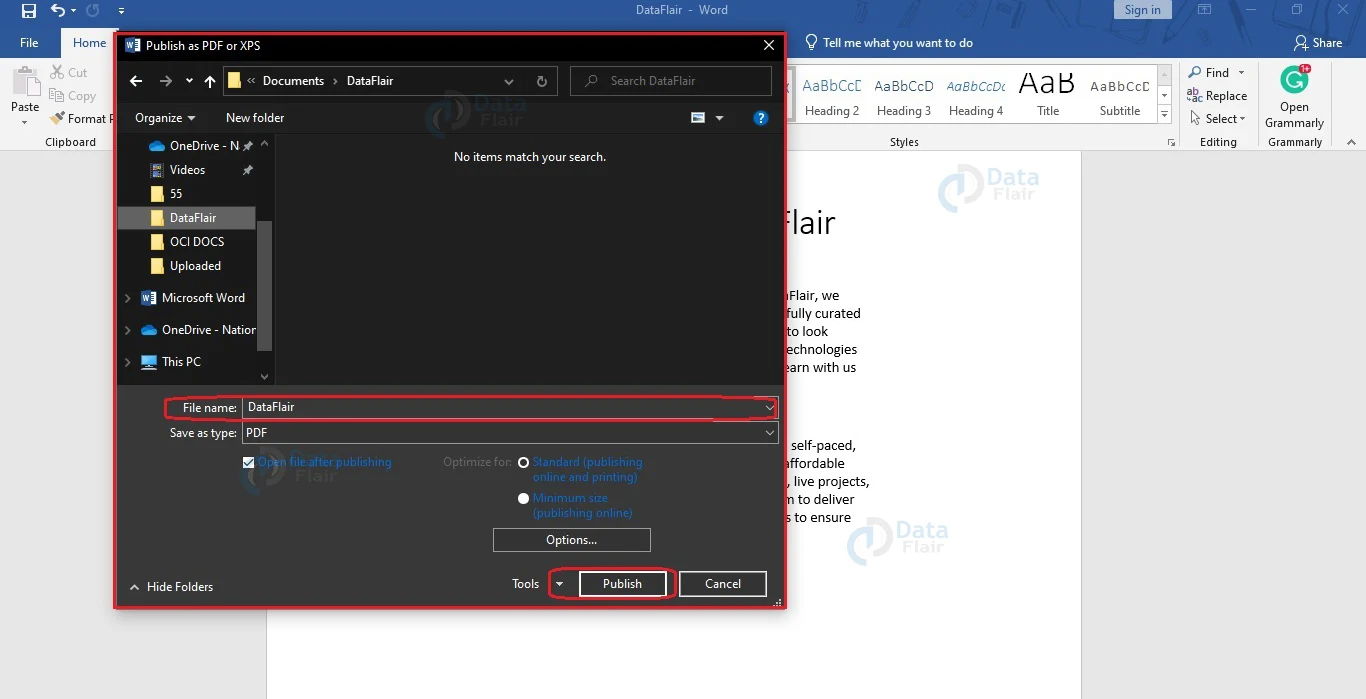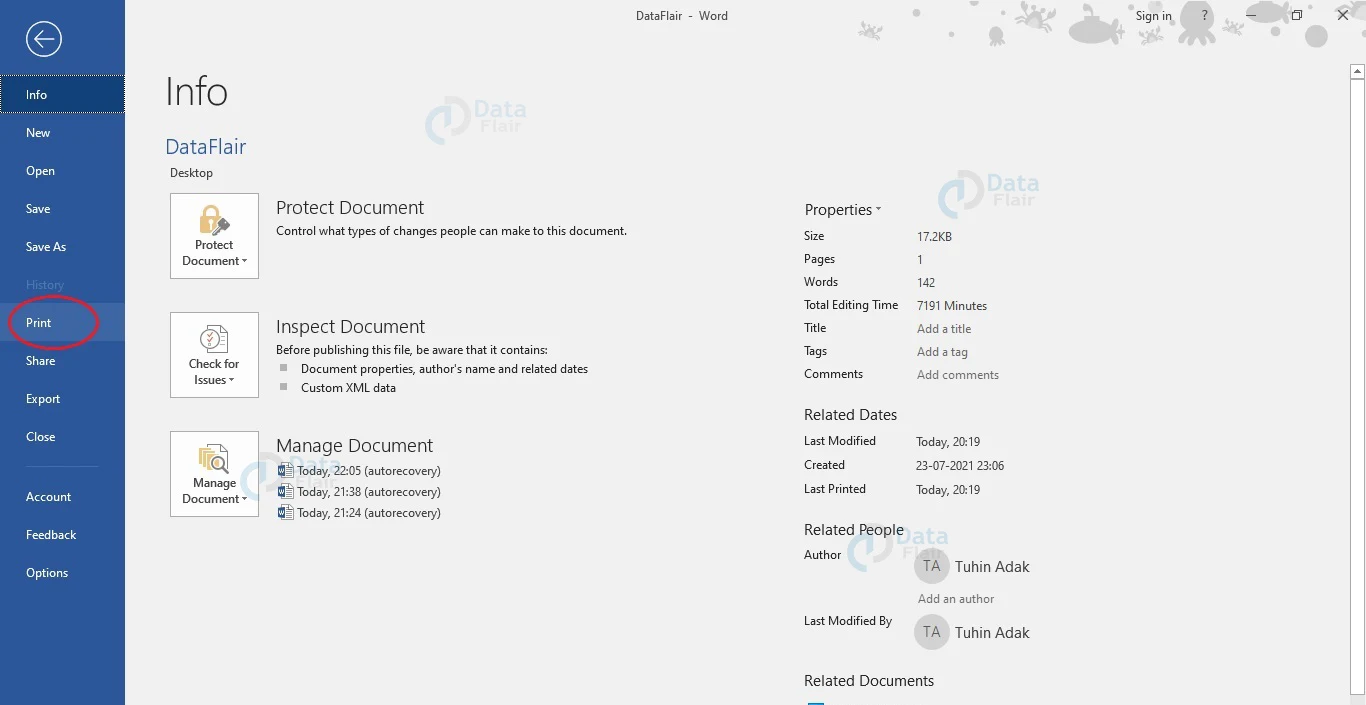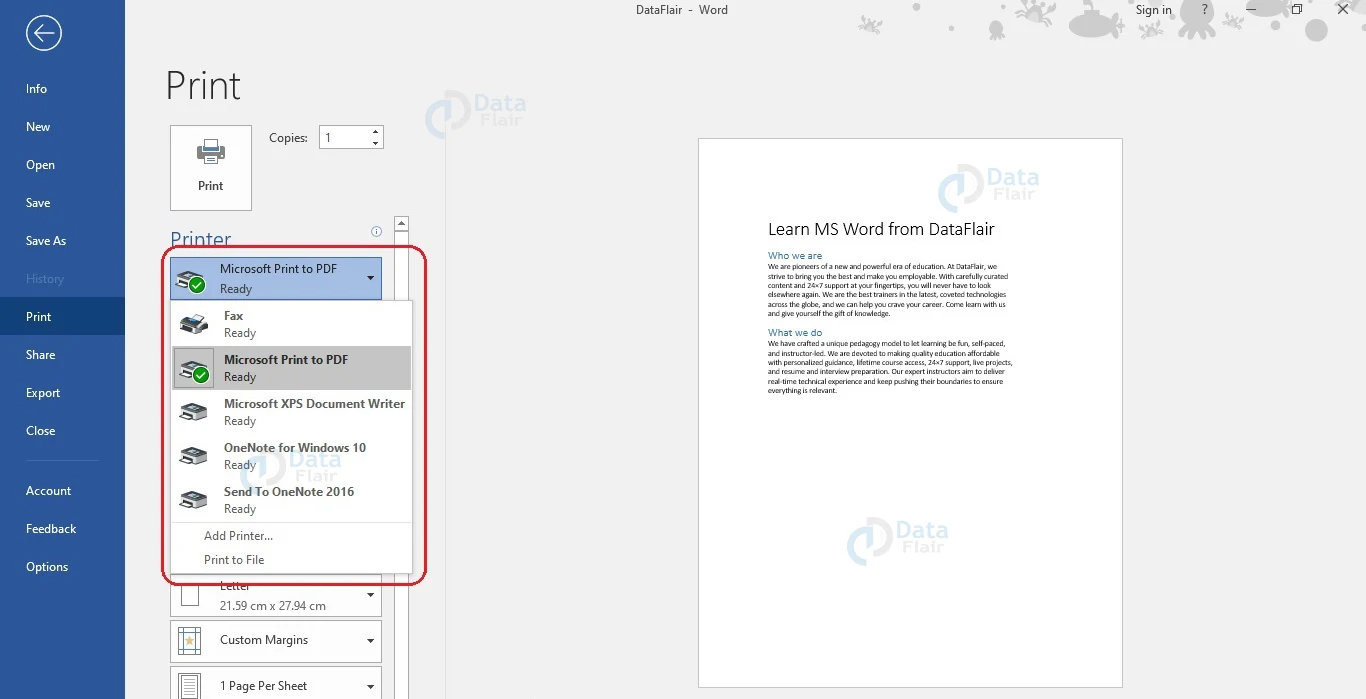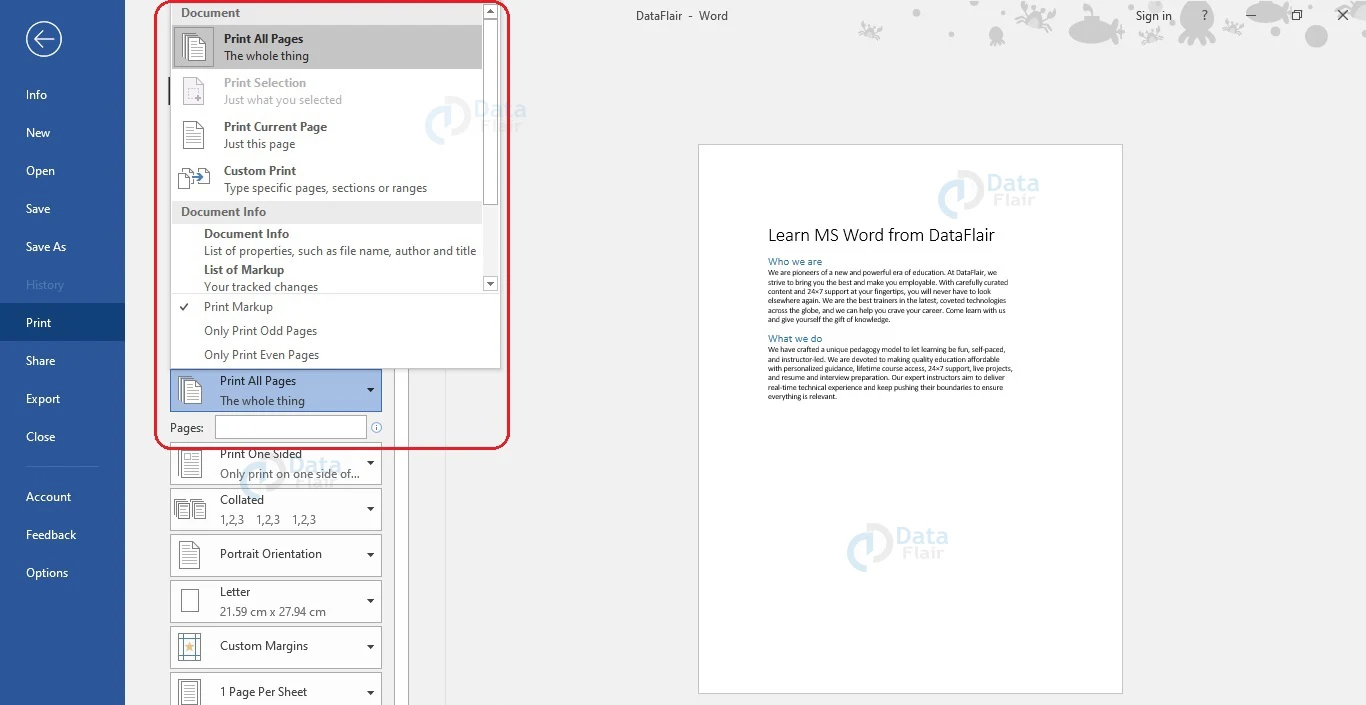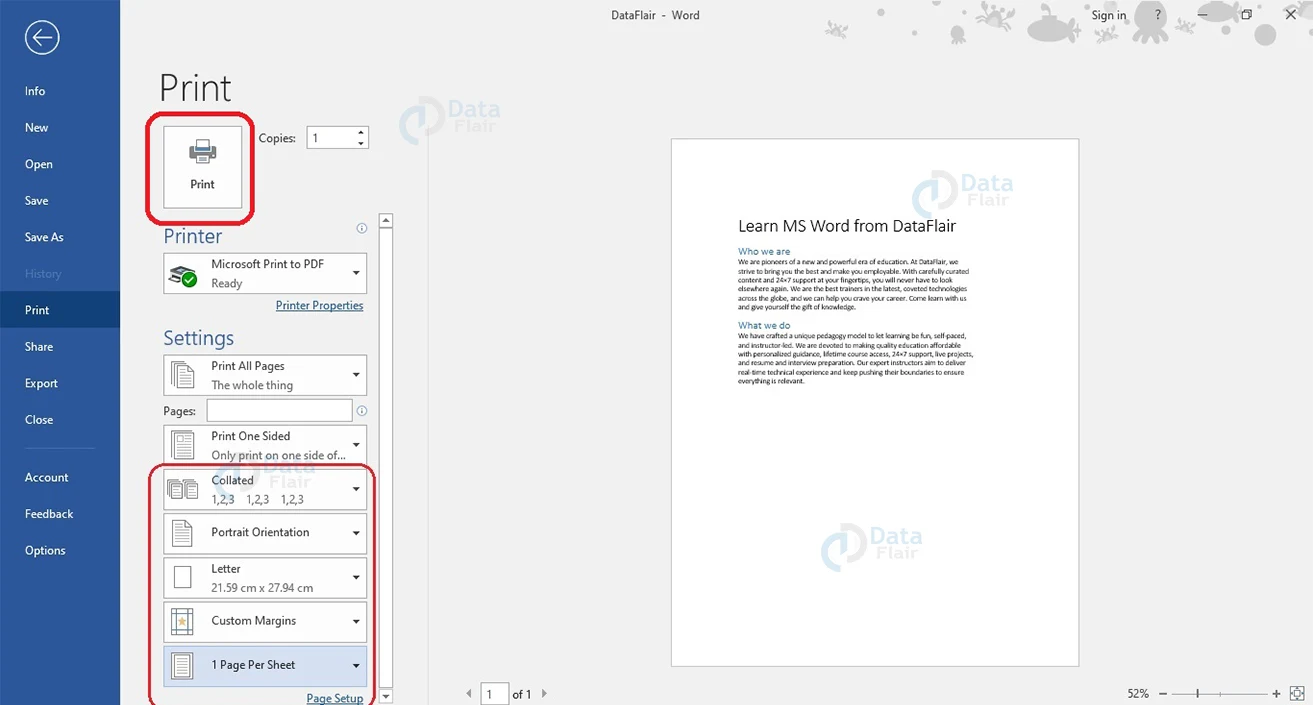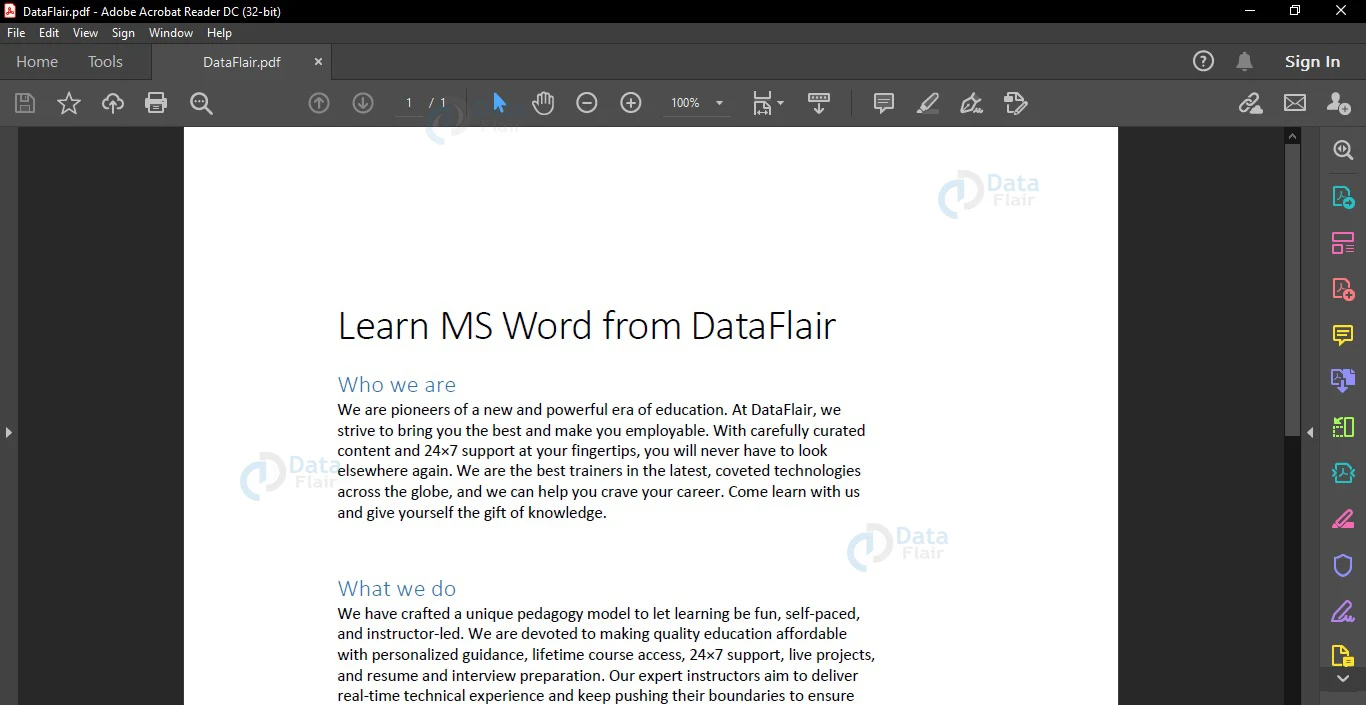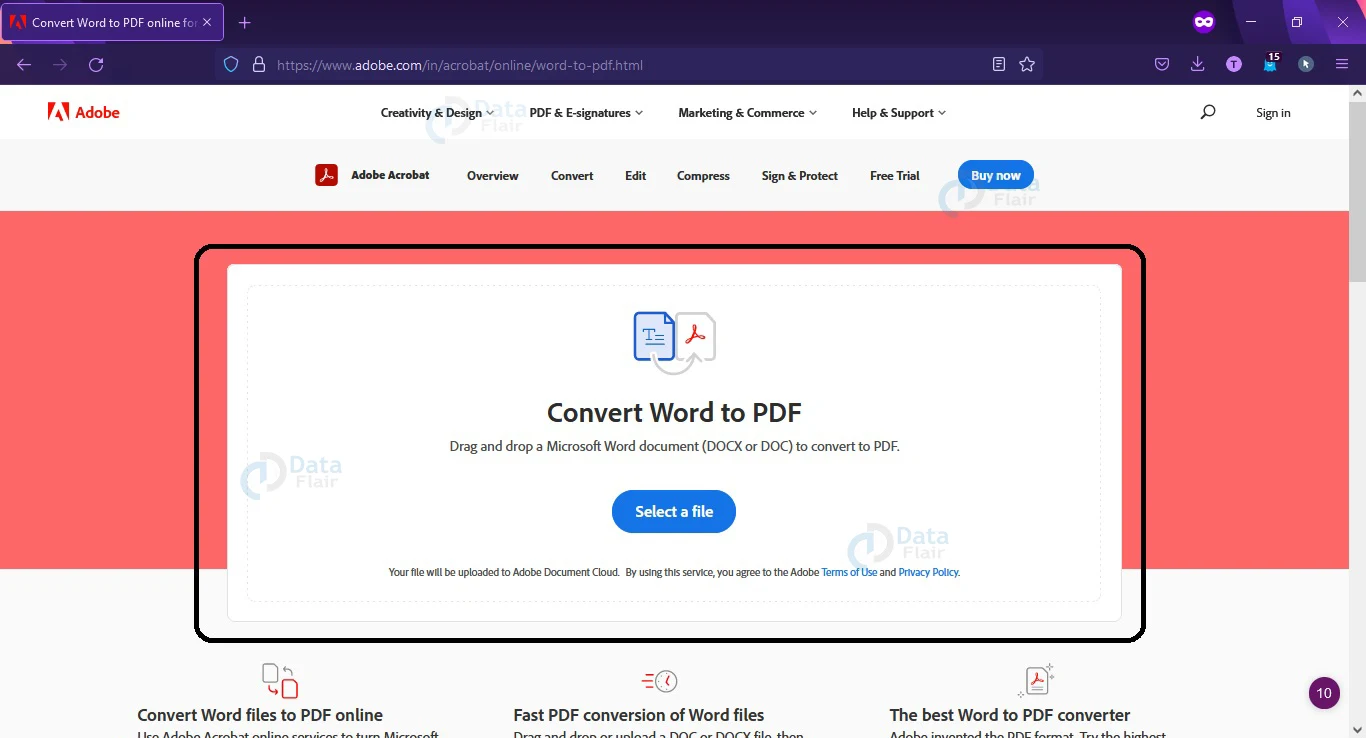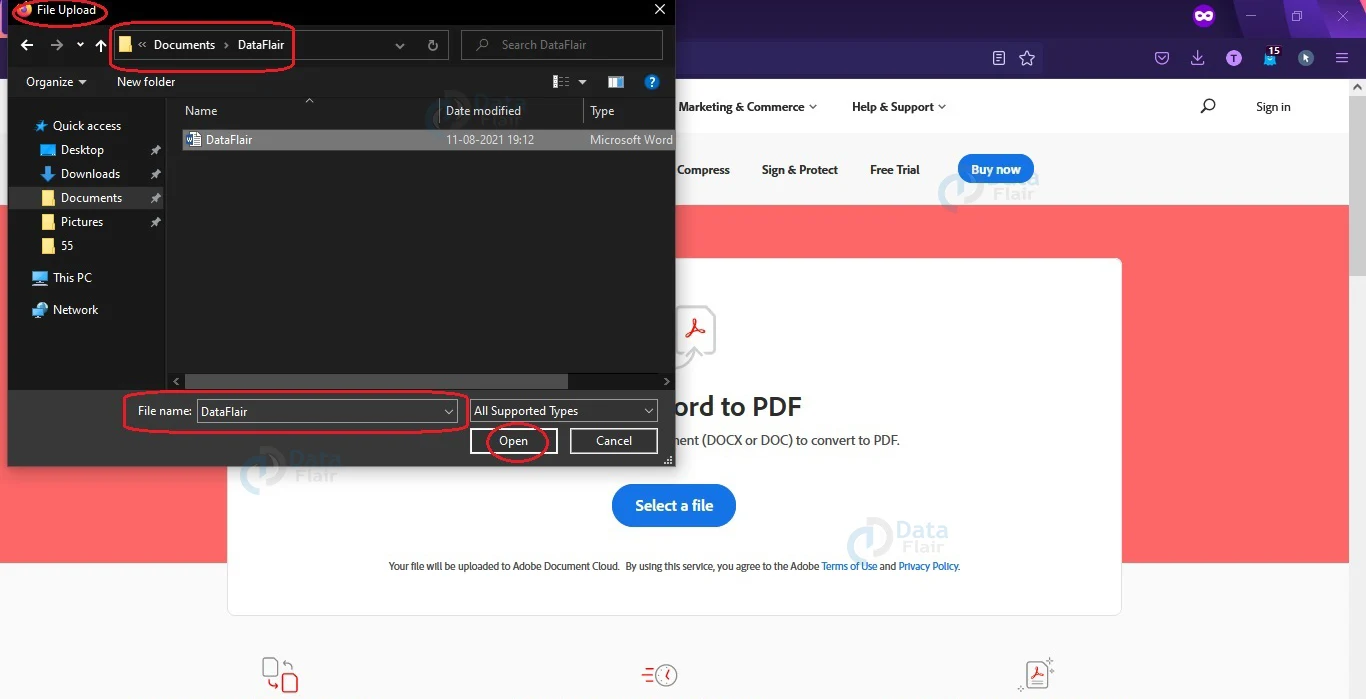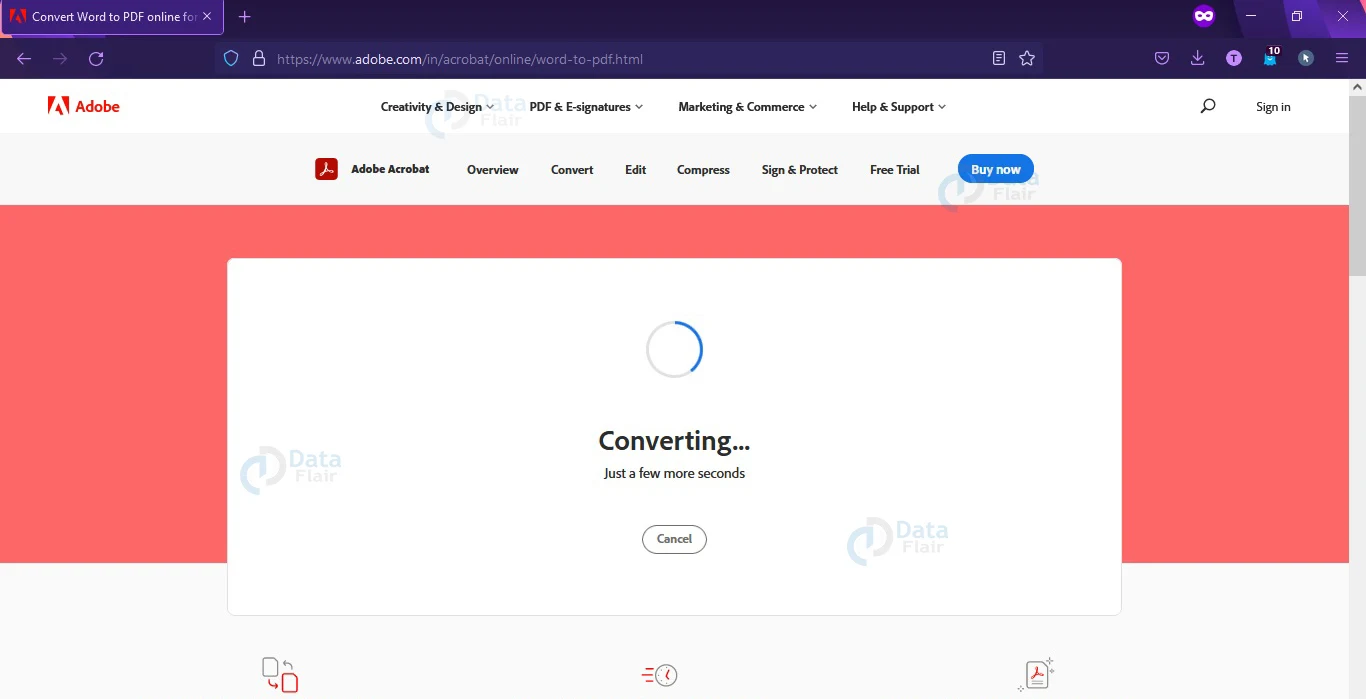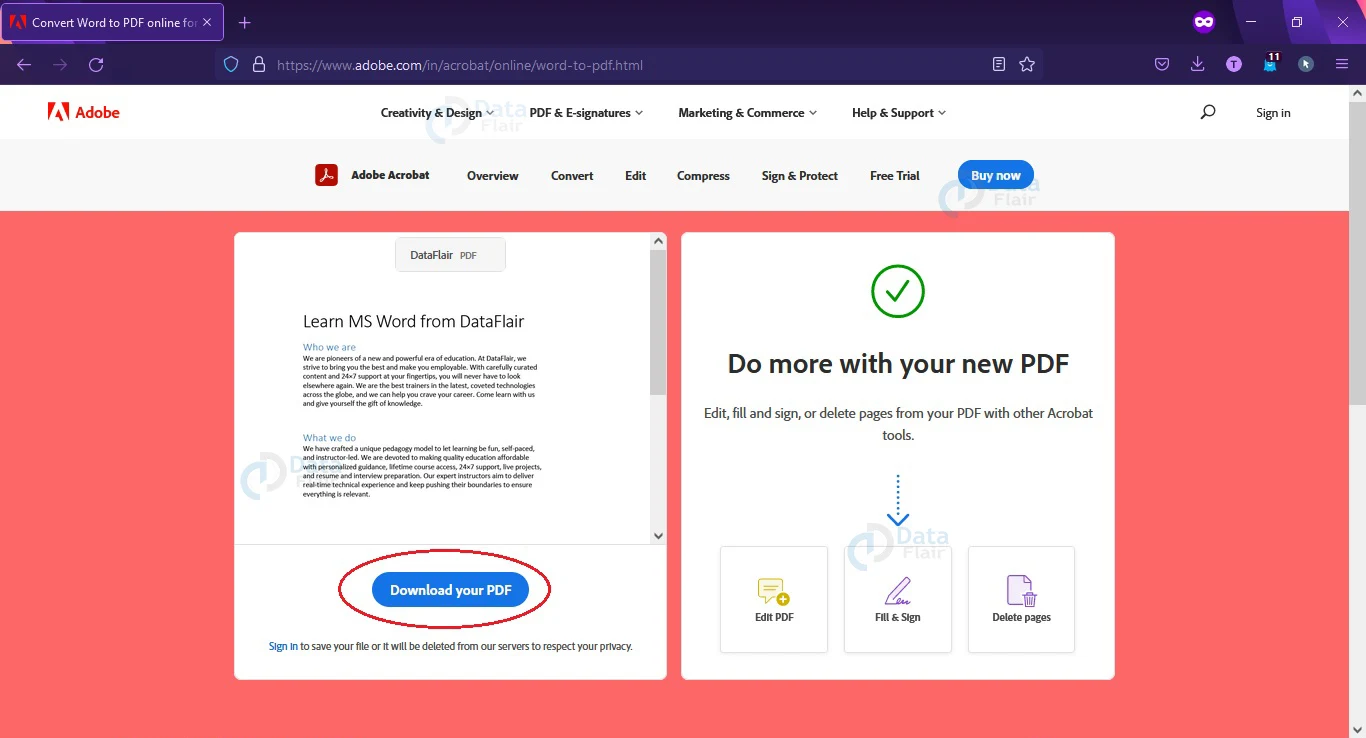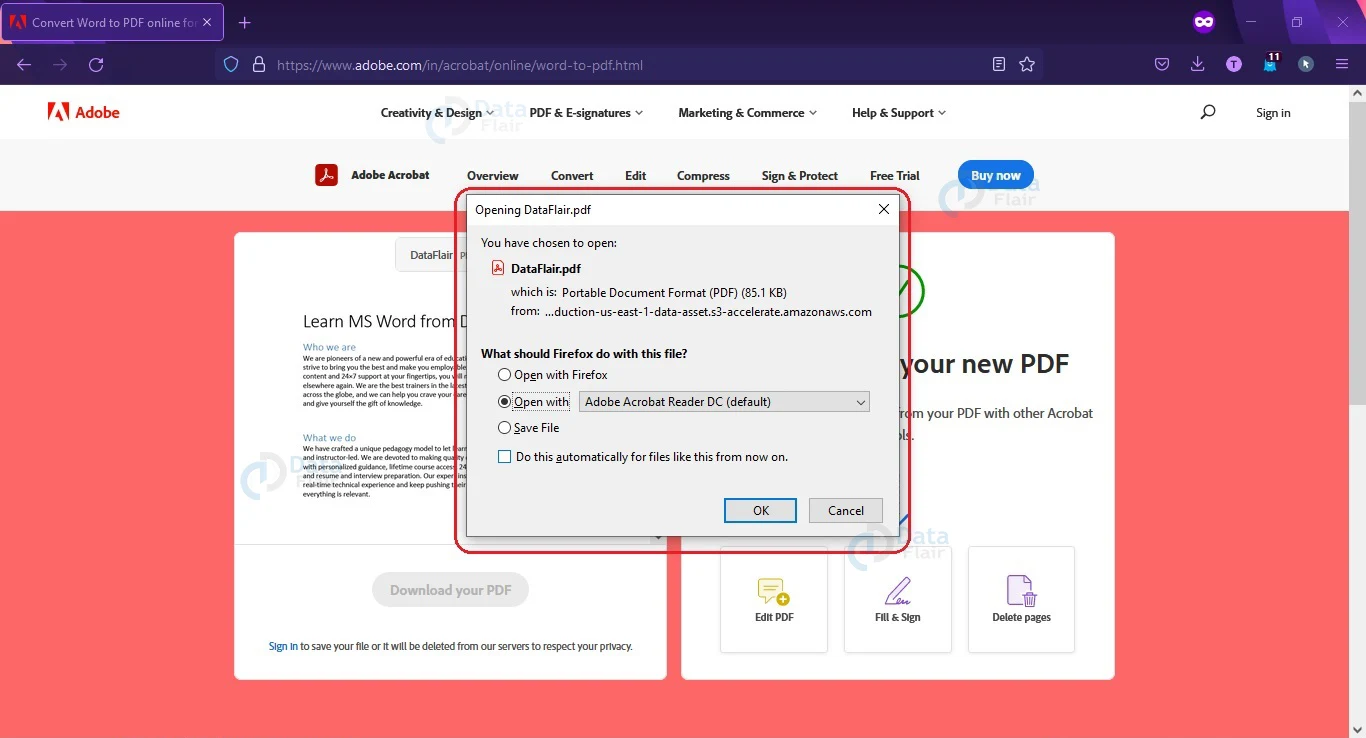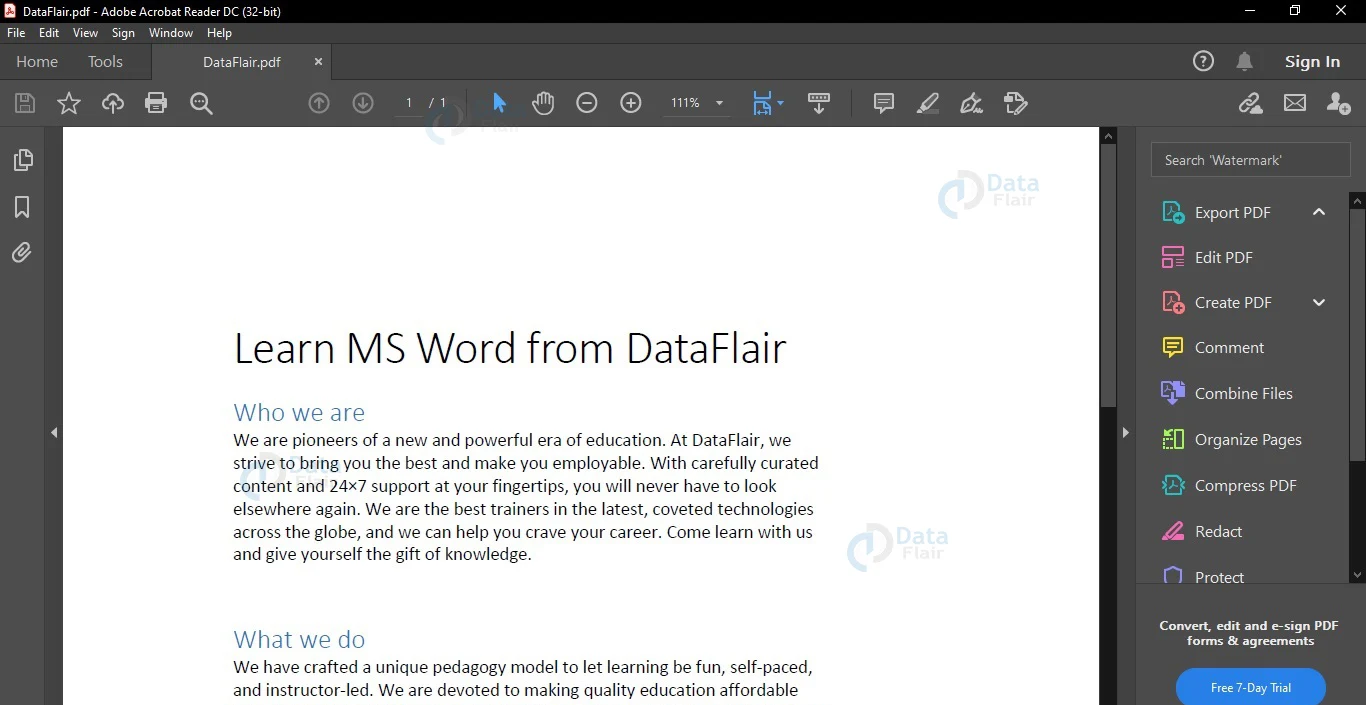How to Convert Word Document to PDF?
FREE Online Courses: Knowledge Awaits – Click for Free Access!
Several times, you might wish to have your Word document in PDF format instead of its native format. There are many reasons why users often use files in PDF format rather than native Word documents due to its versatility and ease of sharing. There are many ways to convert a Word document to PDF and it is a pretty easy and straightforward process.
Before we discuss the various methods to convert a Word document to PDF, let us see what the PDF file format is.
What is PDF?
PDF or Portable Document Format is a format for storing and sharing read-only documents. The file extension used for PDF documents is .pdf and is commonly used for eBooks, scanned documents, application forms, and brochures to name a few.
You can easily convert Word documents to PDF file format and there are several methods to do the same. The steps for the same have been discussed below.
Save Word Document as PDF
You can convert a Word document to PDF file format by saving it as one. The following steps show how you can use the Save As option to convert a Word document to PDF.
1. Click on the File tab on the top left corner of your Word document. The File menu appears.
2. Select the Save As option from the left pane. The Save As pane will appear.
3. Browse your computer for the location where you wish to save your PDF file. In the dropdown menu associated with Save as type:, choose PDF(*.pdf) option. Enter the File name: you wish to use for your document and click on the Save button.
Now, if you go to the location where you saved your document, you will see that document is present as a PDF file format in the mentioned location. You can use any PDF file reader to open and view the file.
Adobe offers the free Adobe Acrobat Reader, which supports PDF file formats. We have opened our document using the Adobe Acrobat Reader application.
Export Word Document to PDF
You can also convert your Word document to PDF by exporting it to PDF. The following steps will help you do so.
1. Click on the File tab on the top left corner of your Word document to open the File menu. From the left pane, select the Export option.
2. From the options that appear, choose the Create PDF/XPS Document from the middle pane, and Create PDF/XPS button from the right pane.
3. The Publish as PDF or XPS dialog box appears. Choose a location to store your PDF document, give it a name in the File Name: text box, and choose the Publish button.
Your document will now be saved as a PDF file. If you navigate to the location where you saved your PDF, you can view it by double-clicking it.
Print Word Document to PDF
Another easy way to convert a Word document to PDF is by printing it to PDF. The following steps show how to print a Word document as PDF.
1. Open the Word document that you wish to convert to PDF. Click on the File tab at the top right corner.
2. From the File menu, select the Print tab from the left pane.
You can also use the keyboard shortcut Ctrl+P as an alternative to the first two steps.
3. The Print section opens. If you do not have a printer installed, the default option will be Microsoft Print to PDF Ready in the Printer section. Otherwise, you will have to choose this option from the dropdown.
4. Choose the page setting from the Settings section. Here, you can select the page(s) to print, and also other print-related options. For printing to PDF, you do not need to change the setting for printing one side or both sides.
5. You can change the margin settings, orientation, and page size as you see fit. After making changes to your settings, click on the Print button.
6. The dialog box appears, where you need to set the location of your printed document. Go to the desired location, give a name to your file and click on the Save button.
7. You can now go and check the location where you printed your document. It will be present as a PDF file, which you can open using applications like Adobe Acrobat Reader or such.
Converting Word Document to PDF Online
There are several online tools to convert Word documents to PDF file formats. You can do it without having to install any external software – you only need a reliable internet connection.
There are many converter websites like Smallpdf, I Love PDF, Adobe converter, and Soda PDF to name a few. They offer free conversion services as well as paid plans. You can choose from any of them for converting your Word document to PDF format.
Let us see how you can convert Word to PDF online. We would be using Adobe converter for the same. Other websites follow a similar pattern and you can easily convert from Word to PDF there too.
1. Go to the Adobe converter website. You can also search for ‘adobe converter’ on any search engine (like Google, DuckDuckGo) and open the first result.
2. Click on the Select a File button. The File Upload dialog box appears. Browse through your computer to choose the Word document that you wish to convert to PDF. Click Open to open the Word document to convert to PDF.
Some online converters allow you to drag and drop your Word document to the designated area.
3. It will take some time to upload the file and convert it to PDF format.
4. Once the conversion is done, you can download the file. Click on the Download your PDF button to save the PDF to your device. In the case of other online converters, a similar button will appear.
By default, your computer will save the file to the Downloads folder. However, depending on your browser settings, the file may be saved to a different location, or you may be asked where you wish to save your document.
Here, I chose to open the file with Adobe Acrobat Reader DC. This is how the file appears.
Why use the PDF file format?
The PDF file format is rapidly gaining popularity and there are many reasons for it and they are as follows:
1. PDF files retain the original formatting of the document.
2. PDF files are platform-independent. This means that the appearance of a file remains the same whether on a PC, a tablet, or a mobile phone.
3. PDF files are highly encrypted.
4. Spacing in the document is properly maintained in PDF file format.
5. Editing PDF files is not easy and hence the originality of the file is preserved. For most users with free PDF reading software, it is only a read-only format. Only paid versions of some software allow you to edit the information in a PDF file.
Conclusion
As you can see, there are quite a few reasons that make PDF documents preferable over Word documents in more than a few cases. They are definitely more useful when sharing your documents and you can be sure of their authenticity. The most interesting feature of PDF file format is that it can be encrypted and can be verified digitally, which cannot be done for Word documents.
No wonder users prefer PDF file format over native Word documents or other MS Office file formats!
Did you know we work 24x7 to provide you best tutorials
Please encourage us - write a review on Google