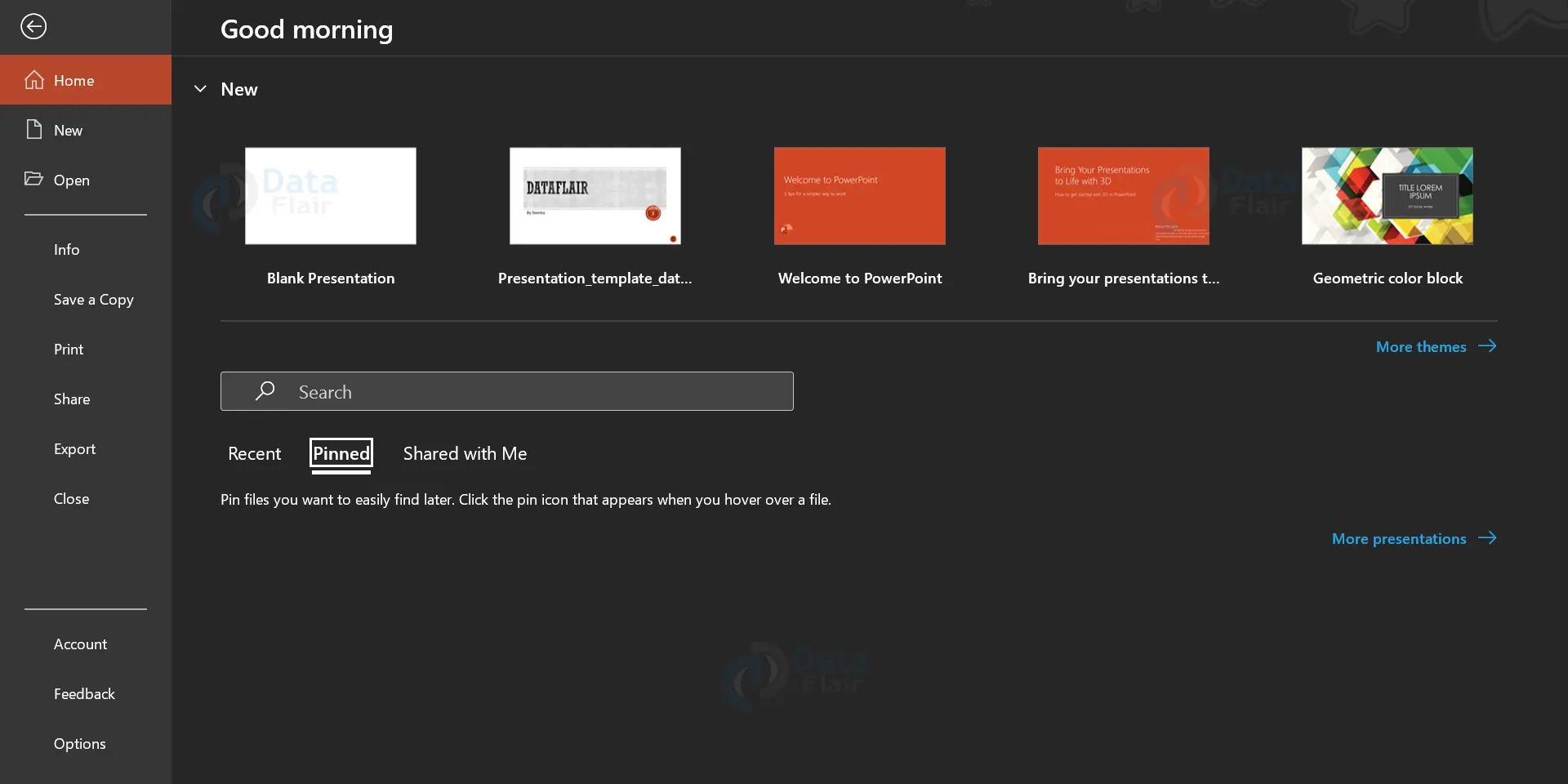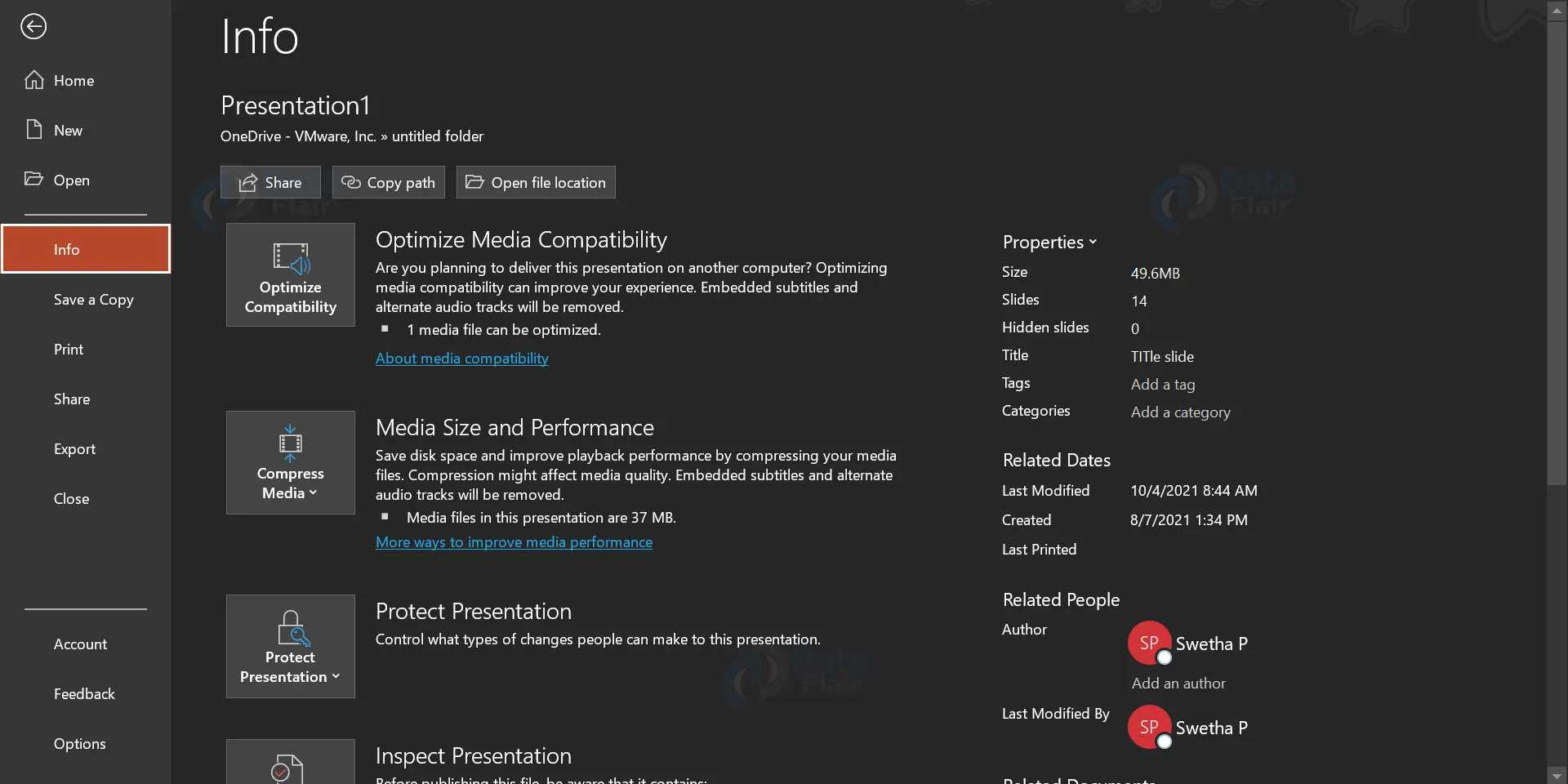Backstage View in PowerPoint
FREE Online Courses: Your Passport to Excellence - Start Now
When you look at how people use PowerPoint, you’ll notice that they succeed in identifying alternatives that are intuitive and simple to find. When options in drop-down menus or dialog boxes are hidden, they fail. Fortunately, the Backstage view belongs to the first group of solutions. In this article, we will explore the Backstage views in PowerPoint.
The backstage view gives you various options for saving, opening, printing, and sharing your presentations. To access Backstage view, click the File tab on the Ribbon.
The Backstage View also provides some information (properties) about the file, including the following, when you click the Info option.
1. file size
2. number of pages and words
3. creation date
4. last modified date
5. author
Options in Backstage View in PowerPoint
Here are the various options present in the backstage view and what their function is:
1. Save:
This gives you the option of saving a new or existing file in the standard format. If you’re working on an already-saved file, the new modifications will be stored in the same file format. This command is comparable to the Save As command if you’re working on a new file.
2. Save As:
This option gives you the chance to define the name and type of the file before saving a file.
3. Open
This option allows you to open new PowerPoint files.
4. Close:
This option allows you to close an existing file that is currently open.
5. Recent:
This option lets you look at the list of recently opened PowerPoint presentations.
6. Print:
Using this option, you can choose a printer, customise printing settings and print your presentation.
7. Save & Send:
Using this option, you can save the current progress of the PPT and share it with anyone through email, cloud, etc.
8. Help:
This option enables you to take help from the in-built help service in Microsoft PowerPoint.
9. Options:
This allows you to set various options and customise them, in PowerPoint.
10. Exit:
This option is used to exit the window currently open and close the presentation.
11. Share
You can use this option to share the presentation, by emailing it to someone, or simply add others as editors.
12. Account
You can use this option to view account information if you are logged in with your Microsoft account.
13. Feedback
This option helps you send feedback to Microsoft regarding PowerPoint.
To exit the backstage view, simply click on the File tab again.
Summary:
Backstage views are the obvious features in PowerPoint. They are very useful and necessary, in fact, to work with Microsoft PowerPoint. As you work on more presentations, you will know your way around each option in the Backstage View.
Your 15 seconds will encourage us to work even harder
Please share your happy experience on Google