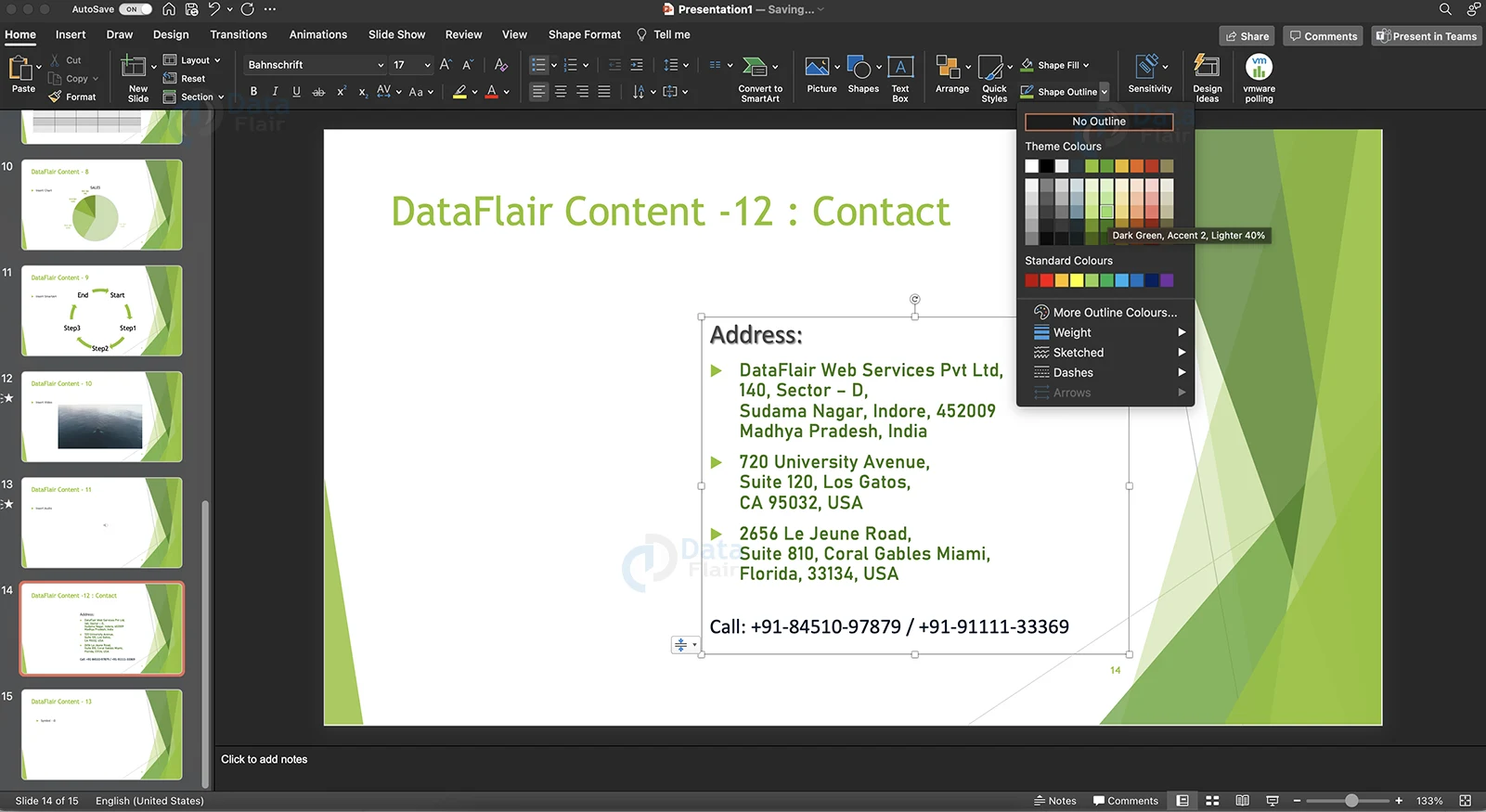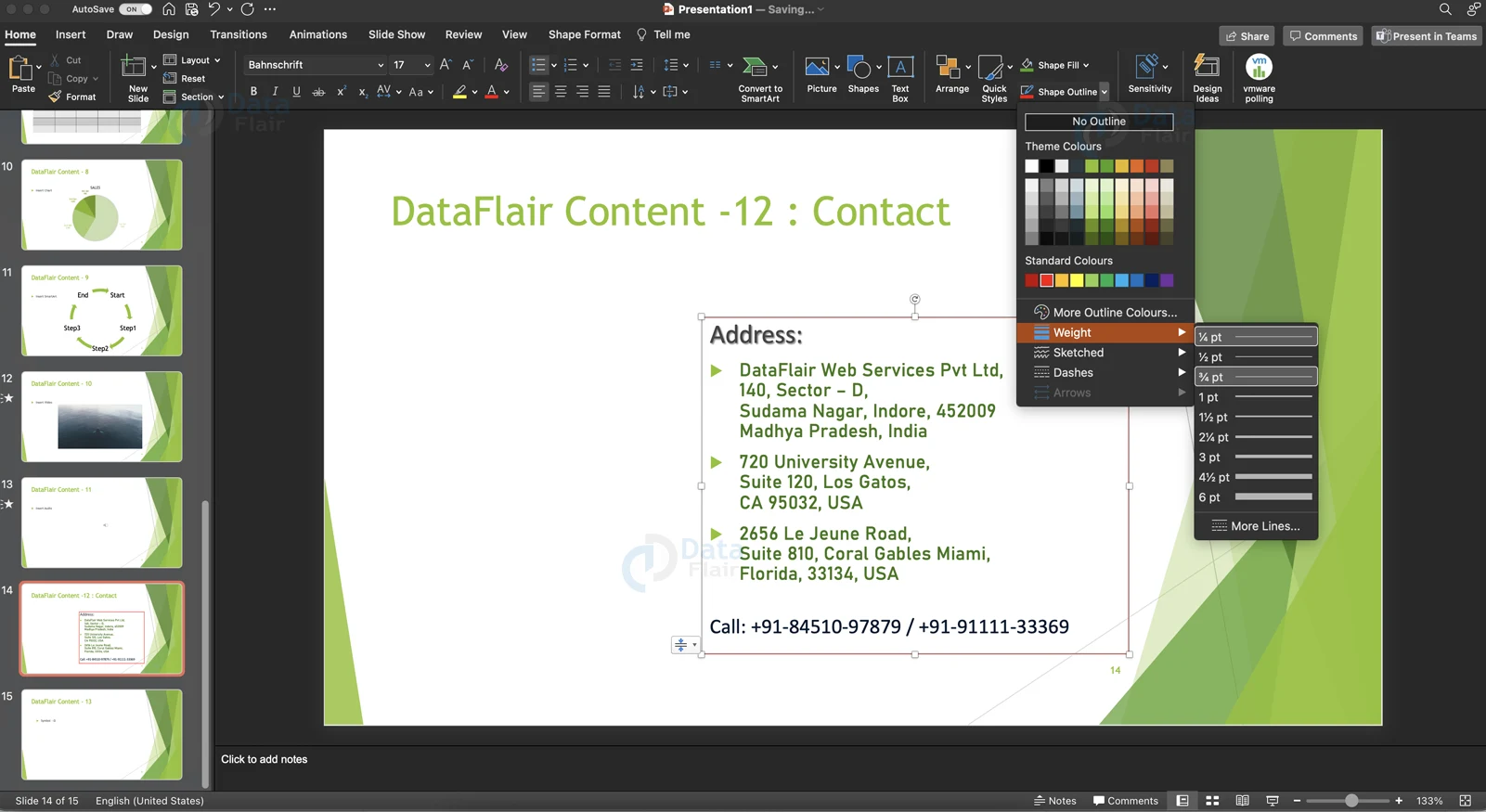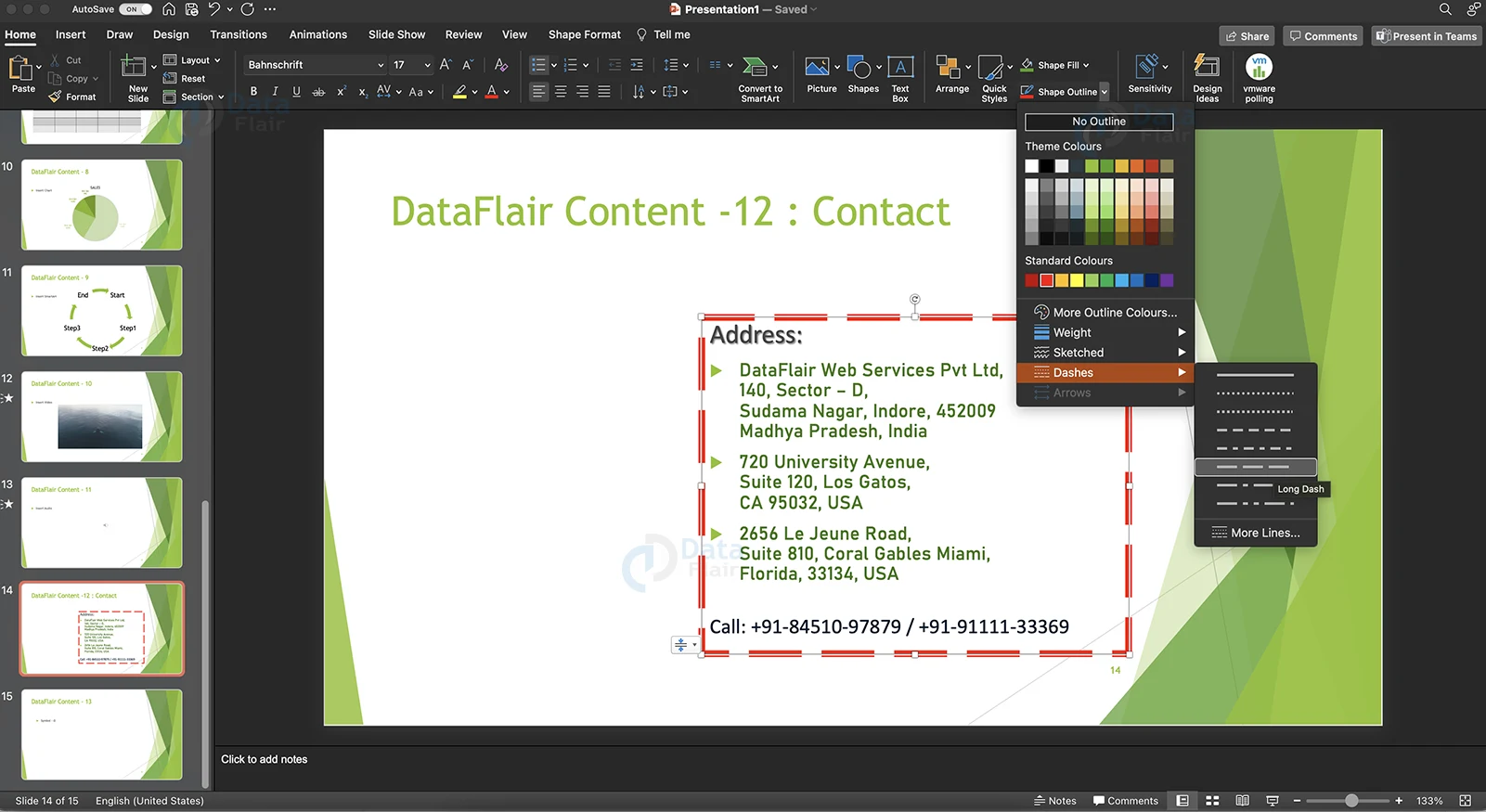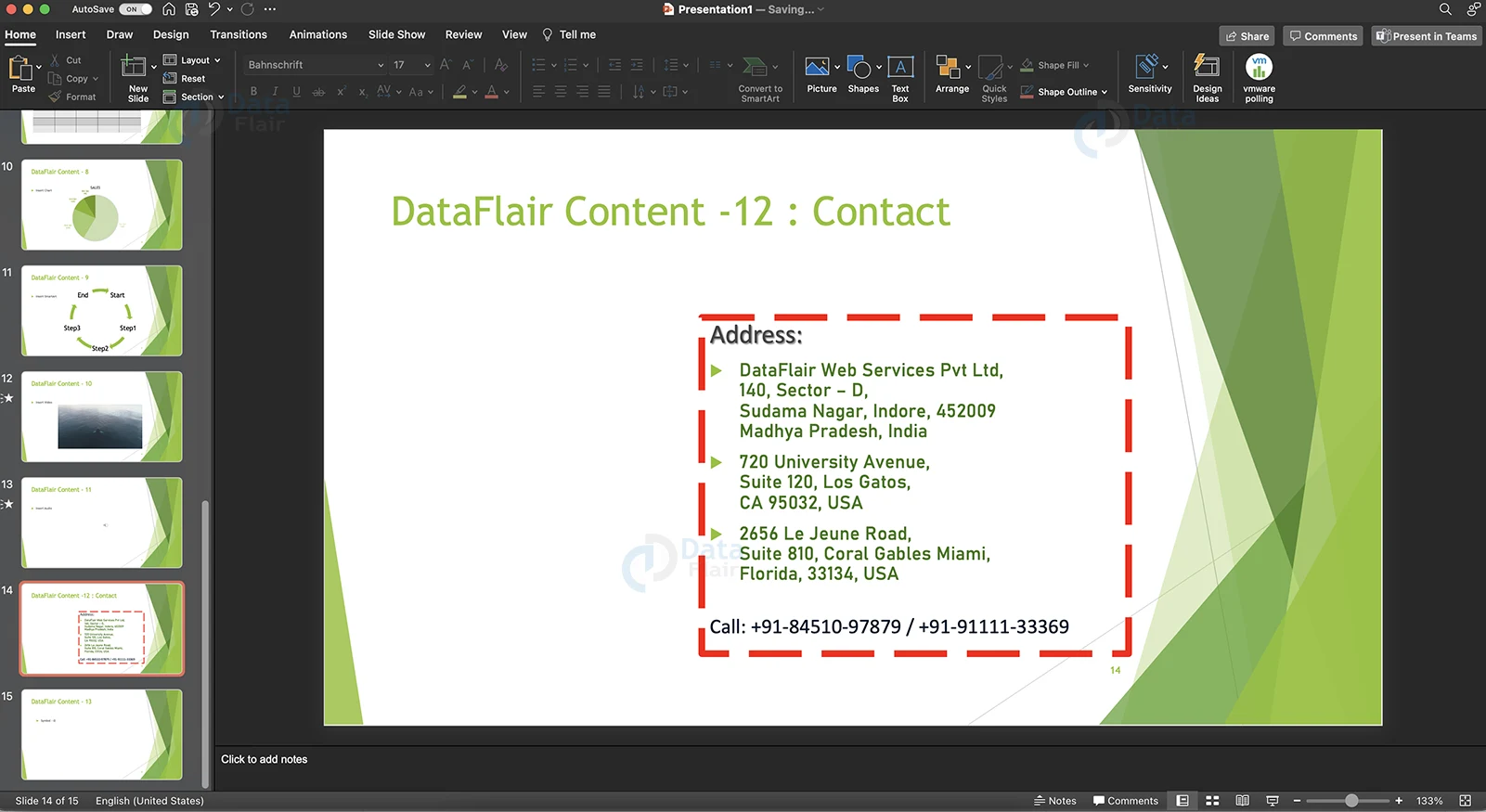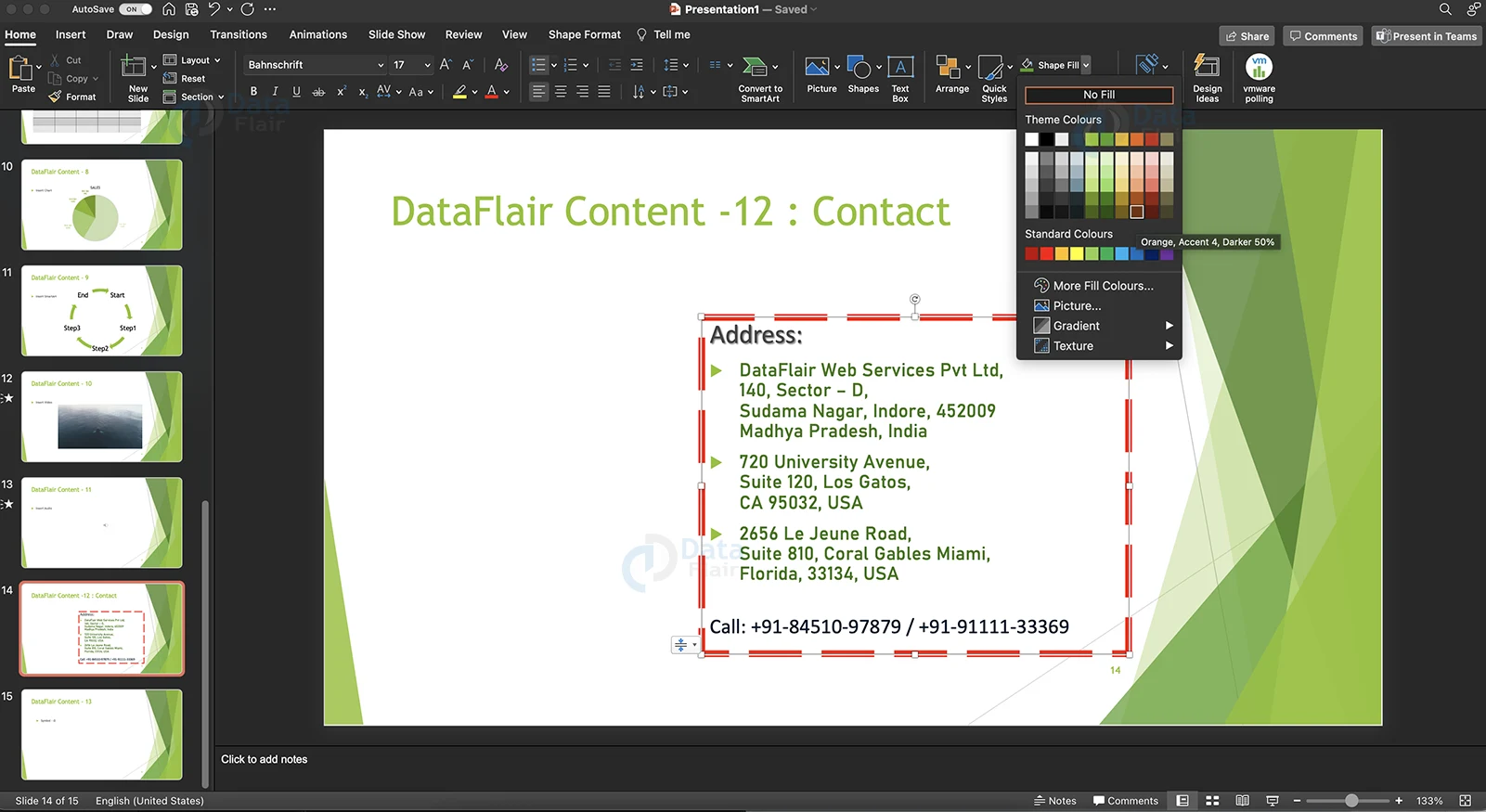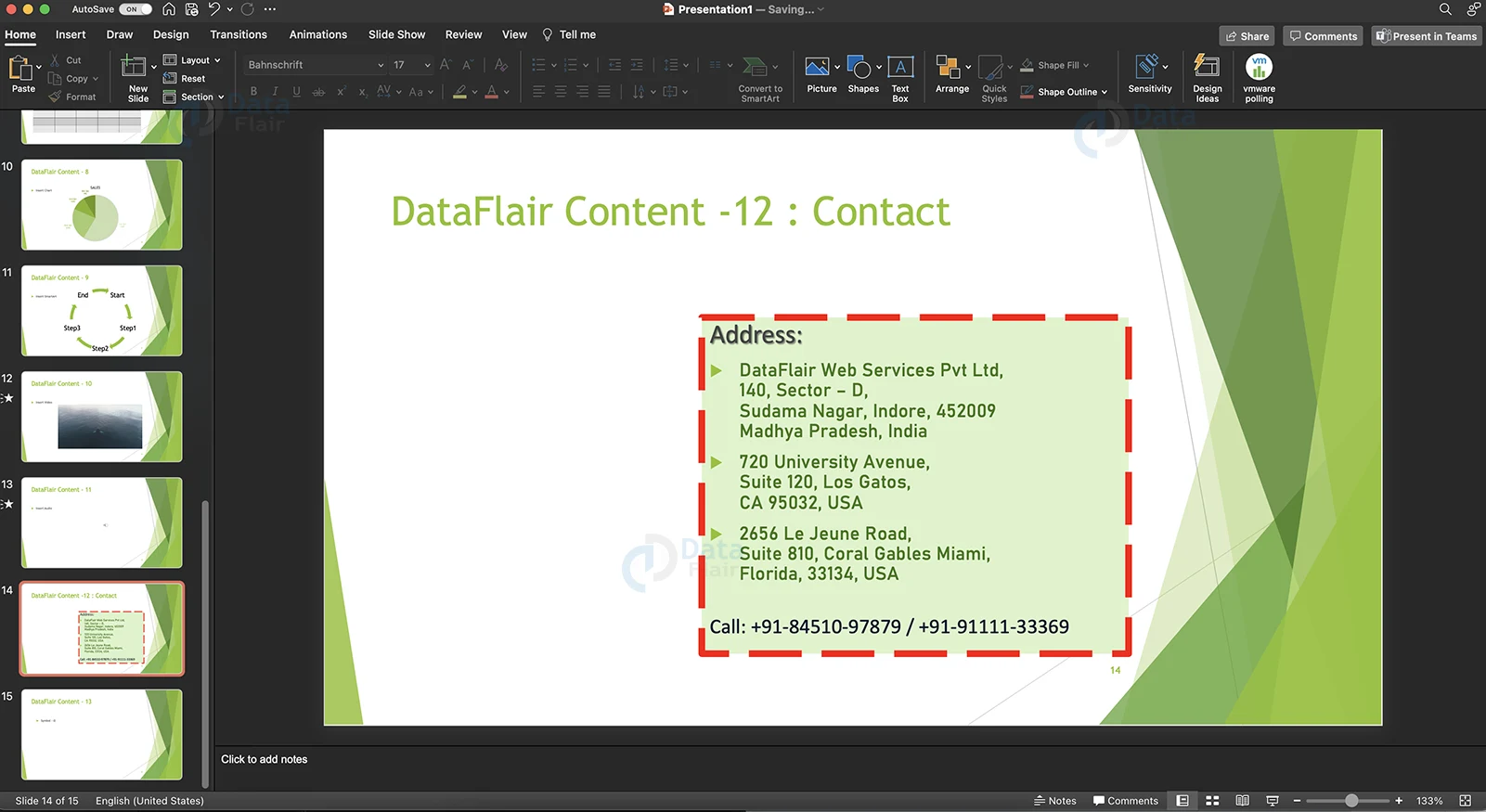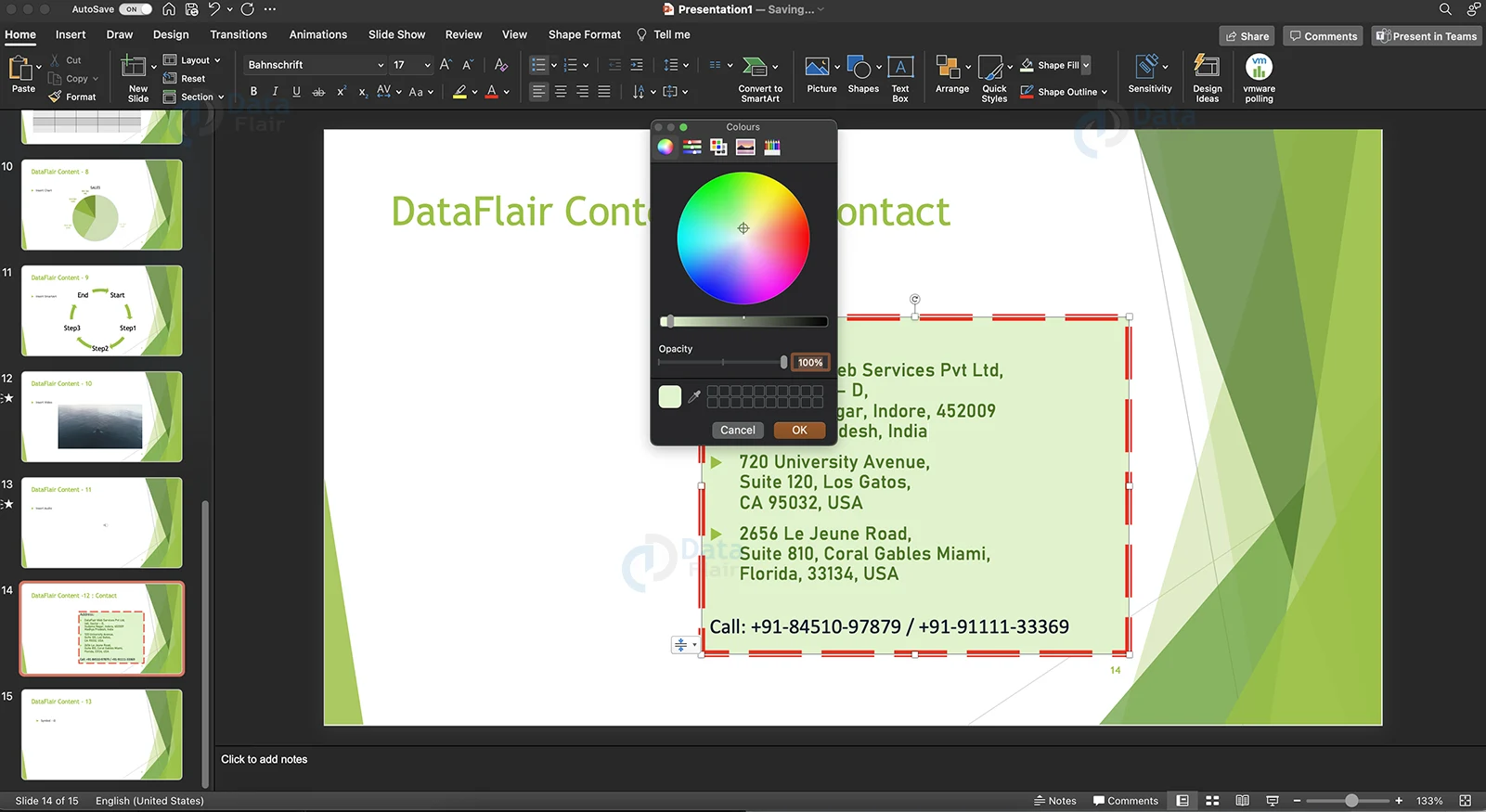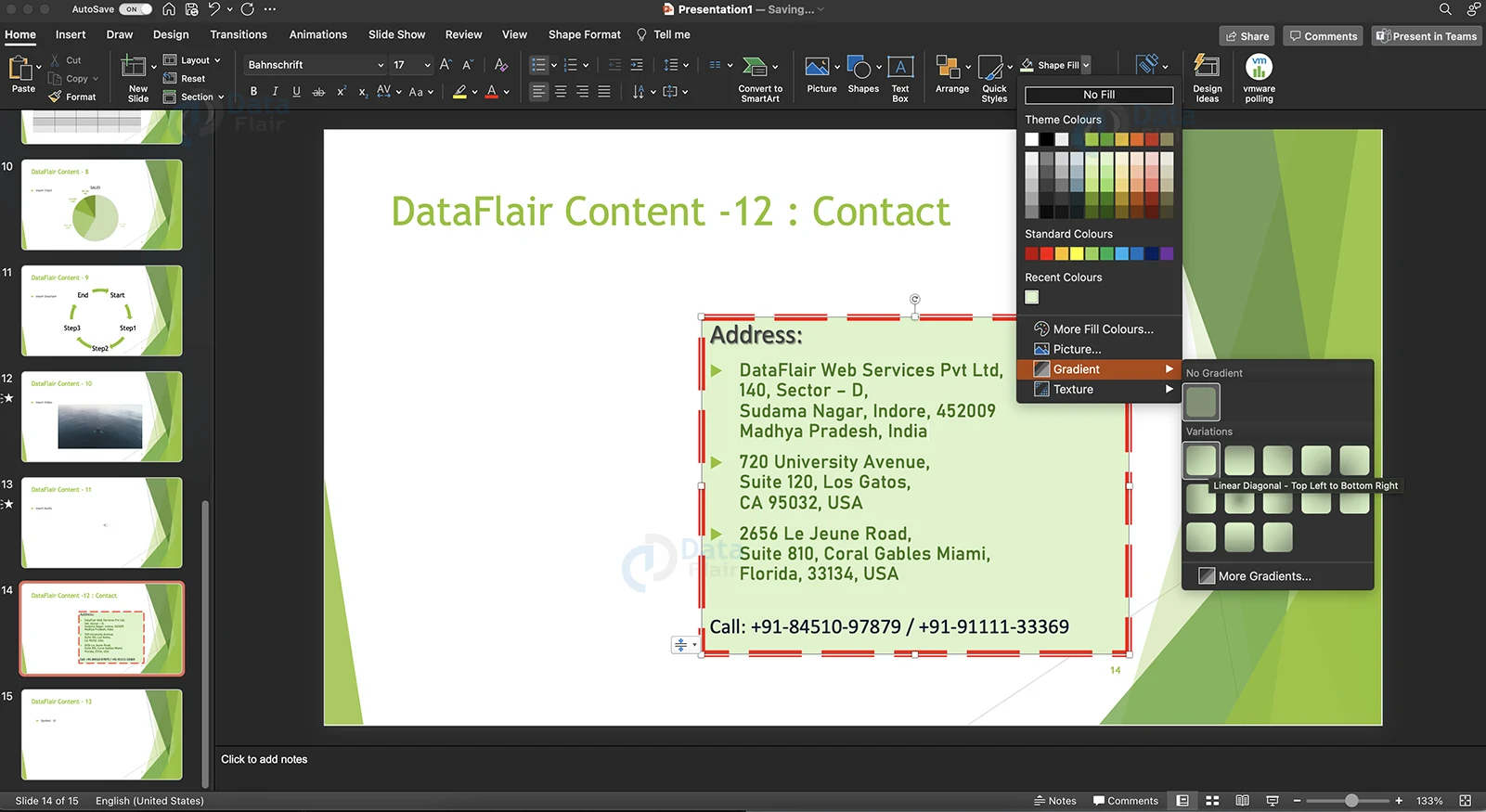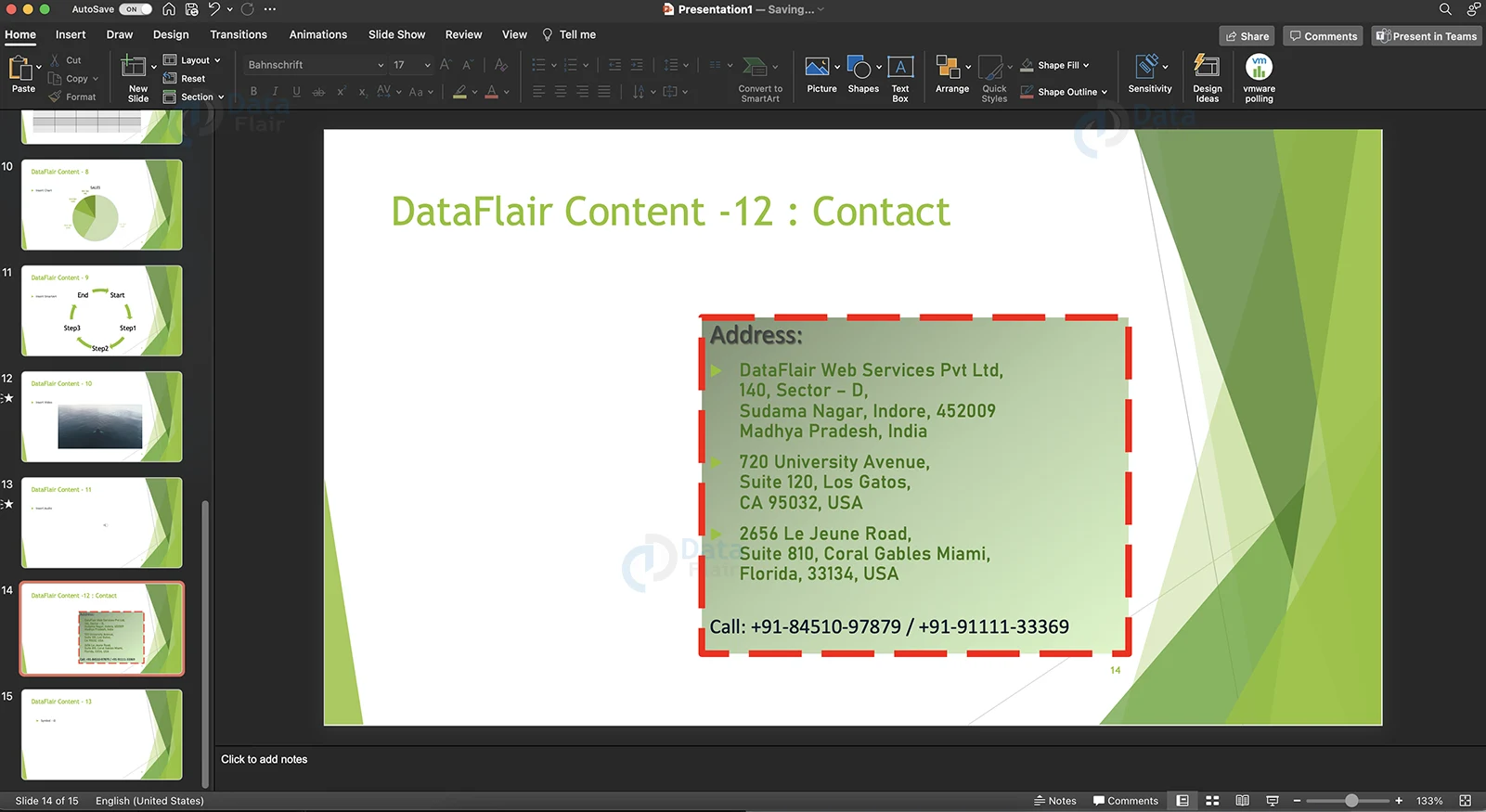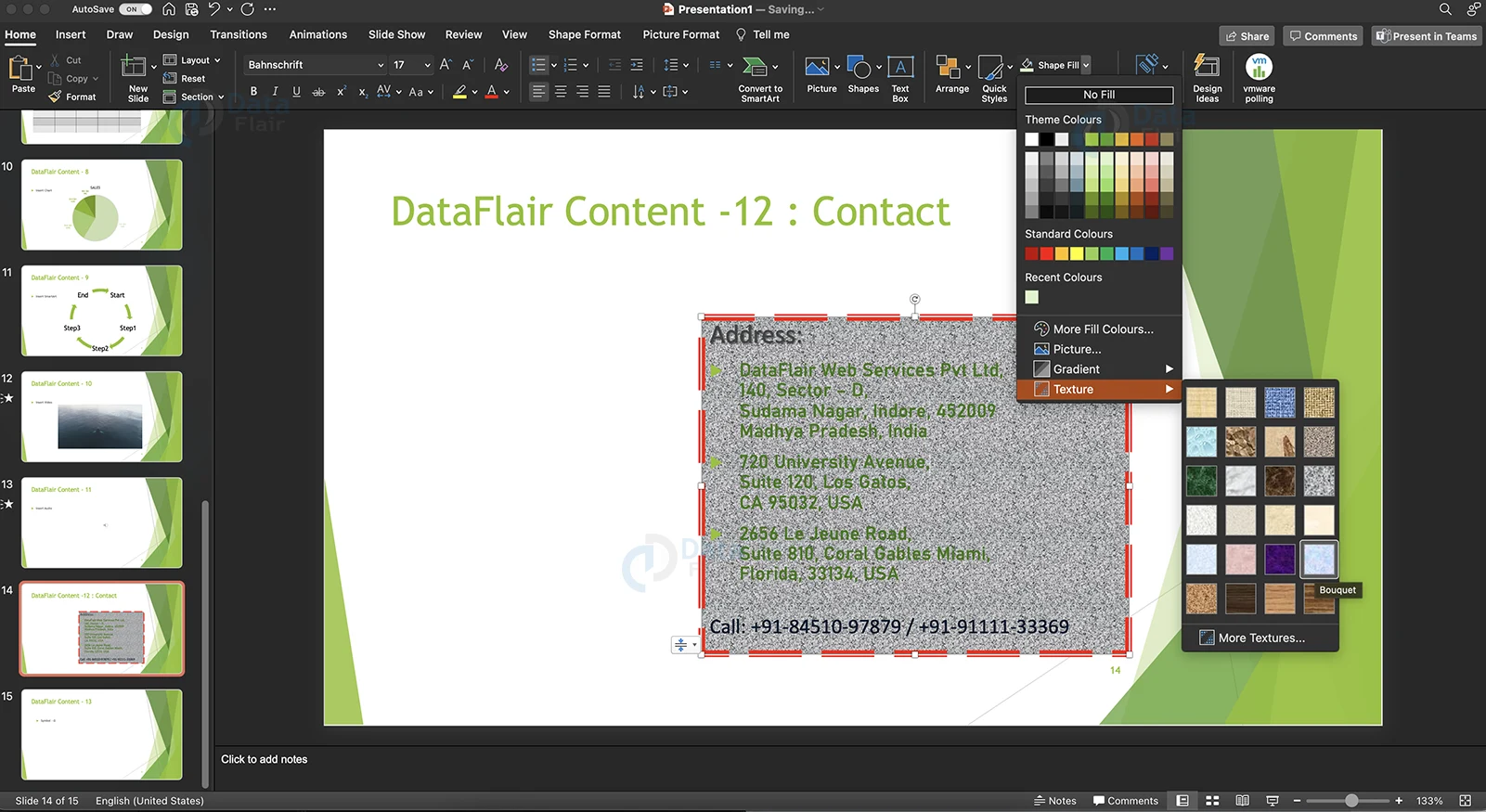Apply Borders and Colours in PowerPoint Presentation
FREE Online Courses: Knowledge Awaits – Click for Free Access!
Most of the components in PowerPoint can have their own borders. You can also change the formatting options like colour and shading based on your needs. This forms a crucial part in how PowerPoint makes user customisation its first priority. Let’s have a look at how it’s done.
Creating Borders in PowerPoint Presentation
The instructions below will assist you in applying borders to your presentation.
1: Choose the object to which you wish to apply the border (text box, image, chart, picture, etc.).
2: Under the Home ribbon, select the Drawing group.
3: To change the border settings, click on the Shape Outline.
4: Select a border colour from the colour palette. You can select More Outline Colors to get a wider range of colour options.
5: To define the thickness of the border, use the Weight dropdown.
6: To specify the border style, select the Dashes option.
7: You can also add a hand-drawn border using the Sketched option. You can remove the border by clicking on the No Outline button.
Applying Shades in PowerPoint Presentation
The instructions below will assist you in applying colours to your presentation.
1: Choose the object to which you wish to apply the hues (text box, shape, chart, etc.).
2: Under the Home ribbon, select the Drawing group.
3: Select the shade settings by clicking on the Shape Fill button.
4: Select a shade colour from the colour palette. You can access a wider range of colours by selecting More Outline Colors.
5: Instead of using a colour, use the Photo to add a picture as the background.
6: To create a colour gradient in the background, select the Gradient option. You may alter the shade using gradient colours by using the predefined gradients or by clicking “More Gradients…”.
7: Instead of a colour shade, use the Texture option to create a pre-defined texture.
Summary:
As you can see, it is quite an easy task to add a borders to pretty much any element in the PowerPoint presentation. You can try to learn to navigate these options with ease by practicing over and over again. Adding borders elevates your slideshow, so go on ahead and take your presentation to the next level!
Your 15 seconds will encourage us to work even harder
Please share your happy experience on Google