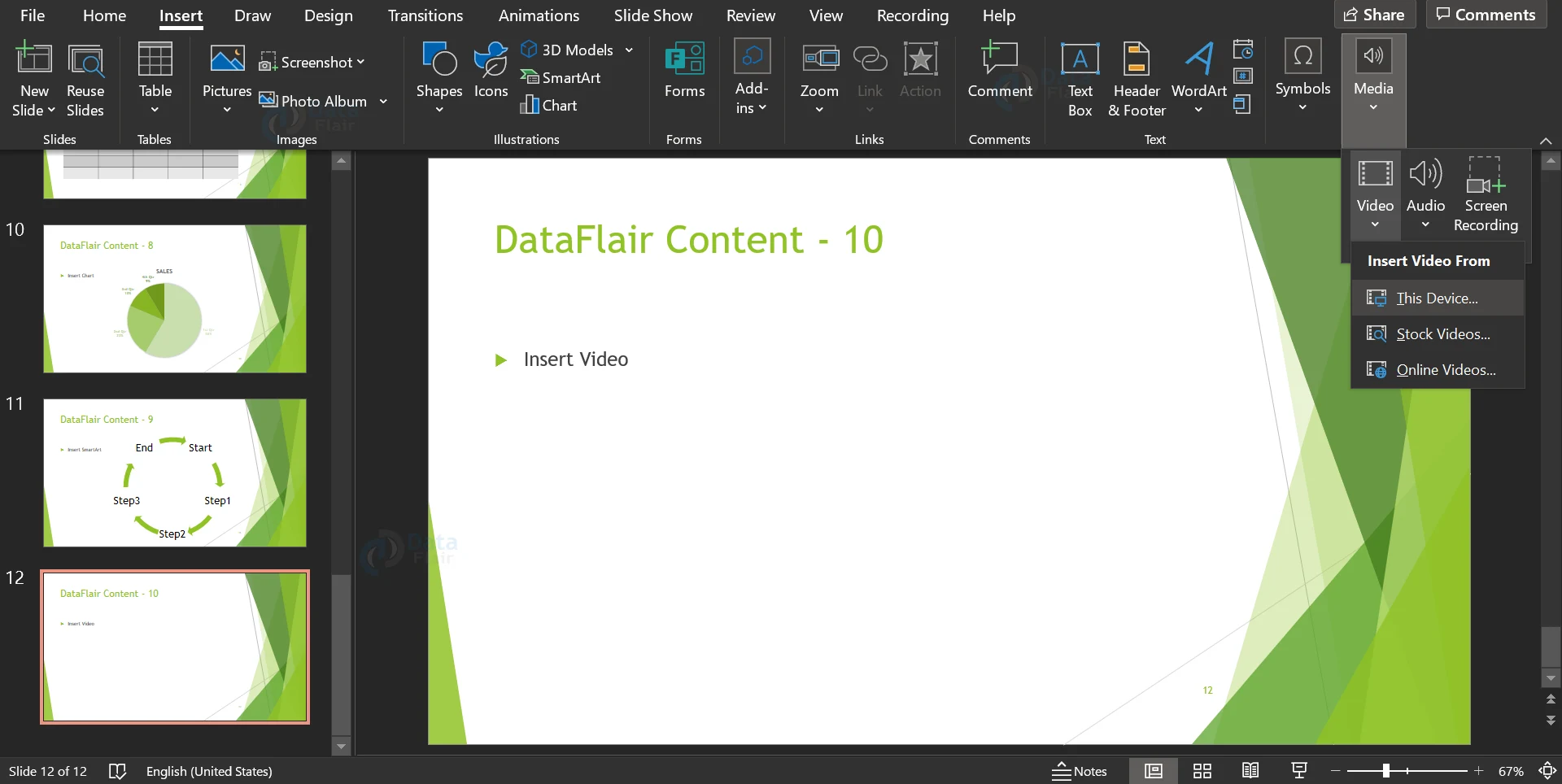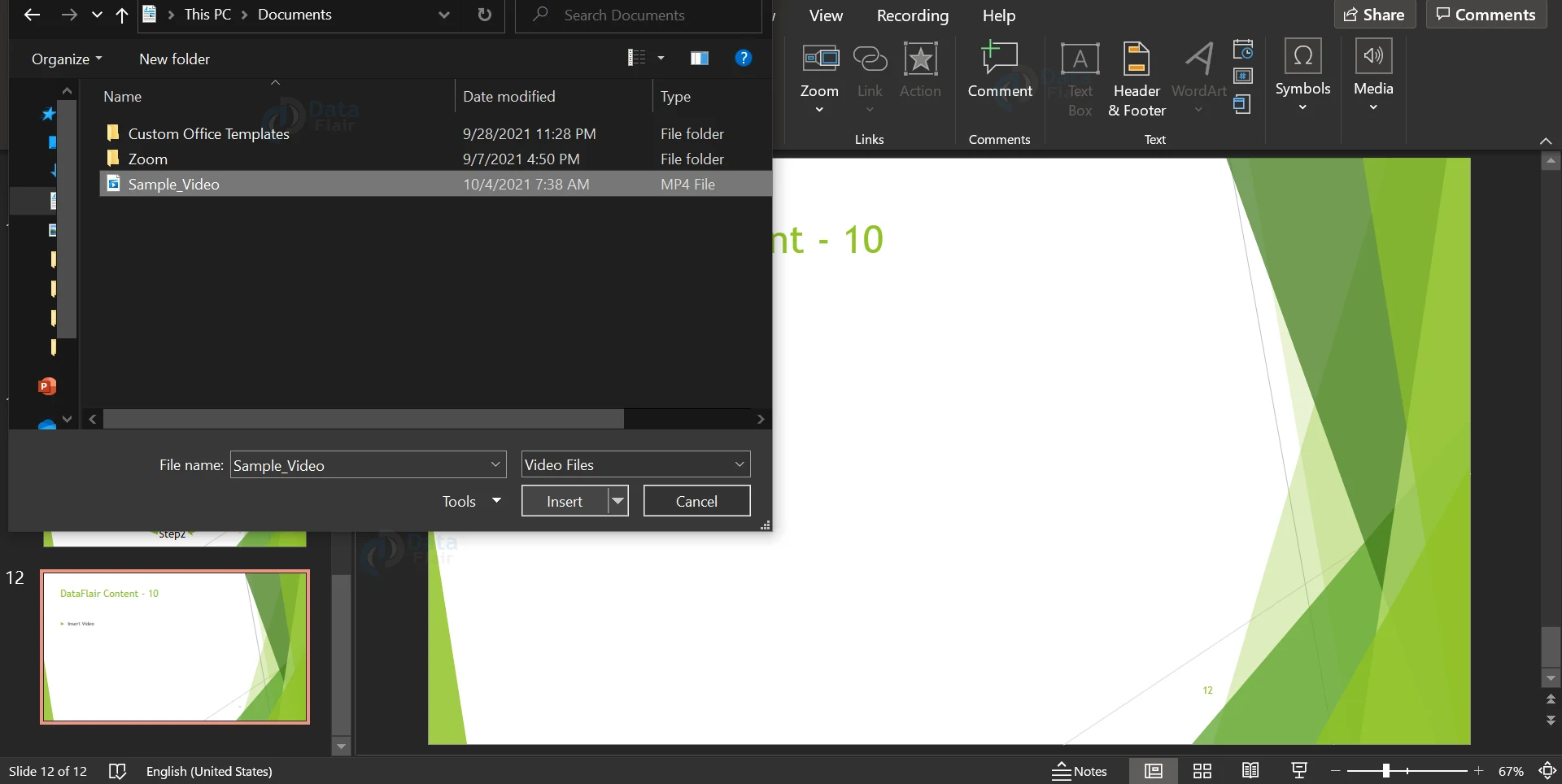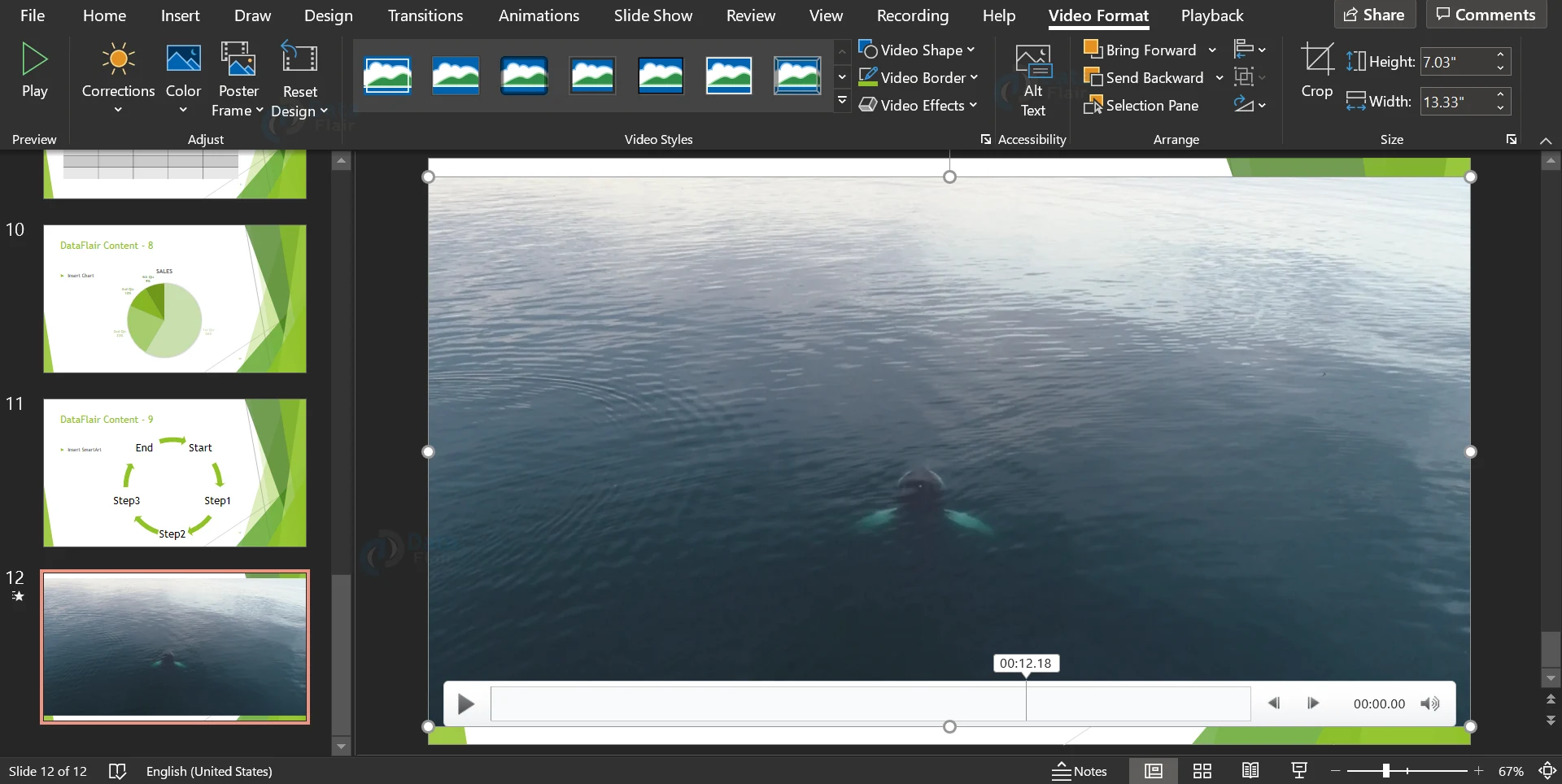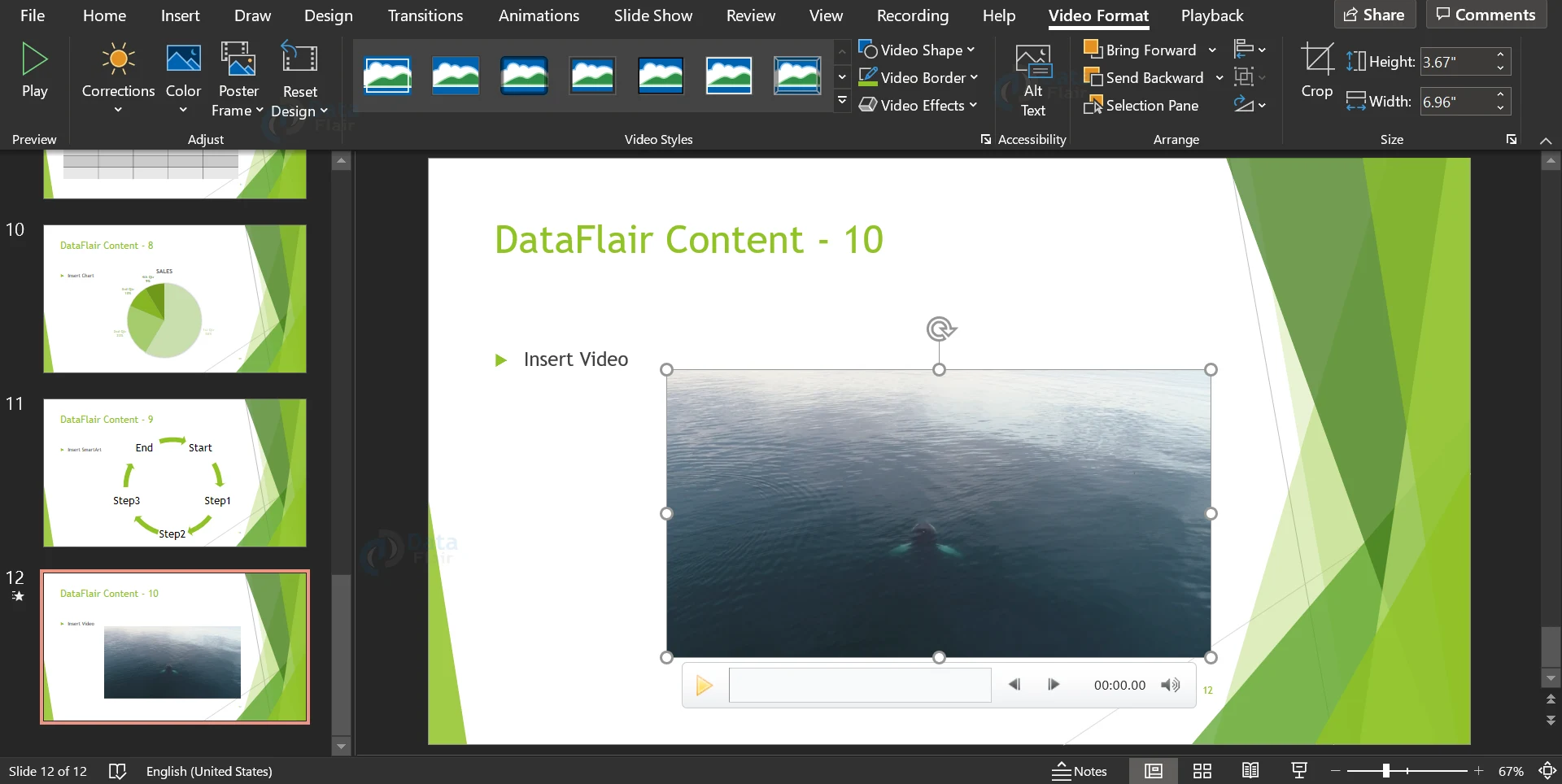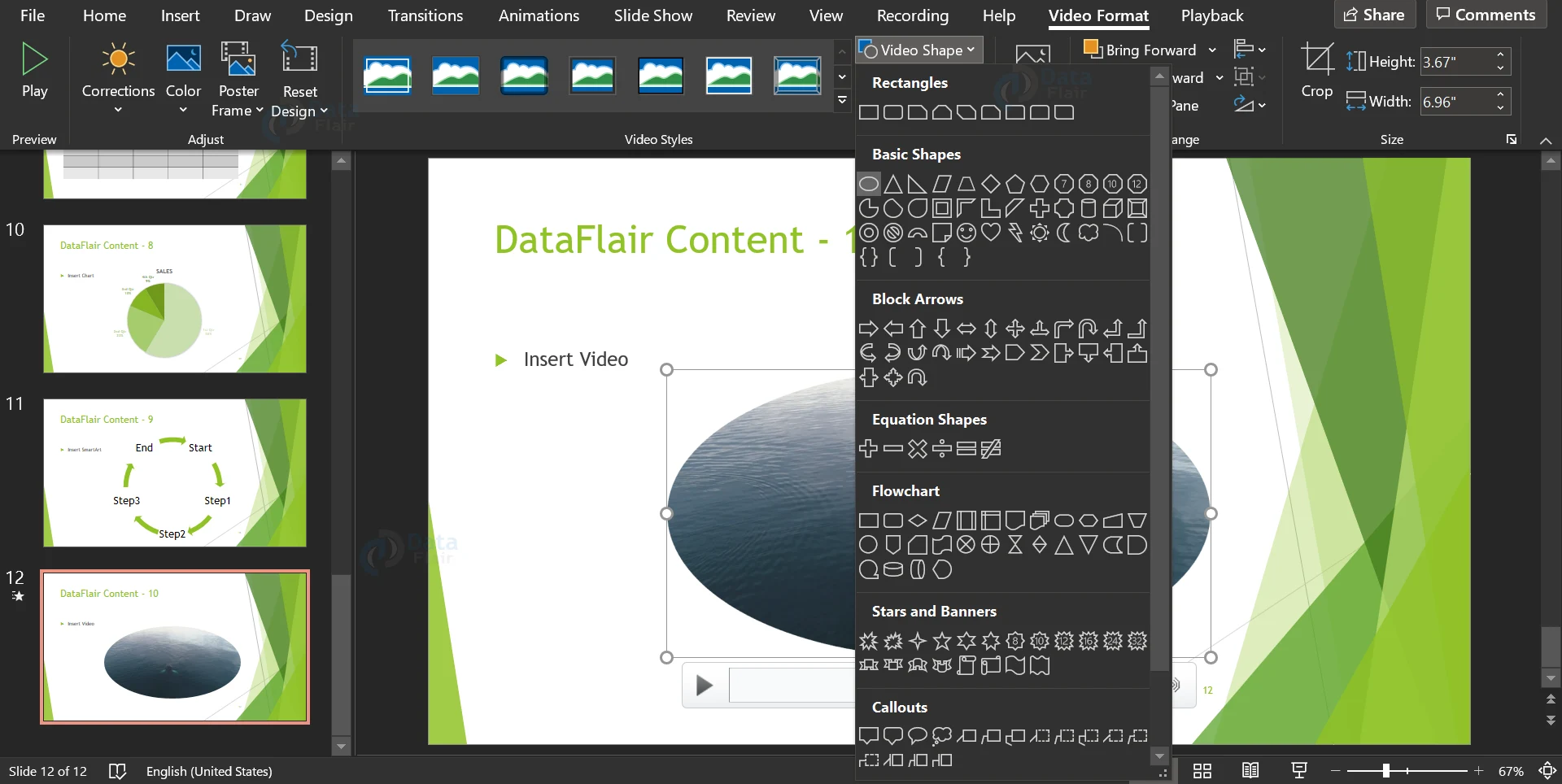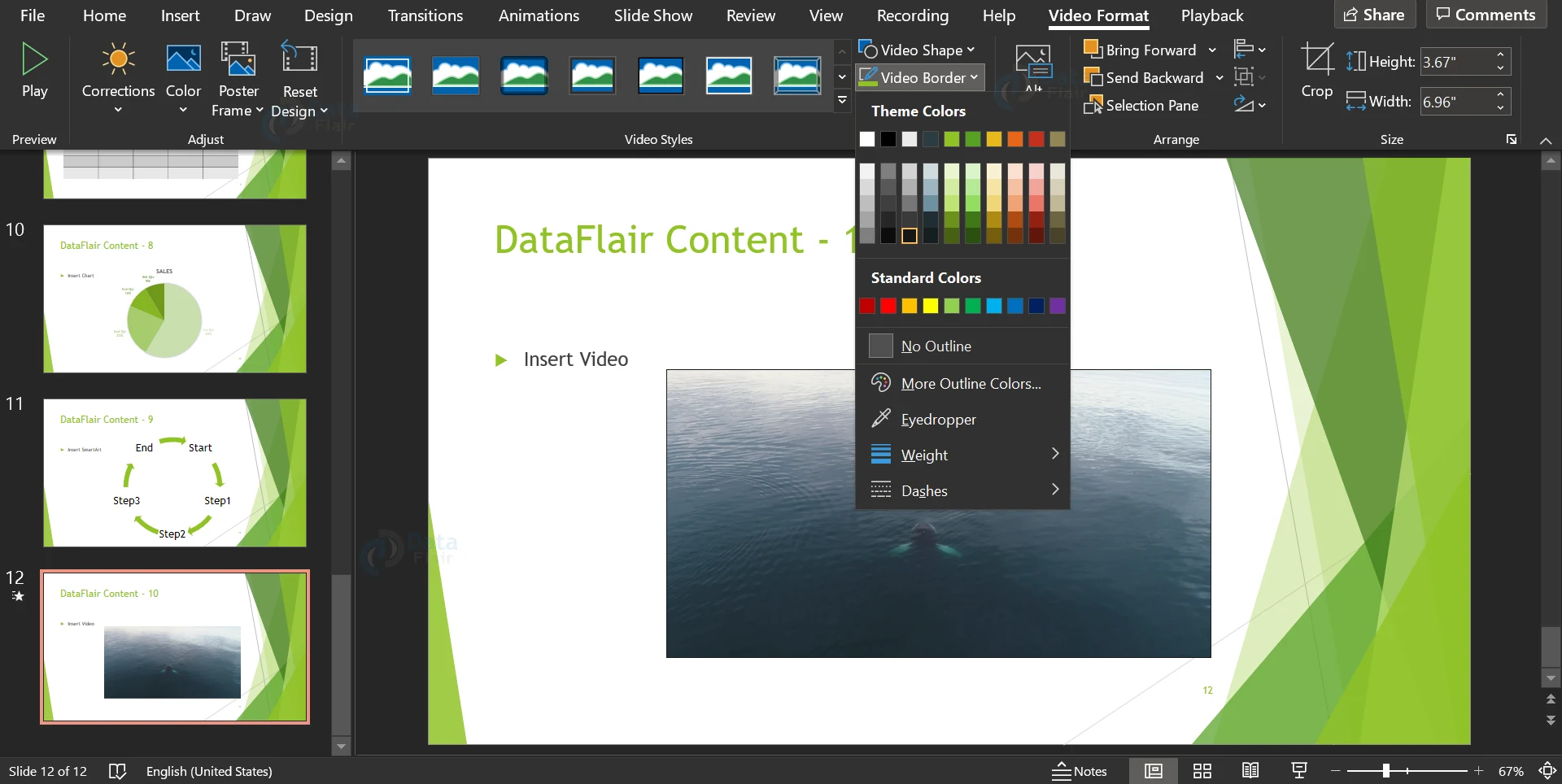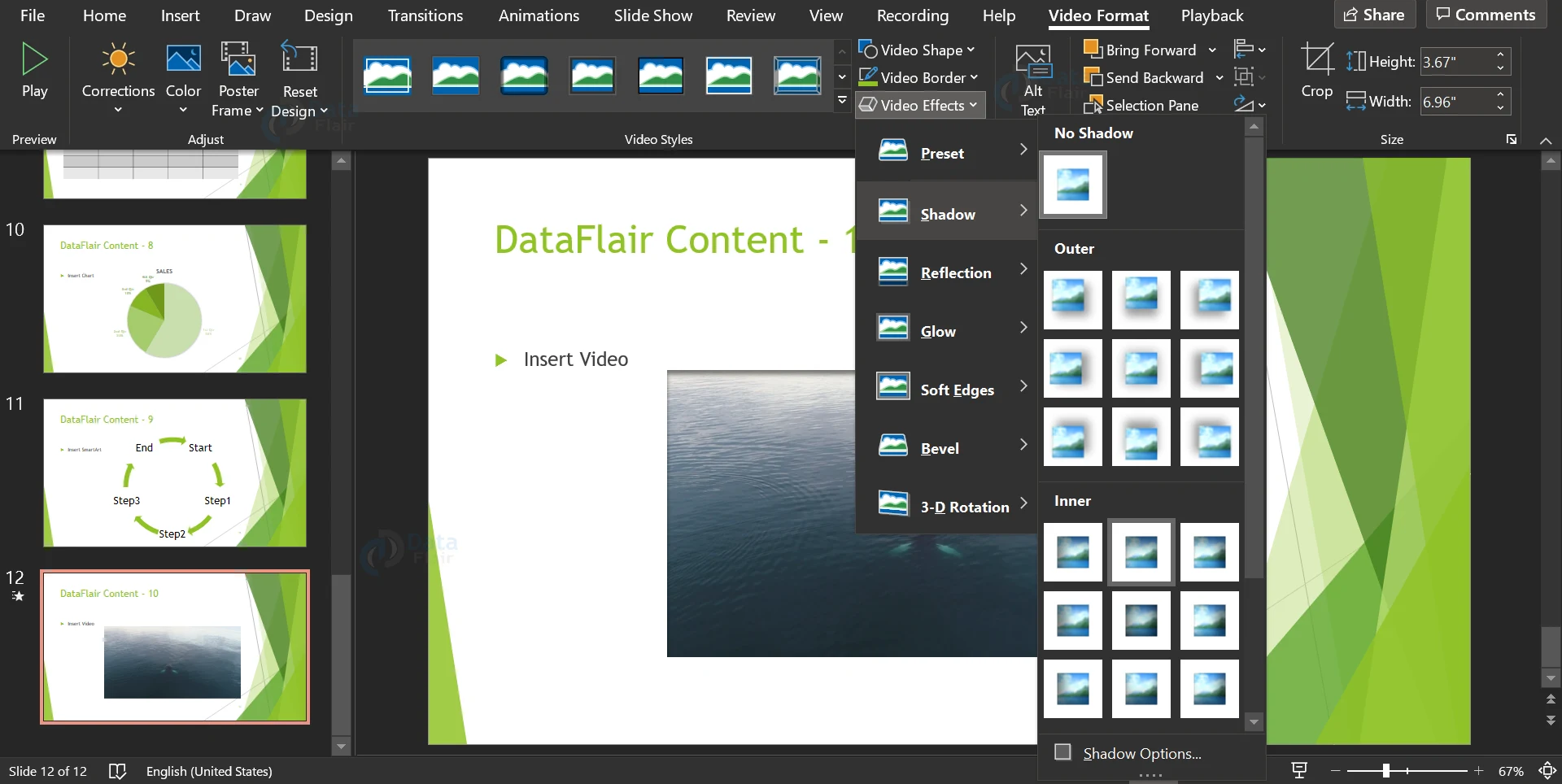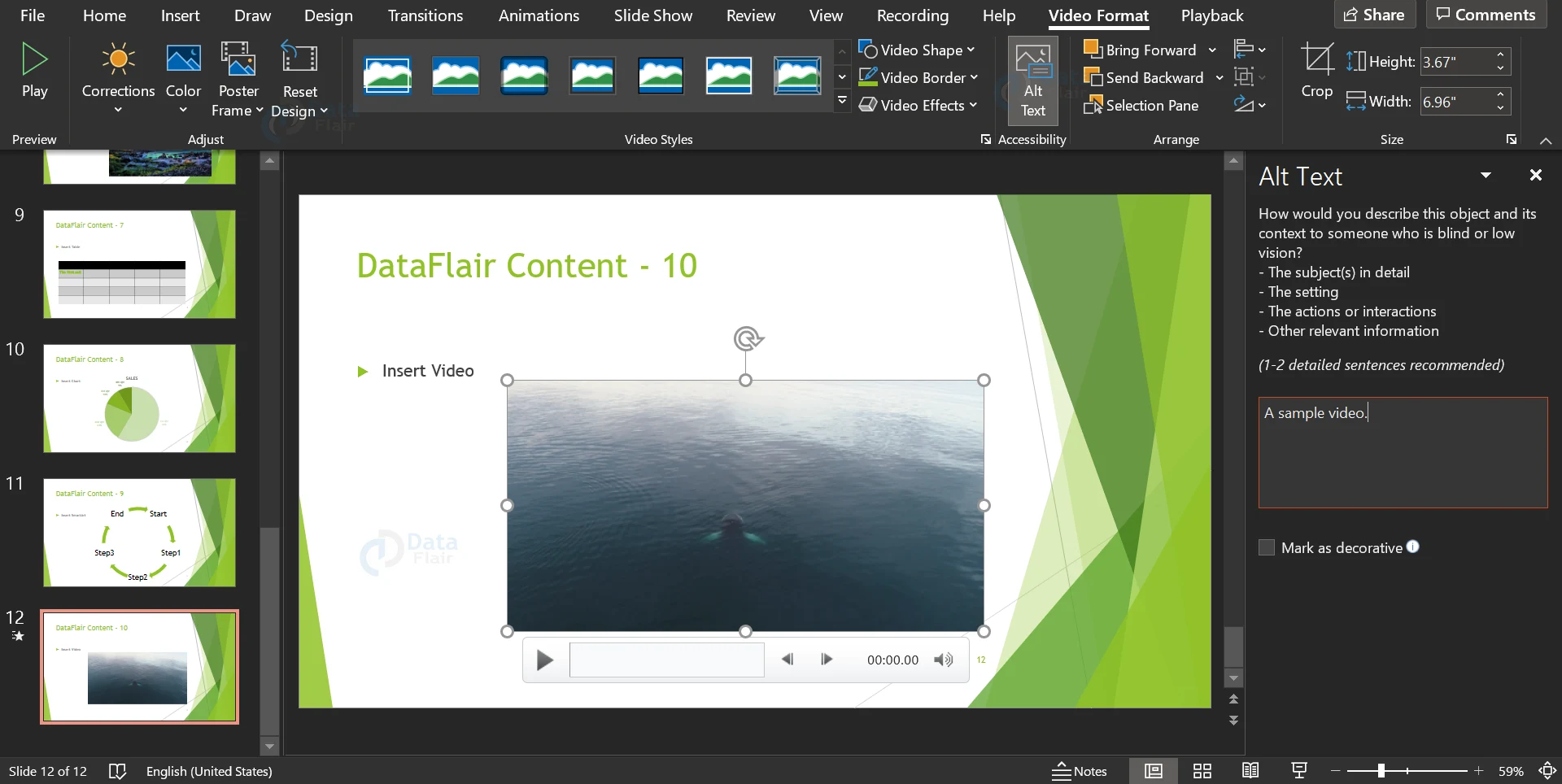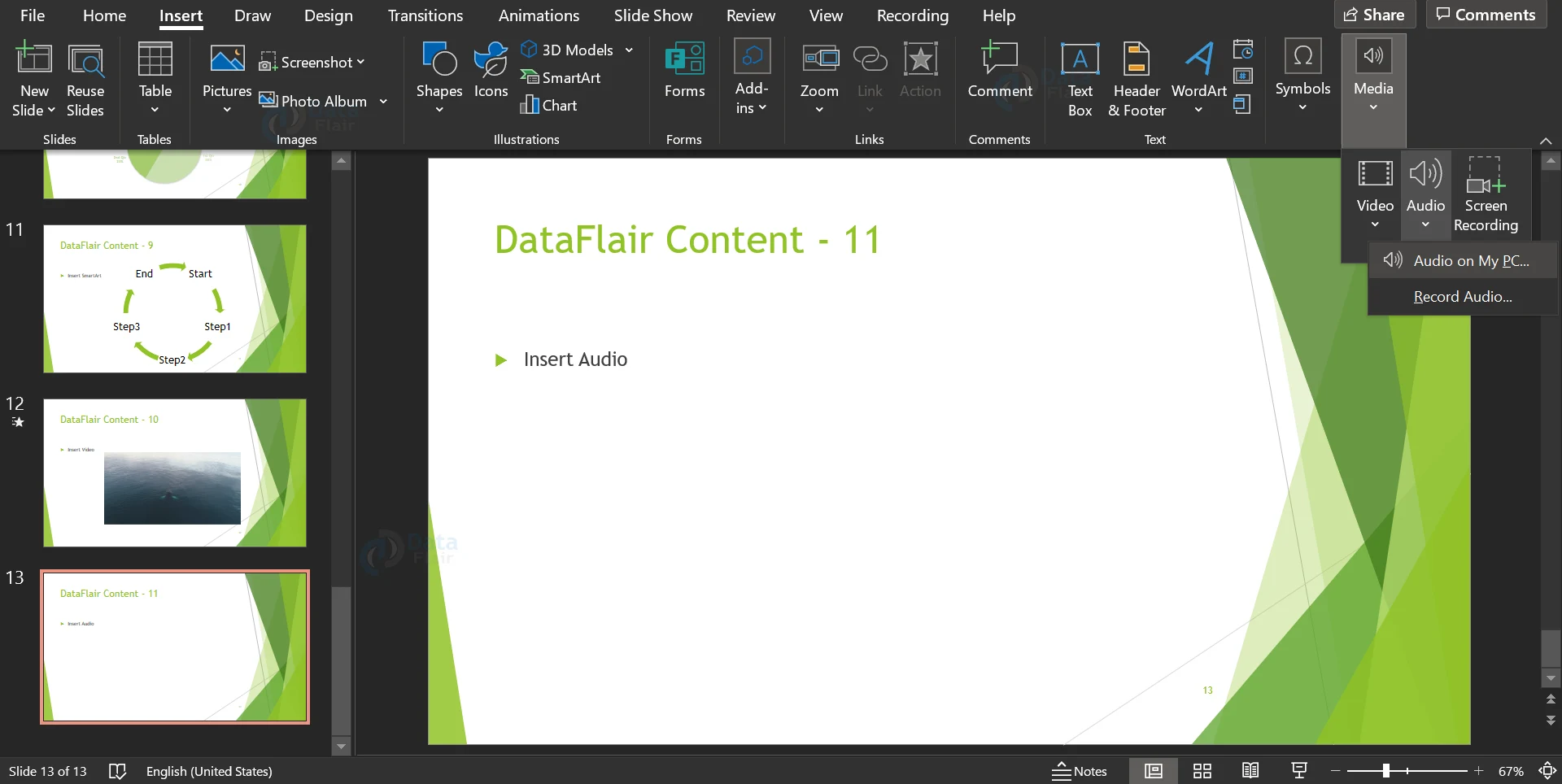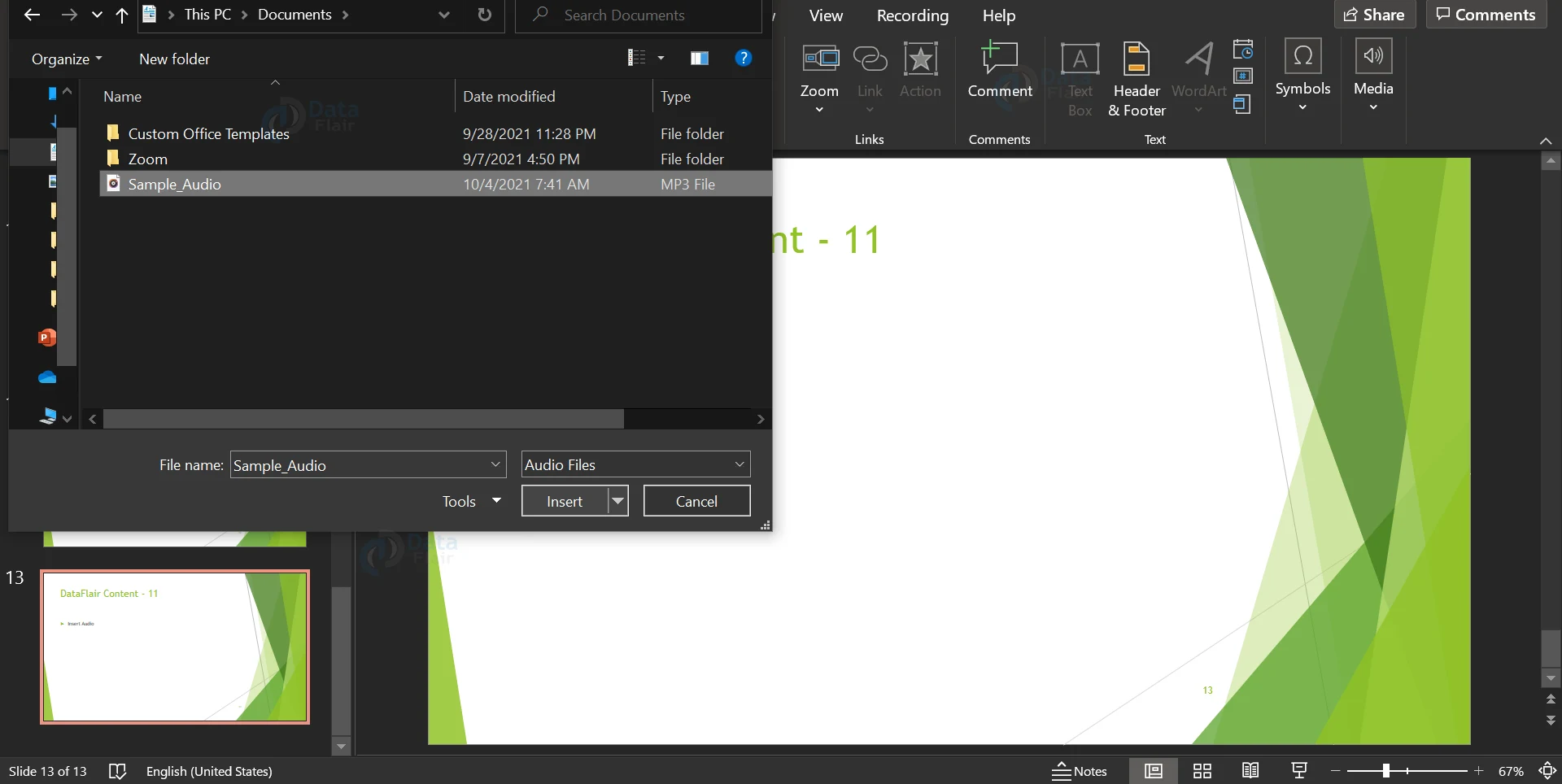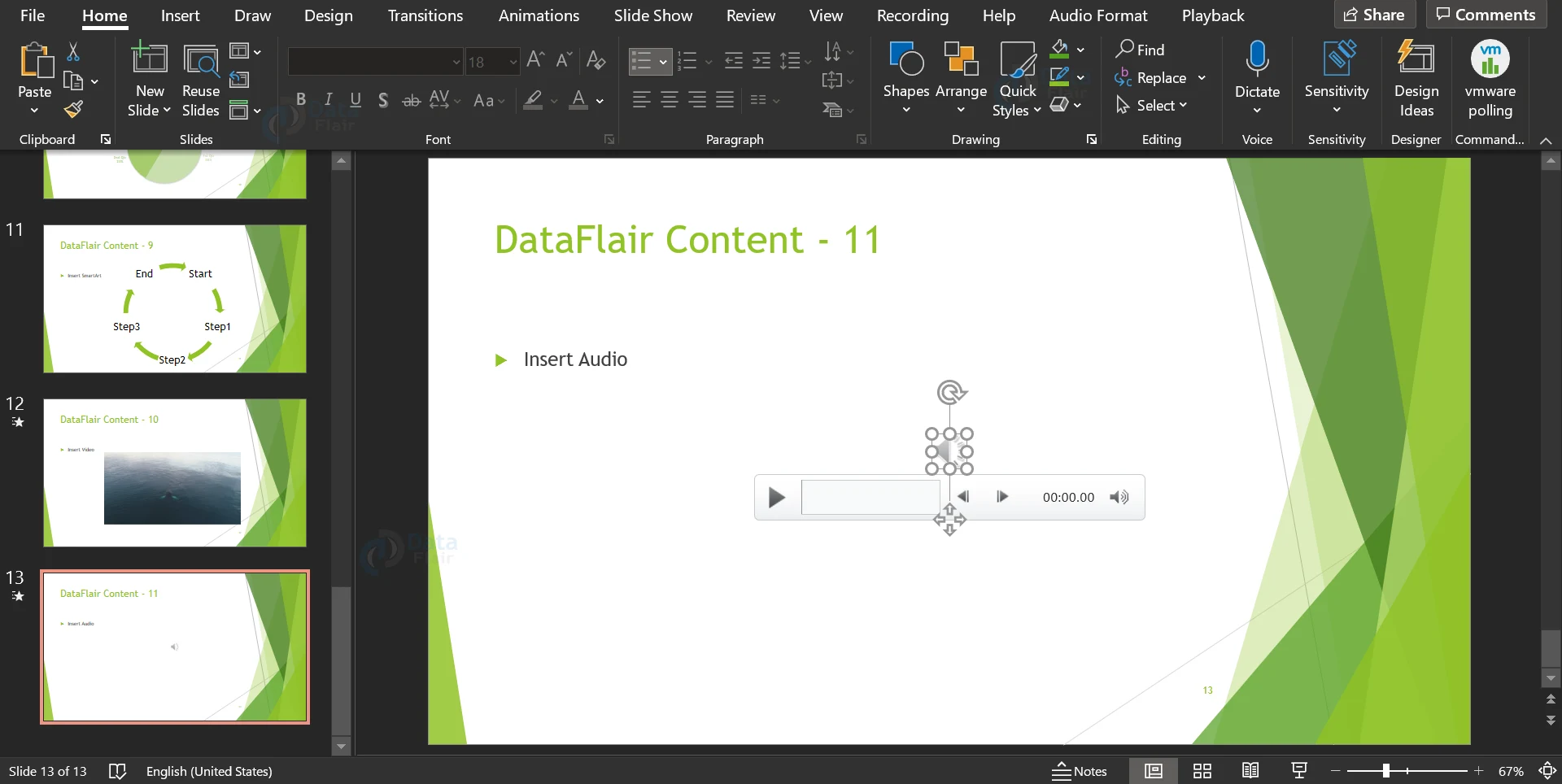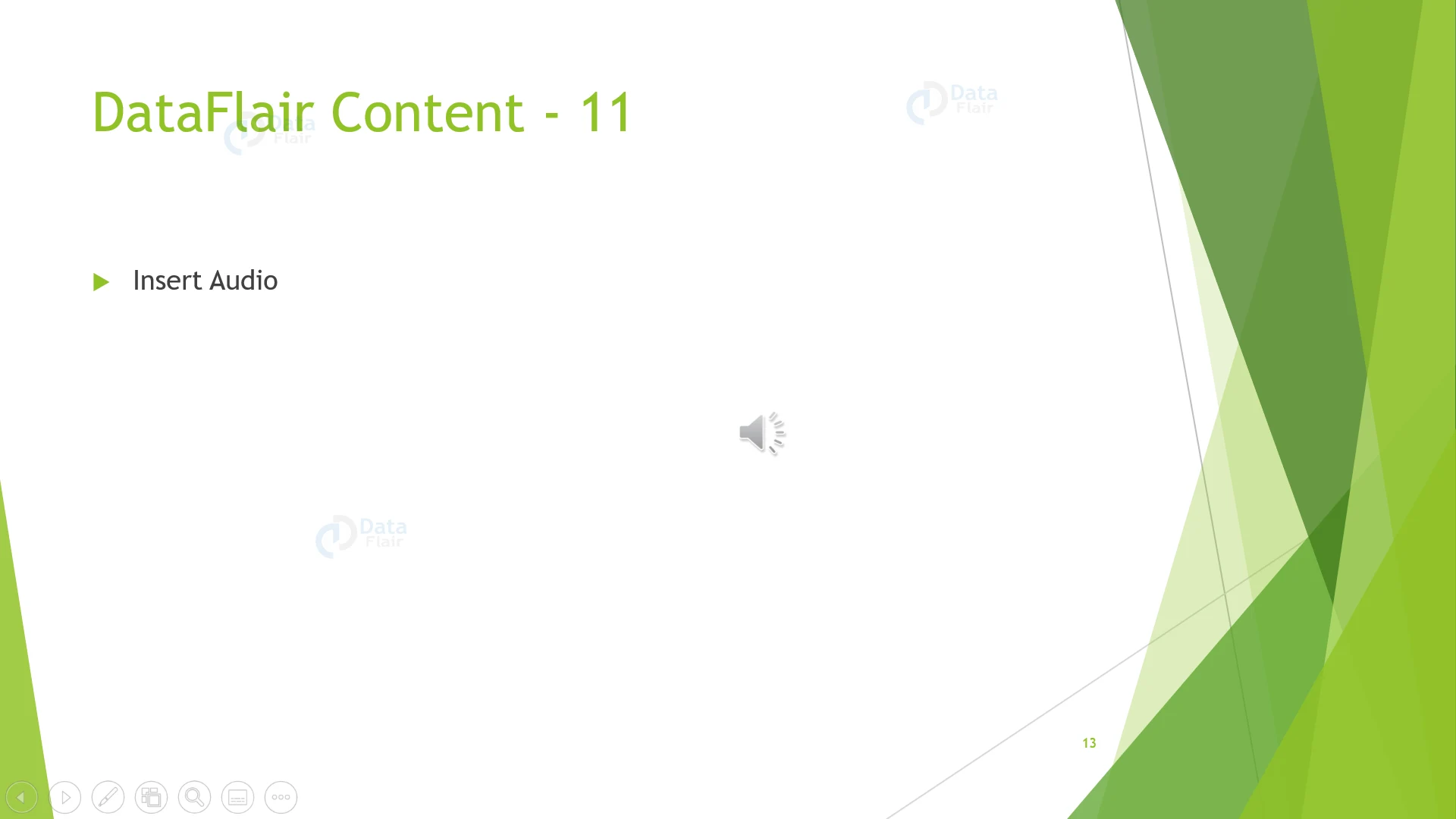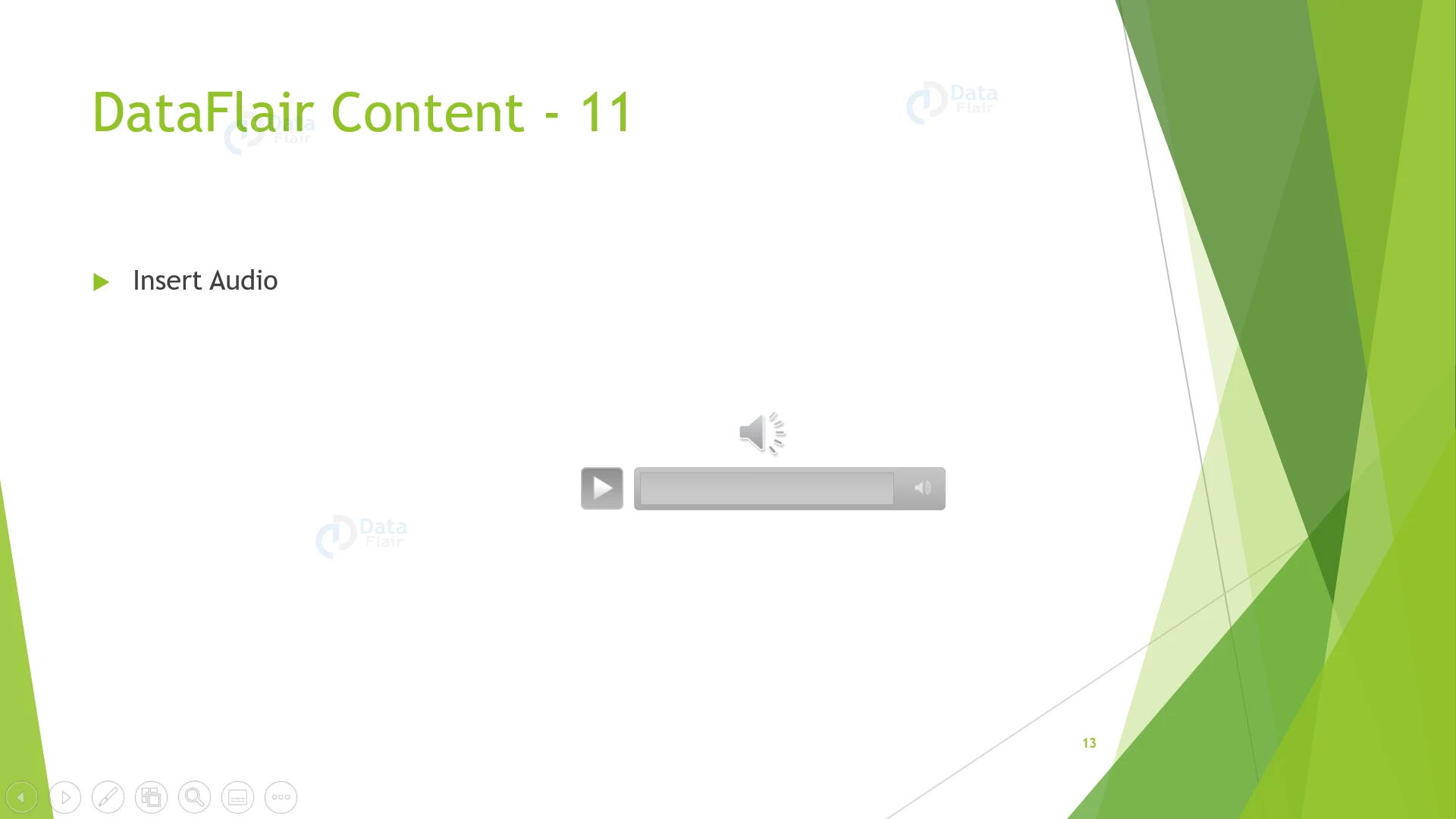How to Add Audio and Video to a PowerPoint Presentation?
We offer you a brighter future with FREE online courses - Start Now!!
PowerPoint supports adding multimedia such as audio and video files in the slides. You can add audio or video clips to the slides and these media files can be played during your presentation. Here are the steps you need to follow to add a media file:
Inserting a Video in PowerPoint:
1. Click on the Media button in the Insert menu ribbon. Click on Video. You can choose to add a video from your device, from stock videos or browse online videos. In this article, we will be adding a video from the device.
2. Select the video you want to add, in the dialog box that appears. Click on the Insert button.
3. You can resize the video to your desired size.
4. You can edit/format the video using the menu ribbon of the Video Format tab. You can edit the filters in the video, add effects to it and also add borders. You can also change the shape of the video player.
5. You can add an alternate text in place of the video, in case there is some trouble in playing the video during the presentation. You can do this by clicking on the Alt Text button. This text will also be useful for the visually impaired.
Inserting an Audio File in PowerPoint
1. You can either add an audio file present in your device or record audio. In this article, we will be adding an audio file present in the device. Click on the Audio button in the Insert Tab. Now, click on the Audio on My PC… button.
2. Select the audio file you want to insert from the dialog box that pops up. Click on the Insert button.
3. You can move and rotate the audio player using the pointers present.
4. The picture below represents what your audio file will look like when you present it. To utilise the audio controls, you will have to hover over the audio icon, as shown in the second picture.
5. To delete the audio file, simply click on it and press the Delete key.
Change playback options in PowerPoint
1. Click the Audio Tools Playback tab after selecting the audio icon. After that, choose the settings you want to use:
a. To trim the audio, use the Trim option and use the red and green sliders to trim.
b. You can add a fade in and fade out timing using the Fade Duration option.
c. You can change the volume using the Volume option.
d. To have the audio play across all slides, click on Play As Background option.
e. To choose how the audio plays, select among these:
f. Play Across Slides: Plays one audio file across all slides.
g. Loop until Stopped: Plays one audio file on loop until it’s paused or stopped manually.
Summary
Adding a media file into any tool has never been this easy. Try adding a few sample media files to your presentation to get a hang of this handy trick. Adding media to your presentation, after all, takes it to the next level.
If you are Happy with DataFlair, do not forget to make us happy with your positive feedback on Google