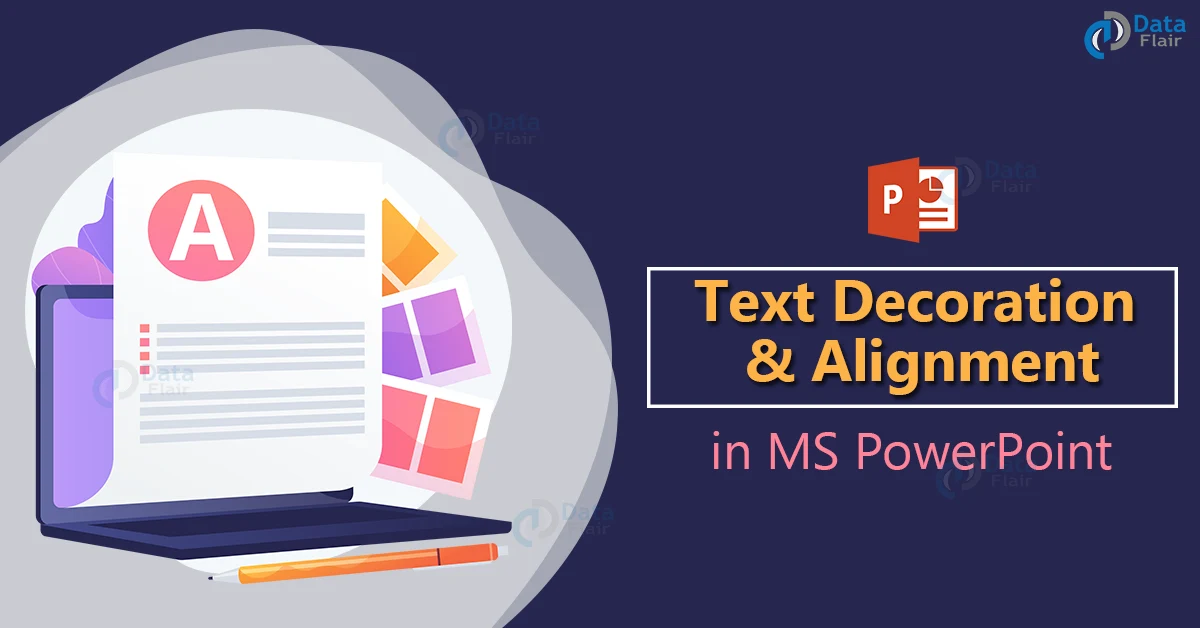FREE Online Courses: Click, Learn, Succeed, Start Now!
In this section, we’ll learn how to use PowerPoint to decorate and align text. PowerPoint has a lot of text decorating options, which adds to the presentation’s visual appeal. These options may be found in the Font group of the Home ribbon.
Text Decoration in PowerPoint:
To open the text decoration options, select the text, right click and click on the option that says Fonts. You can also use the shortcut – Command + T.
In the dialog box that appears, you can edit the following:
1. You can change the latin text font from the dropdown.
2. You can change the font size and the style as well.
3. You can change the colour, format and thickness of an underline.
4. You can also add various other decorations with the checkboxes, like:
| Feature | Function |
| Double strikethrough | Adds two lines across the text |
| Superscript | Raises the script to superscript |
| Subscript | Lowers the script to subscript |
| Smallcaps | Changes the text into small caps |
| All Caps | Changes the text into all caps |
| Equalize Character height | Adjusts the characters so that all are of the same height regardless of the caps setting |
| Offset – Subscript/Superscript | Defines a percentage offset for subscript and superscript. |
5. Click on the OK button to apply changes.
You can add bullet points and numbering for list items:
1. In the Home ribbon menu, you can find the bullet and numbering icons.
2. Click on either and choose the type of bullet and numbering as per your need.
Technology is evolving rapidly!
Stay updated with DataFlair on WhatsApp!!
Alignment of text in PowerPoint:
In the Home ribbon, you can find various options for aligning and formatting the selected text. Here are the options in detail:
1. Vertical Alignment
a. You can make the text left-aligned, right-aligned, center- aligned or justified using the icons present.
2. Horizontal alignment
a. You can make the text appear at the top, bottom or middle of the text box using this option.
b. Pick your choice from the dropdown menu.
3. Text Direction
a. You can rotate the text any way you wish using this option.
b. From the dropdown, choose the direction as per your requirement. You can also customise it further with More Options option.
4. Line Spacing
a. You can add or remove space between lines using this option. Just click on the dropdown menu and choose one of the preset spacing options.
b. You can also enter your own spacing value with Line Spacing Options option.
5. Add/remove tab space
a. You can manually add or remove a tab space using this feature.
b. Simply click on the Indent button to add a tab space.
c. Click on the Unindent button to remove the tab space.
Adding text effects in PowerPoint:
1. In the Shape Format tab, you can pick any text effect you want, for your text.
2. You can only add the chosen effect to selected text.
3. While you hover over any effect, you can preview the effect.
Format Painter in PowerPoint:
1. Format Painter is a feature in PowerPoint that allows you to change the appearance of your slides.
2. This feature allows you to copy a text’s format and paste it into another text without having to update all of the styles and settings individually.
3. To copy the format of a text, first pick it and then click Format Painter.
4. A small paintbrush has appeared next to the cursor, as you can see. Select the text to which the copied format should be applied. The text will update on its own.
5. You can use the copied format on numerous texts. Double-click Format Painter after selecting the text whose
format you wish to replicate.
6. You’ll see that the text has changed after picking any text where you wish to apply the copied format, but the pointer still preserves the small paintbrush next to the arrow, indicating that you may keep selecting more texts to apply the format.
7. When you’re finished, press Esc or click Format Painter.
Summary:
In this article we have discussed Text Decoration and alignment. This article is a part of very important features in PowerPoint. Try and learn them by practicing.