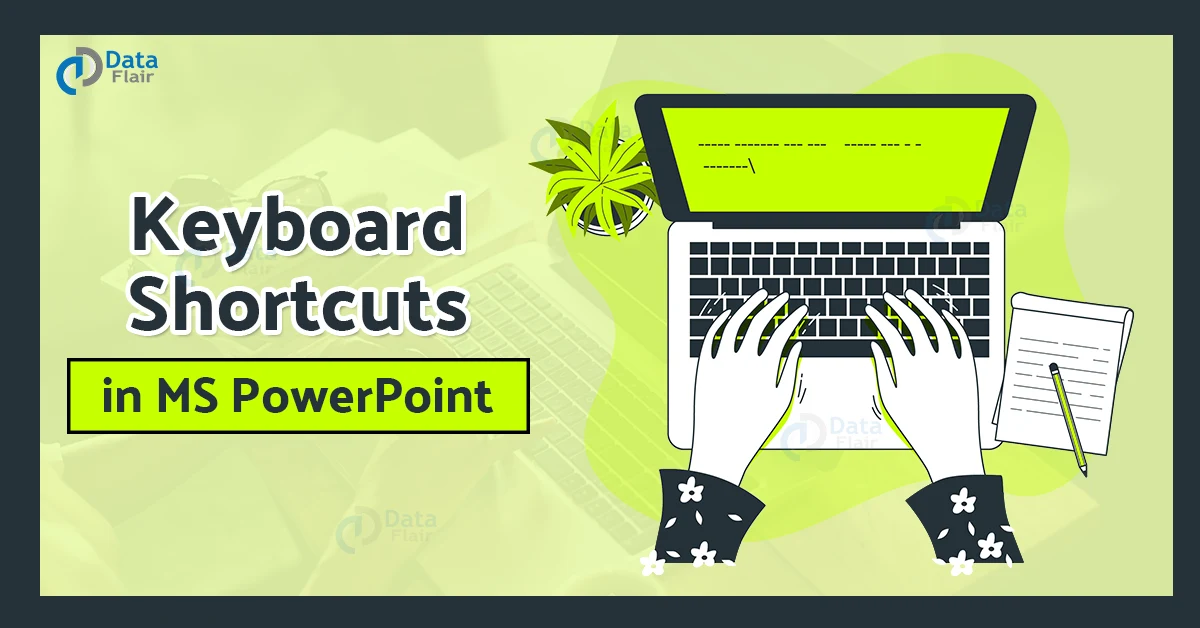FREE Online Courses: Click for Success, Learn for Free - Start Now!
Microsoft PowerPoint is a well-known presentation application that has been around for a long time. Even if you think you know how to use the application, you could be surprised by the number of keyboard shortcuts you can utilise to speed up your work. Today, we’ve compiled a list of some of the most important Microsoft PowerPoint key shortcuts:
Basic Shortcuts Keys in PowerPoint
To begin, let’s go over some of the most basic or generic keyboard shortcuts for opening, shutting, and switching between various presentation documents, as well as navigating via the Ribbon.
| Shortcut | Function |
| Ctrl + N | Create a new presentation document |
| Ctrl + O | Open a previously saved presentation |
| Ctrl + S | Save a presentation |
| Alt + F2 or F12 | Open the Save As dialog box |
| Ctrl + W or Ctrl + F4 | Close a presentation |
| Ctrl + Q | Save and close a presentation |
| Ctrl + Z | Undo an action |
| Ctrl + Y | Redo an action |
| Ctrl + F2 | Print Preview View |
| F1 | Displays the Help menu |
| Alt + Q | The “Tell me what you want to accomplish” window is accessed |
| F7 | Double-check spellings |
| Alt or F10 | Turn the key tips on or off |
| Ctrl + F1 | Activate or deactivate the ribbon |
| Ctrl + F | To search within a presentation, press Ctrl + F. Locate and Replace |
| Alt + F | Access the File tab menu |
| Alt + H | Go to the Home |
| Alt + N | Access the Insert tab |
| Alt + G | Go to the Design tab |
| Alt + K | Go to the Transitions tab |
| Alt + A | Go to the Animations tab |
| Alt + S | Go to the Slide Show tab |
| Alt + R | Open the Review tab |
| Alt + W | Go to the View tab |
| Alt + X | Go to the Add-ins tab |
| Alt + Y | Go to the Help tab |
| Ctrl + Tab | Switch between open presentations |
Shortcut Keys for selecting and navigating in PowerPoint
Numerous keyboard shortcuts can be used to quickly navigate through a PowerPoint presentation. You may use these Powerpoint shortcut keys to quickly pick text within text fields and various objects on a slide.
| Shortcut | Function |
| Ctrl + A | Selects all objects on the current slide |
| Tab | Select or advance to the next thing on a slide by pressing the tab key |
| Shift + Tab | Select or navigate to a previous slide object |
| Home | Return to the beginning of the slide |
| End | Go to the end of the slides |
| PgDn | Go to the next slide |
| PgUp | Go back to the previous slide |
| Ctrl + Up / Down Arrow | Move a slide up or down (you will need to click on a slide thumbnail before performing this shortcut) |
| Ctrl + Shift + Up / Down Arrow | Move a slide to the beginning or conclusion of your presentation document (click on a slide thumbnail first). |
Shortcuts for Editing and Formatting in PowerPoint
The following keyboard shortcuts can help you save time by allowing you to quickly modify and format your documents.
| Shortcut | Function |
| Ctrl + X | Cuts the text, object, or slide that is selected. |
| Ctrl + C or Ctrl + Insert | Copy the selected text, object, or slide |
| Ctrl + V or Shift + Insert | Paste the text, object, or slide that has been selected |
| Ctrl + Alt + V | Open the Paste Special dialog box |
| Delete | Deletes the text, item, or slide that has been selected |
| Ctrl + B | Toggle bold on the chosen text |
| Ctrl + I | Toggle italics on the chosen text |
| Ctrl + U | Underline selected text or remove it |
| Ctrl + E | Align the selected text in the centre |
| Ctrl + J | Justify the selected text |
| Ctrl + L | Align the selected text to the left |
| Ctrl + R | Align the selected text to the right |
| Ctrl + T | After selecting text or an object, press Ctrl + T to bring up the Font dialog box. |
| Ctrl + K | Insert a hyperlink |
| Ctrl + M | Insert a new slide |
| Ctrl + D | Duplicate the selected object or a slide by pressing Ctrl + D. (for selecting a slide, you will first need to click on a slide thumbnail) |
| Ctrl + Shift + Right Arrow | Make font bigger |
| Ctrl + Shift + Left Arrow | Make font smaller |
| Ctrl + Plus (+) | Make selected text superscript |
| Ctrl + Minus (-) | Make selected text subscript |
Shortcuts for PowerPoint Slideshows
These keyboard shortcuts should come in handy once you’ve finished generating your PowerPoint document and are ready to see it.
| Shortcut | Functions |
| F5 | Restart the presentation from the beginning. |
| F5 + Shift | Start playing the presentation from the current slide. |
| Ctrl + P | While the slideshow is playing, annotate with the Pen tool. |
| N or Page Down | While watching the slideshow, press N or Page Down to get to the next slide. |
| P or Page Up | While watching the slideshow, press P or Page Up to return to the previous slide. |
| B | During a slideshow, turn the screen black (Press B again to return to the slideshow) |
| Esc | End the slideshow |
PowerPoint Ribbon Shortcuts:
To navigate through the ribbon menu and options, these shortcuts will come in handy.
| Shortcut | Function |
| Alt or F10 | Select the active tab on the ribbon |
| Access keys or the arrow keys | Move to a different tab |
| Tab or Shift+Tab | Move the focus to commands on the ribbon. |
| Arrow keys | Move down, up, left, or right in items in ribbon |
| Enter or Space key | Choose the selected button or option |
| Down arrow | Open the list for a selected command |
| Alt+Down arrow | Open the menu for a selected button |
| Down arrow | Move to the next command when a menu is open |
| Ctrl+F1 | Expand or collapse ribbon |
| Shift+F10 | Open context menu |
| Left arrow | Move to the submenu |
| F1 | Open Help on selected command |
Shortcuts for working with outline views in PowerPoint
When you need to work on the Outline view, keep these shortcuts within reach for easy access and navigation.
| Shortcut | Function |
| Alt+Shift+Left arrow | Promote a paragraph |
| Alt+Shift+Right arrow | Demote a paragraph |
| Alt+Shift+Up arrow | Move selected paragraphs up |
| Alt+Shift+Down arrow | Move selected paragraphs down |
| Alt+Shift+1 | Show level 1 headings |
| Alt+Shift+Plus | Expand text below a heading |
| Alt+Shift+Minus | Collapse text below a heading |
Shortcuts for working with shapes, SmartArt etc in PowerPoint
These shortcuts can be used when you want to add shapes, charts or SmartArt to your PowerPoint presentation.
| Shortcut | Function |
| Alt+N, X | Insert a text box |
| Alt+N, J | Insert an embedded document or spreadsheet as an object |
| Alt+N, W | Insert WordArt |
| Ctrl+Alt+5 | Move the focus to the first floating shape, such as an image or a text box |
| Ctrl+G | Group selected shapes, pictures, or WordArt objects |
| Ctrl+Shift+G | Ungroup selected group |
| Ctrl+Shift+V | Paste the attributes to the selected object |
| Ctrl+Shift+C | Copy the attributes of the selected shape |
| Shift+F10, then O, Enter, E | Edit a linked or embedded object |
Shortcuts for PowerPoint Selection Pane and Selection Options
These shortcuts presented in the table below are to ensure your convenience in accessing the selection pane and working with selection options.
| Shortcut | Function |
| Alt + H, S, L, P | Open the Selection pane |
| Plus sign or Right Arrow | Expand a focused group |
| Minus sign or Left Arrow | Collapse a focused group |
| Shift + Up or Down arrow | Move the focus to an item and select it |
| Shift + Spacebar or Shift + Enter | Cancel selection |
Technology is evolving rapidly!
Stay updated with DataFlair on WhatsApp!!
Other shortcuts
Listed below are other miscellaneous shortcuts that you might want to use while making your presentation.
| Shortcut | Function |
| Ctrl + P | Open the Print dialog box |
| Alt + P | Print all slides in your presentation |
| Alt+W | Show or hide the Notes pane |
| Shift+F9 | Show or hide the grid |
| Alt+F9 | Show or hide guides |
Summary:
As you can see, there are lots of shortcuts in PowerPoint that make your work simpler and easier. Keep these shortcuts handy, for they will come to your aid in times of need and in times of hurry. Relevant shortcuts related to the respective topics are added in other articles as well, for your reference.