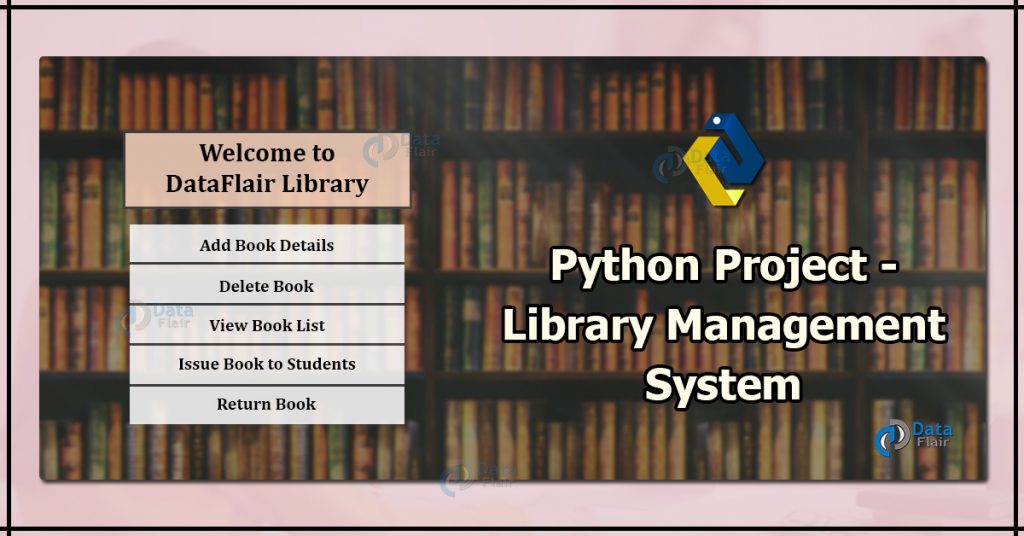Python course with 57 real-time projects - Learn Python
Work on one of the most popular python projects – Library Management System
A library management system keeps track of the books present in the library. It is an important piece of software which is a must at schools and colleges. We will build a library management system using Tkinter to make it interactive.
What is Tkinter?
Python offers various utilities to design the GUI wiz Graphical User Interface, and one such utility is Tkinter which is most commonly used. It is indeed one of the fastest and easiest ways to build GUI applications. Moreover, Tkinter is cross-platform, hence the same code works on macOS, Windows, and Linux.
Library Management System in Python
The library management system in python which we are going to build will look something like this
Yes, this is the library management project which we are going to build. I know this may be a long article but be with me as at the end of the article you will be equipped with the knowledge to design and build great applications with decent UI.
Let’s begin!
Project Prerequisites
tkinter – Please run below command to install tkinter
pip install tkinter
pillow – Please run below command to install tkinter
pip install pillow
Technology is evolving rapidly!
Stay updated with DataFlair on WhatsApp!!
pymysql – Please run below command to install tkinter
pip install pymysql
Note: You are required to have MySQL server installed on your system in order to make pymysql work. If you do not have it ready, please download from MySQL Official website
Download Project Code
Before proceeding ahead, please download the library project source code: Library Management System in Python
Description of Project Files
Below are the project files you will get once you download and extract the Library project:
- main.py – which does function call to all other python files
- AddBook.py – To add the book
- ViewBooks.py – To View the list of books in the library
- DeleteBook.py – To Delete a book from library
- IssueBook.py – To Issue a book from library
- ReturnBook.py – To Return a book to the library
Description of Tables
Create Tables
create database db; create table books(bid varchar(20) primary key, title varchar(30), author varchar(30), status varchar(30)); create table books_issued(bid varchar(20) primary key, issuedto varchar(30));
1. books
2. issued_books
Library Management Project Code
Let’s start the detailed discussion of each and every file of our library management system python project:
1. main.py
1.1. Importing the Modules
To use the Tkinter we need to import the Tkinter module. As stated above, we have imported each file so that we can make function calls from our main file.
Code:
from tkinter import * from PIL import ImageTk,Image #PIL -> Pillow import pymysql from tkinter import messagebox from AddBook import * from DeleteBook import * from ViewBooks import * from IssueBook import *
1.2. Connecting to the MySql server
Now we will connect to the server with the correct credentials associated with the MySql server installed on our system.
Code:
mypass = "root" #use your own password mydatabase="db" #The database name con = pymysql.connect (host="localhost",user="root",password=mypass,database=mydatabase) #root is the username here cur = con.cursor() #cur -> cursor
1.3. Designing the Window
Now we will design the project window and add a background image. Make sure to keep the image in the same directory as the project is in order to avoid discrepancies.
Code:
root = Tk()
root.title("Library")
root.minsize(width=400,height=400)
root.geometry("600x500")
Explanation:
The above code sets the title of the library project window as ‘Library’. When you run the above code, you will get a window.
Output:
1.4. Adding a Background Image
Code:
same=True
n=0.25
# Adding a background image
background_image =Image.open("lib.jpg")
[imageSizeWidth, imageSizeHeight] = background_image.size
newImageSizeWidth = int(imageSizeWidth*n)
if same:
newImageSizeHeight = int(imageSizeHeight*n)
else:
newImageSizeHeight = int(imageSizeHeight/n)
background_image = background_image.resize((newImageSizeWidth,newImageSizeHeight),Image.ANTIALIAS)
img = ImageTk.PhotoImage(background_image)
Canvas1 = Canvas(root)
Canvas1.create_image(300,340,image = img)
Canvas1.config(bg="white",width = newImageSizeWidth, height = newImageSizeHeight)
Canvas1.pack(expand=True,fill=BOTH)
Explanation:
We store our image in background_image with the help of .open() method. We fetch the image dimensions and adjust the image size according to our window size.
newImageHeight and newImageWidth contains the adjusted image dimensions.
Now we resize the image using .resize() method using the new dimensions.
The .PhotoImage() method is used to display images (either grayscale or true color images) in labels, buttons, canvases, and text widgets.
We create the image on the canvas1 using .create_image() method. We use .pack() method to organize widgets in blocks before placing them in the parent widget.
1.5. Setting up the Head Frame
Code:
headingFrame1 = Frame(root,bg="#FFBB00",bd=5)
headingFrame1.place(relx=0.2,rely=0.1,relwidth=0.6,relheight=0.16)
headingLabel = Label(headingFrame1, text="Welcome to \n DataFlair Library", bg='black', fg='white', font=('Courier',15))
headingLabel.place(relx=0,rely=0, relwidth=1, relheight=1)
Explanation:
We create a frame that will hold our Label wiz headingLabel. We increase the size and alter the font by passing one more parameter in the Label method wiz font.
1.6. Adding the Buttons
Code:
btn1 = Button(root,text="Add Book Details",bg='black', fg='white', command=addBook)
btn1.place(relx=0.28,rely=0.4, relwidth=0.45,relheight=0.1)
btn2 = Button(root,text="Delete Book",bg='black', fg='white', command=delete)
btn2.place(relx=0.28,rely=0.5, relwidth=0.45,relheight=0.1)
btn3 = Button(root,text="View Book List",bg='black', fg='white', command=View)
btn3.place(relx=0.28,rely=0.6, relwidth=0.45,relheight=0.1)
btn4 = Button(root,text="Issue Book to Student",bg='black', fg='white', command = issueBook)
btn4.place(relx=0.28,rely=0.7, relwidth=0.45,relheight=0.1)
btn5 = Button(root,text="Return Book",bg='black', fg='white', command = returnBook)
btn5.place(relx=0.28,rely=0.8, relwidth=0.45,relheight=0.1)
root.mainloop()
Explanation:
The above code adds buttons to the window frame.
AddBook Details :
btn1 stores the button created on root with text = ‘AddBook Details’. As soon as someone clicks this button, we call the function addBook defined in the AddBook.py. We call a function by specifying the command parameter equal to the name of the function.
We place this button using the .place() method by defining the position as well as dimensions of the button.
Similarly, we define other buttons using the Button method and keep placing them by making minor changes in the rely parameter. You can notice that we are increasing it by 0.1 every time we define a new button.
Output:
2. AddBook.py
2.1. Importing the necessary modules
Code:
from tkinter import * from PIL import ImageTk,Image from tkinter import messagebox import pymysql
2.2. Function – bookRegister()
This function executes an SQL command to insert data into the table and commit the changes.
Code:
def bookRegister():
bid = bookInfo1.get()
title = bookInfo2.get()
author = bookInfo3.get()
status = bookInfo4.get()
status = status.lower()
insertBooks = "insert into "+bookTable+" values ('"+bid+"','"+title+"','"+author+"','"+status+"')"
try:
cur.execute(insertBooks)
con.commit()
messagebox.showinfo('Success',"Book added successfully")
except:
messagebox.showinfo("Error","Can't add data into Database")
print(bid)
print(title)
print(author)
print(status)
root.destroy()
Explanation:
We fetch the data in the input field by .get() method. Hence after fetching each of the data fields value we are ready to execute an SQL command to insert the data.
General Syntax:
insert into <Table Name> values (<the values of the respective columns>)
Modified :
insertBooks = “insert into “+bookTable+” values (‘”+bid+”‘,'”+title+”‘,'”+author+”‘,'”+status+”‘)”
Note : Please make sure to keep a single apostrophe (‘) before and after every variable while writing the query. This ensures it is treated as a string.
We put this code in a try-except block in order to handle the situation effectively.
Now, we execute the insertBooks command by .execute() method associated with cur. We commit the changes by .commit() method associated with con as discussed above.
We use messagebox() function to acknowledge the user of success or failure.
2.3. Function – addBook()
This function connects to the MySql server and creates a window for accommodating new text fields. We fetch details of a new book from the user and then call bookRegister() function to register the books into the table.
Code:
def addBook():
global bookInfo1 ,bookInfo2, bookInfo3, bookInfo4, Canvas1, con, cur, bookTable, root
root = Tk()
root.title("Library")
root.minsize(width=400,height=400)
root.geometry("600x500")
mypass = "root"
mydatabase="db"
con = pymysql.connect( host="localhost",user="root",password=mypass,database=mydatabase)
cur = con.cursor()
# Enter Table Names here
bookTable = "books" # Book Table
Canvas1 = Canvas(root)
Canvas1.config(bg="#ff6e40")
Canvas1.pack(expand=True,fill=BOTH)
headingFrame1 = Frame(root,bg="#FFBB00",bd=5)
headingFrame1.place(relx=0.25,rely=0.1,relwidth=0.5,relheight=0.13)
headingLabel = Label(headingFrame1, text="Add Books", bg='black', fg='white', font=('Courier',15))
headingLabel.place(relx=0,rely=0, relwidth=1, relheight=1)
labelFrame = Frame(root,bg='black')
labelFrame.place(relx=0.1,rely=0.4,relwidth=0.8,relheight=0.4)
# Book ID
lb1 = Label(labelFrame,text="Book ID : ", bg='black', fg='white')
lb1.place(relx=0.05,rely=0.2, relheight=0.08)
bookInfo1 = Entry(labelFrame)
bookInfo1.place(relx=0.3,rely=0.2, relwidth=0.62, relheight=0.08)
# Title
lb2 = Label(labelFrame,text="Title : ", bg='black', fg='white')
lb2.place(relx=0.05,rely=0.35, relheight=0.08)
bookInfo2 = Entry(labelFrame)
bookInfo2.place(relx=0.3,rely=0.35, relwidth=0.62, relheight=0.08)
# Book Author
lb3 = Label(labelFrame,text="Author : ", bg='black', fg='white')
lb3.place(relx=0.05,rely=0.50, relheight=0.08)
bookInfo3 = Entry(labelFrame)
bookInfo3.place(relx=0.3,rely=0.50, relwidth=0.62, relheight=0.08)
# Book Status
lb4 = Label(labelFrame,text="Status(Avail/issued) : ", bg='black', fg='white')
lb4.place(relx=0.05,rely=0.65, relheight=0.08)
bookInfo4 = Entry(labelFrame)
bookInfo4.place(relx=0.3,rely=0.65, relwidth=0.62, relheight=0.08)
#Submit Button
SubmitBtn = Button(root,text="SUBMIT",bg='#d1ccc0', fg='black',command=bookRegister)
SubmitBtn.place(relx=0.28,rely=0.9, relwidth=0.18,relheight=0.08)
quitBtn = Button(root,text="Quit",bg='#f7f1e3', fg='black', command=root.destroy)
quitBtn.place(relx=0.53,rely=0.9, relwidth=0.18,relheight=0.08)
root.mainloop()
Variables
- bookInfo1 – contains book ID
- bookInfo2 – contains Title of the book
- bookInfo3 – contains Author of the book
- bookInfo4 – contains status of the book (available or issued)
- Con – MySql console
- Cur – cursor of the console
Buttons
- Submit – to commit the changes
- Exit
Explanation:
We declare certain variables as global in order to use them in the bookRegister() function.
We create another window and connect to the MySql server and pass on the cursor control to cur. It means that whatever we want to write on the MySql shell, we will do it through cur. In order to commit(write changes in the table) the changes we will use con.
We draw the canvas and paint it with a good color. I have used Orange, you can use any color you like.
We create and place the headingLabel inside the headingFrame1 and give the title as “Add Books”.
The labelFrame basically creates a black box (in our case) to accommodate the input fields to fetch the book details.
We create and place a Label on our black box which displays the text ‘Book ID:’. Just after Label is placed we create and place the Entry box acting as our input field.
Similarly, we create and place input fields associated with labels: Title, Author, and Status.
In the end, we create a button to Finally.!! submit the details given by the user and a button to exit just in case the user did not intend to enter any details in library management.
As an action of a click on the SubmitBtn, we call the bookRegister() function to insert the details into the books table.
3. ViewBooks.py
3.1. Importing the necessary modules
Code:
from tkinter import * from PIL import ImageTk,Image from tkinter import messagebox import pymysql
3.2. Connection to MySql server
Code:
mypass = "root" mydatabase="db" con = pymysql.connect( host="localhost",user="root",password=mypass,database=mydatabase) cur = con.cursor() # Enter Table Names here bookTable = "books"
3.3. Function – View()
This function in our library project creates a window for displaying the records in the table.
Code:
def View():
root = Tk()
root.title("Library")
root.minsize(width=400,height=400)
root.geometry("600x500")
Canvas1 = Canvas(root)
Canvas1.config(bg="#12a4d9")
Canvas1.pack(expand=True,fill=BOTH)
headingFrame1 = Frame(root,bg="#FFBB00",bd=5)
headingFrame1.place(relx=0.25,rely=0.1,relwidth=0.5,relheight=0.13)
headingLabel = Label(headingFrame1, text="View Books", bg='black', fg='white', font = ('Courier',15))
headingLabel.place(relx=0,rely=0, relwidth=1, relheight=1)
labelFrame = Frame(root,bg='black')
labelFrame.place(relx=0.1,rely=0.3,relwidth=0.8,relheight=0.5)
y = 0.25
Label(labelFrame, text="%-10s%-40s%-30s%-20s"%('BID','Title','Author','Status'),
bg='black',fg='white').place(relx=0.07,rely=0.1)
Label(labelFrame, text = "----------------------------------------------------------------------------",bg='black',fg='white').place (relx=0.05,rely=0.2)
getBooks = "select * from "+bookTable
try:
cur.execute(getBooks)
con.commit()
for i in cur:
Label(labelFrame,text="%-10s%-30s%-30s%-20s"%(i[0],i[1],i[2],i[3]) ,bg='black', fg='white').place(relx=0.07,rely=y)
y += 0.1
except:
messagebox.showinfo("Failed to fetch files from database")
quitBtn = Button(root,text="Quit",bg='#f7f1e3', fg='black', command=root.destroy)
quitBtn.place(relx=0.4,rely=0.9, relwidth=0.18,relheight=0.08)
root.mainloop()
Explanation:
We create a new window to display the list of books and their status.
Just like we did in the previous file, we create a headingFrame and title it with a Label to display ‘View Books’.
Again we create a black box to accommodate the records returned by the getBooks query.
We manually display the name of the columns associated with our books table.
We execute the query stored in getBooks using cur.execute() display each record one by one as a Label. We place each Label You can notice that each time a record is displayed the value of y increases by ‘0.1’.
In order to handle any discrepancies, we place this code in a try-except block.
In the end, we create and place a button, quitBtn to exit from the current window of the library project.
4. DeleteBook.py
4.1. Importing the necessary modules
Code:
from tkinter import * from PIL import ImageTk,Image from tkinter import messagebox import pymysql
4.2. Connect to MySql Server
Code:
mypass = "root" mydatabase="db" con = pymysql.connect (host="localhost",user="root",password=mypass,database=mydatabase) cur = con.cursor() # Enter Table Names here issueTable = "books_issued" bookTable = "books" #Book Table
4.3. Function – deleteBook()
This function primarily checks if the bid (book id) exists in the book table and if it does, it executes the necessary command to remove it.
Code:
def deleteBook():
bid = bookInfo1.get()
deleteSql = "delete from "+bookTable+" where bid = '"+bid+"'"
deleteIssue = "delete from "+issueTable+" where bid = '"+bid+"'"
try:
cur.execute(deleteSql)
con.commit()
cur.execute(deleteIssue)
con.commit()
messagebox.showinfo('Success',"Book Record Deleted Successfully")
except:
messagebox.showinfo("Please check Book ID")
print(bid)
bookInfo1.delete(0, END)
root.destroy()
Explanation:
We store the SQL query to delete the record in deleteSql. After that, we execute this command using cur.execute().
In case someone loses a book, we should delete that book from the issueTable in order to prevent discrepancies in the future. Hence we store the SQl query to delete the same record from the IssueTable in deleteIssue. We execute it along with the deleteSql.
4.4. Function – delete()
This function creates a window for accommodating a text input field. We fetch details of a book from the user and then call deleteBook() function to delete the book record from the table.
Code:
def delete():
global bookInfo1,bookInfo2,bookInfo3,bookInfo4,Canvas1,con,cur,bookTable,root
root = Tk()
root.title("Library")
root.minsize(width=400,height=400)
root.geometry("600x500")
Canvas1 = Canvas(root)
Canvas1.config(bg="#006B38")
Canvas1.pack(expand=True,fill=BOTH)
headingFrame1 = Frame(root,bg="#FFBB00",bd=5)
headingFrame1.place(relx=0.25,rely=0.1,relwidth=0.5,relheight=0.13)
headingLabel = Label(headingFrame1, text="Delete Book", bg='black', fg='white', font=('Courier',15))
headingLabel.place(relx=0,rely=0, relwidth=1, relheight=1)
labelFrame = Frame(root,bg='black')
labelFrame.place(relx=0.1,rely=0.3,relwidth=0.8,relheight=0.5)
# Book ID to Delete
lb2 = Label(labelFrame,text="Book ID : ", bg='black', fg='white')
lb2.place(relx=0.05,rely=0.5)
bookInfo1 = Entry(labelFrame)
bookInfo1.place(relx=0.3,rely=0.5, relwidth=0.62)
#Submit Button
SubmitBtn = Button(root,text="SUBMIT",bg='#d1ccc0', fg='black',command=deleteBook)
SubmitBtn.place(relx=0.28,rely=0.9, relwidth=0.18,relheight=0.08)
quitBtn = Button(root,text="Quit",bg='#f7f1e3', fg='black', command=root.destroy)
quitBtn.place(relx=0.53,rely=0.9, relwidth=0.18,relheight=0.08)
root.mainloop()
Explanation:
Firstly, we create a new window and accommodate a headingFrame followed by creating the labelFrame to create and place a big black box.
This black box accommodates a Label and an Entry text field to take input of the Book ID.
After the black box, we create and place a Submit and Quit button associated with the name SubmitBtn and quitBtn respectively. A click on the Submit button triggers the deleteBook() function.
Moreover, we declare some variables as global, in order to provide their access in the deleteBook() function.
5. IssueBook.py
5.1. Importing the necessary modules
Code:
from tkinter import * from PIL import ImageTk,Image from tkinter import messagebox import pymysql
5.2. Connecting to the MySql server
Code:
mypass = "root" mydatabase="db" con = pymysql.connect(host="localhost",user="root", password=mypass,database=mydatabase) cur = con.cursor() # Enter Table Names here issueTable = "books_issued" bookTable = "books" allBid = [] #To store all the Book ID’s
5.3. Function – issue()
Code:
def issue():
global issueBtn,labelFrame,lb1,inf1,inf2,quitBtn,root,Canvas1,status
bid = inf1.get()
issueto = inf2.get()
issueBtn.destroy()
labelFrame.destroy()
lb1.destroy()
inf1.destroy()
inf2.destroy()
extractBid = "select bid from "+bookTable
try:
cur.execute(extractBid)
con.commit()
for i in cur:
allBid.append(i[0])
if bid in allBid:
checkAvail = "select status from "+bookTable+" where bid = '"+bid+"'"
cur.execute(checkAvail)
con.commit()
for i in cur:
check = i[0]
if check == 'avail':
status = True
else:
status = False
else:
messagebox.showinfo("Error","Book ID not present")
except:
messagebox.showinfo("Error","Can't fetch Book IDs")
issueSql = "insert into "+issueTable+" values ('"+bid+"','"+issueto+"')"
show = "select * from "+issueTable
updateStatus = "update "+bookTable+" set status = 'issued' where bid = '"+bid+"'"
try:
if bid in allBid and status == True:
cur.execute(issueSql)
con.commit()
cur.execute(updateStatus)
con.commit()
messagebox.showinfo('Success',"Book Issued Successfully")
root.destroy()
else:
allBid.clear()
messagebox.showinfo('Message',"Book Already Issued")
root.destroy()
return
except:
messagebox.showinfo("Search Error","The value entered is wrong, Try again")
print(bid)
print(issueto)
allBid.clear()
Explanation:
Primarily, we fetch the desired book ID and Issuer’s name and store it into bid and issueto respectively.
After that we store all the Book ID from the books table in allBid by executing the SQL query stored in extractBid.
We check for the existence of the desired bid in allBid. If it exists and is available, we set the status as True.
If the book is available we update the books_issued table with the book id (bid) and Issuer’s name (issueto) and update the books table by changing the status of the issued book to ‘issued’.
5.4. Function – issueBook()
Code:
def issueBook():
global issueBtn,labelFrame,lb1,inf1,inf2,quitBtn,root,Canvas1,status
root = Tk()
root.title("Library")
root.minsize(width=400,height=400)
root.geometry("600x500")
Canvas1 = Canvas(root)
Canvas1.config(bg="#D6ED17")
Canvas1.pack(expand=True,fill=BOTH)
headingFrame1 = Frame(root,bg="#FFBB00",bd=5)
headingFrame1.place(relx=0.25,rely=0.1,relwidth=0.5,relheight=0.13)
headingLabel = Label(headingFrame1, text="Issue Book", bg='black', fg='white', font=('Courier',15))
headingLabel.place(relx=0,rely=0, relwidth=1, relheight=1)
labelFrame = Frame(root,bg='black')
labelFrame.place(relx=0.1,rely=0.3,relwidth=0.8,relheight=0.5)
# Book ID
lb1 = Label(labelFrame,text="Book ID : ", bg='black', fg='white')
lb1.place(relx=0.05,rely=0.2)
inf1 = Entry(labelFrame)
inf1.place(relx=0.3,rely=0.2, relwidth=0.62)
# Issued To Student name
lb2 = Label(labelFrame,text="Issued To : ", bg='black', fg='white')
lb2.place(relx=0.05,rely=0.4)
inf2 = Entry(labelFrame)
inf2.place(relx=0.3,rely=0.4, relwidth=0.62)
#Issue Button
issueBtn = Button(root,text="Issue",bg='#d1ccc0', fg='black',command=issue)
issueBtn.place(relx=0.28,rely=0.9, relwidth=0.18,relheight=0.08)
quitBtn = Button(root,text="Quit",bg='#aaa69d', fg='black', command=root.destroy)
quitBtn.place(relx=0.53,rely=0.9, relwidth=0.18,relheight=0.08)
root.mainloop()
Explanation:
We create and place a headingFrame and two input fields for taking input of the desired books’ ID and issuers’ name. After which we create and add two buttons named issueBtn and quitBtn to facilitate submission of our issue request and closing the present window of library management system respectively.
6. ReturnBook.py
6.1. Importing the necessary modules
Code:
from tkinter import * from PIL import ImageTk,Image from tkinter import messagebox import pymysql
6.2. Connecting to the MySql server
Code:
mypass = "root" mydatabase="db" con = pymysql.connect(host="localhost",user="root", password=mypass,database=mydatabase) cur = con.cursor() # Enter Table Names here issueTable = "books_issued" bookTable = "books" allBid = [] #To store all the Book ID’s
6.3. Function – returnn()
Code:
def returnn():
global SubmitBtn,labelFrame,lb1,bookInfo1,quitBtn,root,Canvas1,status
bid = bookInfo1.get()
extractBid = "select bid from "+issueTable
try:
cur.execute(extractBid)
con.commit()
for i in cur:
allBid.append(i[0])
if bid in allBid:
checkAvail = "select status from "+bookTable+" where bid = '"+bid+"'"
cur.execute(checkAvail)
con.commit()
for i in cur:
check = i[0]
if check == 'issued':
status = True
else:
status = False
else:
messagebox.showinfo("Error","Book ID not present")
except:
messagebox.showinfo("Error","Can't fetch Book IDs")
issueSql = "delete from "+issueTable+" where bid = '"+bid+"'"
print(bid in allBid)
print(status)
updateStatus = "update "+bookTable+" set status = 'avail' where bid = '"+bid+"'"
try:
if bid in allBid and status == True:
cur.execute(issueSql)
con.commit()
cur.execute(updateStatus)
con.commit()
messagebox.showinfo('Success',"Book Returned Successfully")
else:
allBid.clear()
messagebox.showinfo('Message',"Please check the book ID")
root.destroy()
return
except:
messagebox.showinfo("Search Error","The value entered is wrong, Try again")
allBid.clear()
root.destroy()
Explanation:
This function is similar to the issue() function we designed for issueBook.py.
In this library management system project, we fetch the desired book ID and store it into bid.
After that we store all the Book IDs from the books_issued table in allBid by executing the SQL query stored in extractBid.
We check for the existence of the desired bid in allBid. Also, we check the status of the same book and if it is ‘issued’, we set the status as True.
Then, we remove the record from books_issued table and update the books table by changing the status of the issued book to ‘avail’.
6.4. Function – returnBook()
Code:
def returnBook():
global bookInfo1,SubmitBtn,quitBtn,Canvas1,con,cur,root,labelFrame, lb1
root = Tk()
root.title("Library")
root.minsize(width=400,height=400)
root.geometry("600x500")
Canvas1 = Canvas(root)
Canvas1.config(bg="#006B38")
Canvas1.pack(expand=True,fill=BOTH)
headingFrame1 = Frame(root,bg="#FFBB00",bd=5)
headingFrame1.place(relx=0.25,rely=0.1,relwidth=0.5,relheight=0.13)
headingLabel = Label(headingFrame1, text="Return Book", bg='black', fg='white', font=('Courier',15))
headingLabel.place(relx=0,rely=0, relwidth=1, relheight=1)
labelFrame = Frame(root,bg='black')
labelFrame.place(relx=0.1,rely=0.3,relwidth=0.8,relheight=0.5)
# Book ID to Delete
lb1 = Label(labelFrame,text="Book ID : ", bg='black', fg='white')
lb1.place(relx=0.05,rely=0.5)
bookInfo1 = Entry(labelFrame)
bookInfo1.place(relx=0.3,rely=0.5, relwidth=0.62)
#Submit Button
SubmitBtn = Button(root,text="Return",bg='#d1ccc0', fg='black',command=returnn)
SubmitBtn.place(relx=0.28,rely=0.9, relwidth=0.18,relheight=0.08)
quitBtn = Button(root,text="Quit",bg='#f7f1e3', fg='black', command=root.destroy)
quitBtn.place(relx=0.53,rely=0.9, relwidth=0.18,relheight=0.08)
root.mainloop()
Explanation:
We create and place a headingFrame and an input field for taking input of the books’ ID. Then, we create and add two buttons named SubmitBtn and quitBtn to facilitate submission of our return request and closing the present window respectively.
Summary
Hooray! we have successfully designed a Library management system using python and tkinter with a decent UI. In order to make things easy, this tutorial divided the various tasks into different python files. In the real world, we follow such practices to make things easy to build. Hence, whenever making a project, divide your goals into modules and integrate them at a later stage.
Apart from this, you can now take a step forward to extend the project by making a history tab which keeps track of the previous books issued. Moreover, you can integrate a login system to authenticate a user before making changes to the database.