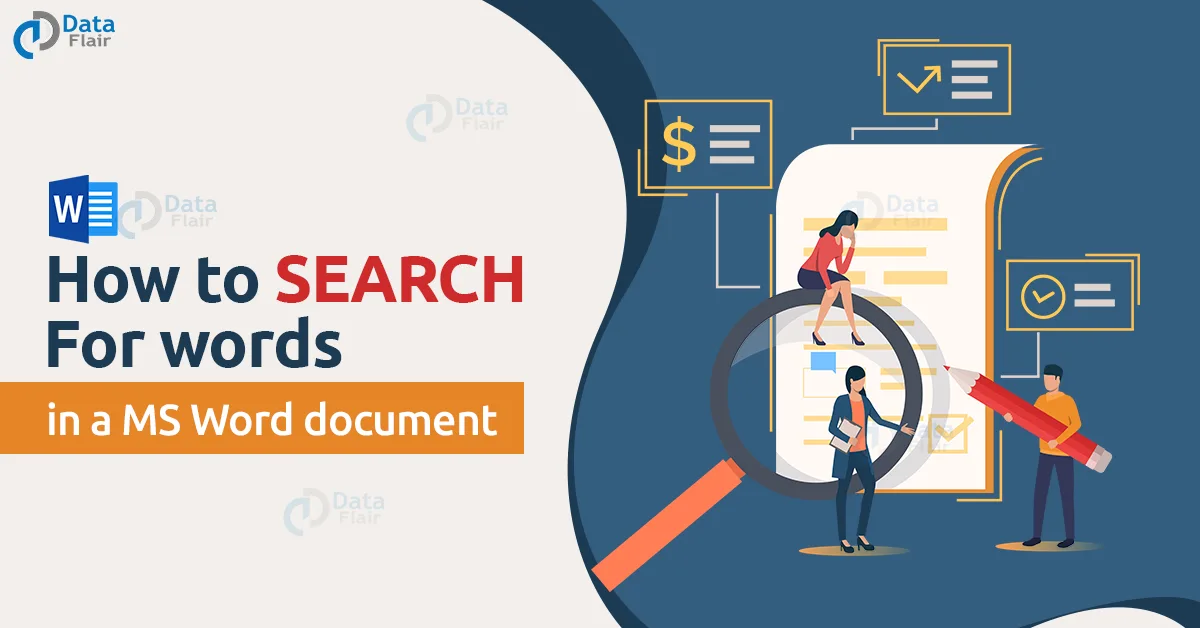FREE Online Courses: Transform Your Career – Enroll for Free!
The Find tool in Word allows users to search for specific words or pieces of text that may be present in a Word document. Further, you can also use the advanced search feature to search for case matches and ignore punctuations.
How to Search for Words in a Word document?
To search for words in Word, you can do so from the navigation pane. The steps below will show how you can open the Navigation pane in the latest version of Word and search for words and text in your document.
1. Click on the Find option under the Editing group of the Home tab. You may use the keyboard shortcut Ctrl+F as an alternative.
2. The search Navigation pane appears. In the search box, type the word or text that you wish to search in the document.
3. The result will show how many instances of the particular word or phrase are present. It will also show the position(s) where the word or phrase is present in the pane.
Technology is evolving rapidly!
Stay updated with DataFlair on WhatsApp!!
You can successfully search for words and phrases in Word using the Navigation pane. You can even go to their positions in the document by clicking on the search results. Also, You can use the Next and Previous arrows to go to every occurrence of the word.
Let us look into the advanced search features that are available in Word.
Advanced Search Feature in MS Word
To use the advanced search features available in Word, follow the steps given below.
1. From the Editing group of the Home tab, open the drop-down menu by clicking on the small downward arrow to the right of the Find option.
2. From the dropdown menu, choose the Advanced Find option.
3. The Find and Replace dialog box appears. Click on the More >> button.
4. Type in the word or phrase you wish to search for in Find What:
5. Select the options that you wish to apply among the Search Options.
Now, if you search for a word or phrase, your search results will follow the selected options. The choices available in Advanced Find are as follows:
- Match Case: Search results are case-sensitive.
- Find whole words only: Checks for instances of search expression as whole words. Ignores search results where the search expression is part of a word.
- Use Wildcards: A single character or a short string of characters represents multiple characters in the search.
- Sounds like (English): Looks for words that “sound like” or rhyme with your search expression.
- Find all word forms (English): Finds related words, using a grammar-based lexicon. For example, if you search for “eat”, “ate” and “eaten” would also be highlighted.
- Highlight all: Highlights every occurrence of the search expression.
- Incremental Find: You can search as soon as you start typing in the search expression in Find:.
- Match prefix: Searches only for words beginning with the specified string of characters.
- Match suffix: Searches only for words ending with the specified string of characters.
- Ignore punctuation characters: Ignores the presence of punctuations in instances of the search expression in your document.
- Ignore white-space characters: Ignores the presence of white spaces in instances of the search expression in your document.
Here, there are no matches since it does not match the case.
You can also search for instances of elements like Graphics, Tables, Equations, Footnotes/Endnotes, and Comments using the Navigation bar in Word.
Conclusion
The Find tool in Word is very useful as it allows users to search for specific words or phrases in your document. You would not have to go through your whole document – Word does it for you. It can help you change data if you already know where it has to be done. Further, you can also cross-check and look for instances of a word or phrase in your document.