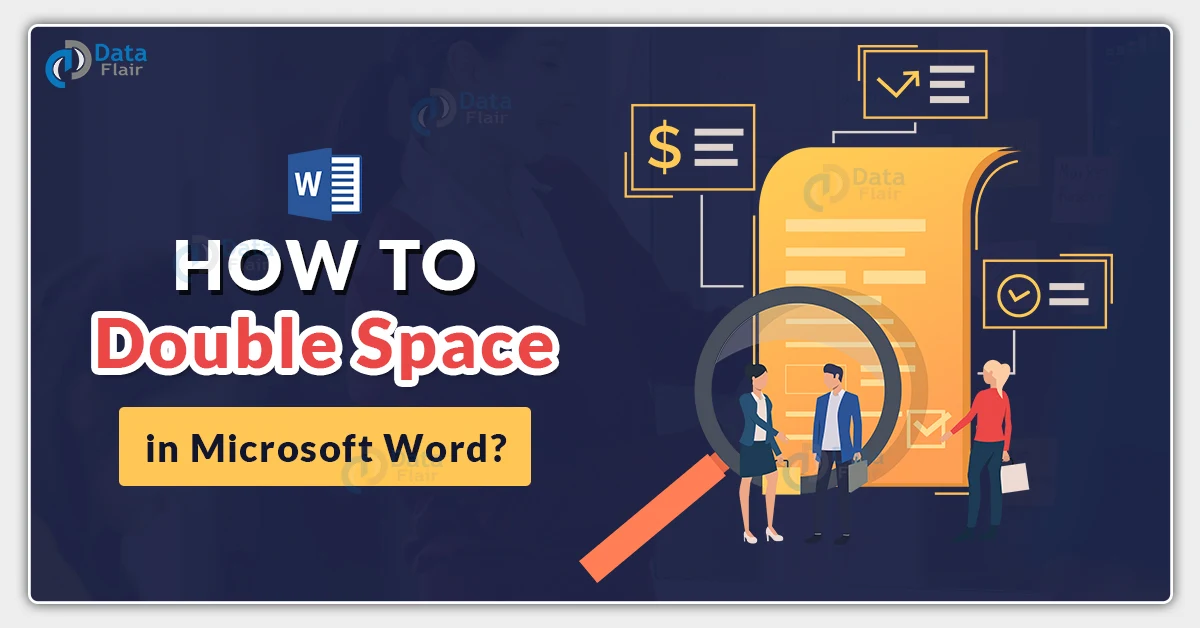We offer you a brighter future with FREE online courses - Start Now!!
Enabling double space in Word can be very useful for making the process of reviewing and making notes easy. There are three ways in which you can enable double space in Word. Let us look into them and you can choose one depending on your requirements and personal preference.
Ways to Double Space in Word Documents
Method 1: From the Paragraph Group of Home Tab
You can enable double space for the whole document easily from the Paragraph group of the Home tab. The following steps show how you can do the same.
1. Select the entire document manually to apply double space to it. You may also use the keyboard shortcut Ctrl+A for selecting the whole document. You may select a particular paragraph if you only wish to apply double space only to that paragraph instead of the whole document.
2. Under the Home tab, go to the Paragraph group. Click on the Line and Paragraph Spacing icon. A dropdown menu will appear.
3. From the dropdown menu, select the required spacing number. For double space, click on the 2.0 option.
Technology is evolving rapidly!
Stay updated with DataFlair on WhatsApp!!
You will now observe that the entire document shows double space as shown below.
Method 2: From the Paragraph dialog box
You can enable double space for a particular paragraph from the Paragraph dialog box. The steps below show how you can do the same.
1. Select the paragraph where you wish to enable double space.
2. Click the right mouse button. A menu will appear.
3. Click on the Paragraph… option. The Paragraph dialog box will appear. You can also open the Paragraph dialog box by clicking on the arrow at the bottom right of the Paragraph group of Home tab.
4. In the Indents and Spacing tab, go to the Spacing section. Open the drop-down menu for Line spacing: and select Double.
5. Click OK to close the dialog box.
You will notice that the selected paragraph now has a double space between the lines.
Method 3: Using Keyboard Shortcuts
You can also introduce double space by using the Ctrl + 2 keys. Here is how you do it:
1. Select the paragraph or paragraphs where you wish to enable double space.
2. Hold down the Ctrl key and press 2 from the keyboard.
You will notice that double space has been enabled in the selected region as shown above. Using the Ctrl + 1 keys will enable a single space in the selected text.
Among these 3 methods, you can choose one which you think will suit you the best.
Applying Double Space to a Style
In Word, you can design a new paragraph style that can be used later in your documents to apply double spaces. The following steps show how you can do the same.
1. Open a new or existing Word document and go to the Style group under the Home tab.
2. Go to Normal and click on the right mouse button. From the menu that appears, choose Modify….
3. The Modify Style dialog box appears. Give a name to this style and make other changes as you see fit.
You can also open the Modify Style dialog box by clicking on the downward arrow present at the bottom right of the Style group of the Home tab and then choosing the New Style option.
4. Click on the Format button on the bottom left of this dialog box. From the drop-down menu that appears, choose Paragraph…. The Paragraph dialog box will appear with the Indents and Spacing tab open.
5. Go to the Spacing section and open the dropdown menu associated with Line Spacing:. Choose the Dou ble option and click on the OK button to exit the dialog box.
DO NOT WRITE ANYTHING IN THE At: SECTION.
6. Click on the OK button again to exit from the Modify Style dialog box.
Now you can use this style in your current and other documents to apply double space easily.
Conclusion
Introducing double space in between lines can be really useful while reviewing, and collaborators can make necessary notes and changes. Double space between lines makes the document look cleaner and livelier and improves the readability of your document while reducing the stress to one’s eyes.