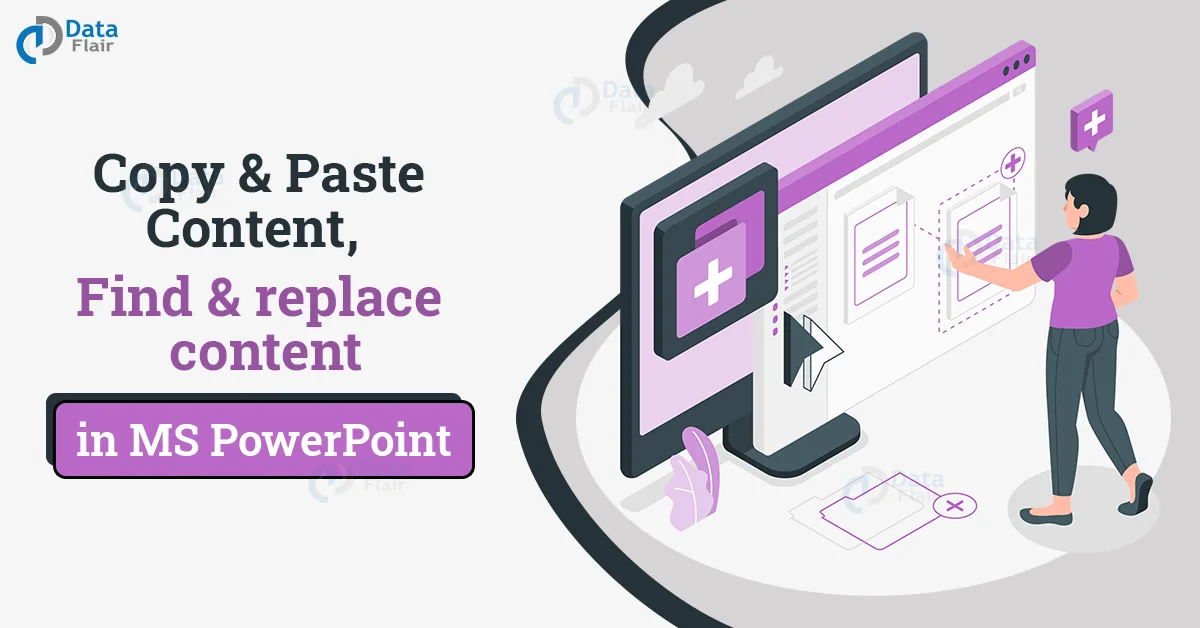FREE Online Courses: Elevate Your Skills, Zero Cost Attached - Enroll Now!
Copying and pasting has become synonymous with working on tools like Microsoft Word and Microsoft PowerPoint. Though these tasks seem menial, they are very important parts of working on any tool. Along the same lines, is Find and Replace. You may want to use them in the most unassuming but important way. This article will guide you on how to work with Copy, Paste and Find and Replace content in Microsoft PowerPoint.
Copying Content in PowerPoint
1. To copy any text, select it using the mouse and right-click to open the drop-down menu. Then click on Copy. Or you can also press Ctrl + C on your keyboard. You can also click on the Copy button present in the ribbon under the Home tab.
2. Head over to the position where you want to paste the content and press Ctrl + V or right-click and click on Paste. You can also click on the Paste button present in the ribbon under the Home tab.
Pasting content in PowerPoint
There are various options in order to customise pasting content. Here is the brief overview of each option.
1. Keep destination format
In this option, the content you paste will follow the formatting settings present in the destination slide/ textbox. This customised formatting includes colour, size, font style, etc.
Technology is evolving rapidly!
Stay updated with DataFlair on WhatsApp!!
2. Keep source format
In this option, the content you paste will follow the formatting settings present in the source slide/ textbox. This customised formatting includes colour, size, font style, etc.
3. Paste as picture
In this option, the content you paste will follow the formatting of a picture. Every formatting option is based on the formatting of a picture. Usually, the content is center aligned. The picture below is a reference.
4. Paste text only
In this option, the content you paste will neither follow the formatting settings present in the destination slide/textbox nor in the source slide/textbox. The content is pasted as plain text, following the default font style, font size, etc.
You can also access the different paste options by clicking on the small clipboard icon that appears after you have pasted the content.
Find and Replace Content in PowerPoint
Sometimes, we need to find some content and maybe replace it with some other content. The Find and Replace option comes in handy in PowerPoint for this exact purpose. Here is how to use the Find and Replace feature available in Microsoft PowerPoint.
1. In the Ribbon menu of the home tab you will see a button called Find. Click on it to open a dialog box.
2. In the dialog box, type in the text that you want to find in the presentation. You can also check the boxes that say Match Case and Find Whole Words Only.
a. If you check the box that says Match Case, the content found will match the content that you have given exactly including upper and lowercase letters.
b. If you check the box that says Find Whole Words Only, then the content that you have given in the textbox will be found only as whole words, and not as part of other words.
3. Each time you click the Find Next button, the next instance matching the content that you have given will be highlighted.
4. This will lead to another text box appearing in the dialog box. In this text box, type in the content that should replace the found text.
5. Clicking on the Replace button will replace the specific highlighted content with the given words in the replace text box.
6. If you click on replace all, all the content that is found will be replaced with the given content in the Replace text box.
Summary
Copy pasting, finding and replacing might seem very simple and very basic but they are immensely important in every tool that we use. Learning to navigate PowerPoint along with shortcuts and perform simple tasks are very important.