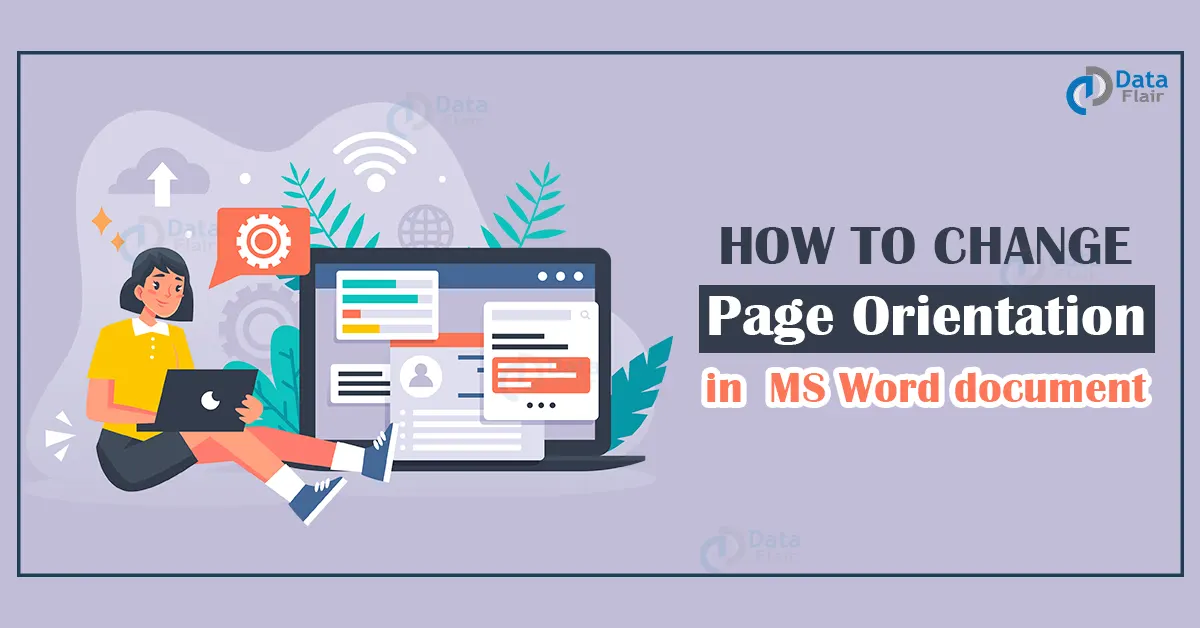FREE Online Courses: Dive into Knowledge for Free. Learn More!
Have you ever had to fit a large table or a wide image in your Word document that does not fit on an A4 page? This problem can be easily solved by changing the orientation of your document without changing the page size. As such, print a long table or a wide picture on the same paper, without having to think too hard about getting hold of a different-sized paper or a different printer that supports it.
Read more to see how you can change the orientation of your Word document.
Change Page Orientation of Whole Word Document
The following steps show how you can change the page orientation for all pages of your Word document.
1. Go to the Layout tab and click on the Orientation option under the Page Setup group.
2. From the dropdown menu that appears, select Portrait or Landscape orientation option depending on your requirements. By default, your document is in Portrait orientation.
You will notice that the orientation of the whole document has been changed.
Technology is evolving rapidly!
Stay updated with DataFlair on WhatsApp!!
Change Page Orientation for a Part of your Word Document
The following steps show how you can change the page orientation for just a single page of your Word document. As such, you can have pages with different page orientations in the same document.
1. Select the content of your document for which you wish to change the orientation. If you wish to change the orientation of a whole page, select all the content on that page. If you wish to change the orientation of more than one page, you can select the content of those pages too.
2. Click on the small arrow present in the bottom right corner of the Page Setup group of the Layout tab. The Page Setup dialog box appears.
3. In the Orientation section, select the appropriate orientation for the selected part of your document. By default, your whole document is in Portrait orientation. So, if you are changing the orientation for the first time, you would ideally be selecting the Landscape option.
4. In the Preview section, open the dropdown associated with Apply to: and select the Selected Text option. Click on the OK button to change page orientation.
As you can see, here the orientation of only the selected text has changed. If the whole document is printed, the reader might have to rotate the page or pages with a different orientation to read the document.
Using the Keyboard to Change Page Orientation in Word
The following steps show how you can change the page orientation using the keyboard.
1. Use the keyboard shortcut Alt + P to open the Layout tab in the ribbon.
2. Press the M key to open the dropdown related to Margins under the Page Setup group.
3. Press the A key to select the Custom Margins… option. The Page Setup dialog box will appear.
4. Use the keyboard shortcut Alt + S to select Landscape orientation. Alt + P selects Portrait orientation.
5. Use Alt + Y to move to the Apply to: section. From the dropdown, select the appropriate option and press Enter key.
6. Press the Enter key again to finalize your selection and change the page orientation.
Change the Default Orientation of your Word Document
Word also allows users to change the default orientation of their document. Initially, on installing the latest version of Word, your documents would be in Portrait orientation by default. Follow the steps below to change the default orientation of your document to Landscape.
1. Open a new Word document and go to the Layout tab in the ribbon.
2. Click on the angular downward arrow at the bottom right of the Page Setup group to open the Page Setup dialog box.
3. Choose the appropriate orientation from the Orientation section. Choose Landscape or Portrait depending on your wish or requirements.
4. In the Preview section, choose the Whole Document option from the Apply to: dropdown menu.
5. Click on Set as Default button. A notification will appear, asking you the following
Do you want to change the default settings for page setup?
Click on Yes to confirm the change in page orientation.
You will notice that the page orientation for your document has changed. From the next time onwards, whenever you open a new document, the orientation will be the same as the one you set as default.
Conclusion
Changing the page orientation to suit your needs is really a very useful and helpful feature in Word. You can use proper orientation according to the page contents because of this flexible setting that Word offers its users. Try out this feature for your document, and you will surely understand its importance.