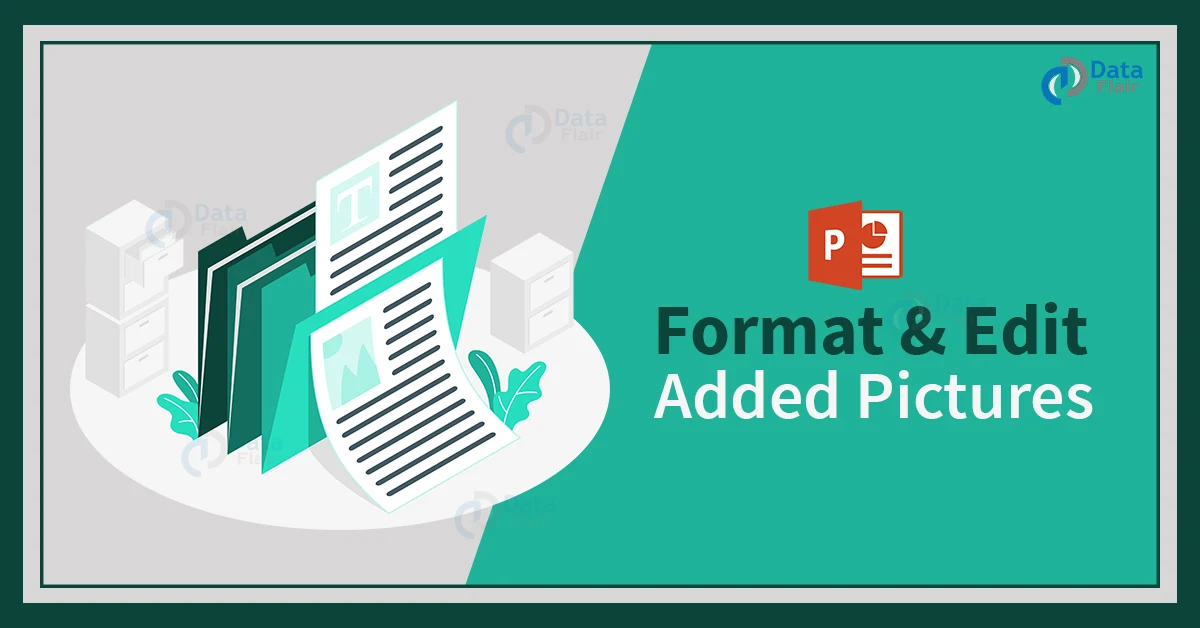FREE Online Courses: Click, Learn, Succeed, Start Now!
An impressive and impactful PPT Presentation can not be made without the use of pictures. Sometimes, to make the pictures more attractive and beautiful, we may want to edit them and add some formatting. Fortunately, formatting and editing pictures in PowerPoint can be done with no big effort. Here we have discussed three different format options for images in Powerpoint: crop, format and transparency. Let’s start!!!
Format Images in PowerPoint
1. Crop Images in PowerPoint
a. Click on the ‘Picture Format’ tab in the top of the window.
b. You will find a ‘Crop’ option on the right side of the panel. Click on it. As soon as the button is clicked, guide marks appear on your picture. Move the guide arrows to desired crop level.
c. After setting the desired crop boundary, click anywhere to crop the image.
d. To crop an image to a shape, follow these steps:
i. Select the image you wish to crop, then click the Format tab.
Technology is evolving rapidly!
Stay updated with DataFlair on WhatsApp!!
ii. Select Crop from the drop-down menu. Hover the cursor over Crop to Shape, then choose the appropriate shape from the drop-down option.
iii. The picture would be formatted to appear like a shape.
2. Format image in Powerpoint
a. In the middle of the pane, you will find multiple options to add frames and interesting formats to your image. You can preview them by clicking on the required icon. To apply a format, just click anywhere else.
3. Transparency of image in PowerPoint
a. In the left side of the pane, click on the ‘Transparency’ icon. This will lead to a smaller dialog box popping up. Click on the desired level of transparency.
b. To apply the desired effect, click anywhere else on the screen.
4. Other Image Editing Features in PowerPoint
Here is a list of all available editing features in PowerPoint:
| Feature | Function | Procedure |
| Remove Background | Removes the background in the image | In Picture Format, click on Remove Background option. |
| Color | You can change the saturation and tone of your image to adjust the color using this option | In Picture Format, click on Color option. Then choose your desired color parameters. |
| Artistic Effects | You can add any artistic effect to your picture | In Picture Format, click on the Artistic Effects option. Then choose your desired Artistic Effects parameters. |
| Correction | You can change the contrast and brightness to correct your image | In Picture Format, click on the Correction option. Then choose your desired correction parameters. |
| Reset Picture | Resets all editing done | In Picture Format, click on Reset Picture option. |
| Change Picture | You can replace the selected picture with a different one | Right-click on the picture and click on Change Picture |
| Compress Picture | Reduce the size of the presentation for efficient sharing and storage. | In Picture Format, click on the Compress Picture option. |
5. Change Picture Styles in PowerPoint:
a. Picture Border – Controls the colour, weight, and style of the photo border.
b. Picture Effects – Reflection, shadow, and other effects are added to the image.
c. Convert to SmartArt Graphic – Transforms the image into the SmartArt you’ve chosen.
d. Quick Styles – Styles with various photo borders and effects are pre-defined.
6. Images Formatting Features in PowerPoint
The table below describes all the formatting features that you can make use of in PowerPoint:
| Feature | Function | Procedure |
| Bring Forward | This option moves the picture to the front layer. | In Picture Format, click on the Bring Forward option. |
| Send backward | This option sends the picture to one layer down. | In Picture Format, click on the Send backward option. |
| Send to back | This option sends the picture to the bottom most layer. | In Picture Format, click on the Send to back option. |
| Selection Pane | This opens up a selection pane on the right where you can find the layers in the slide. | In Picture Format, click on the Selection Pane option. |
| Align | This option allows you to align your picture to some reference. | In Picture Format, click on the Align option. Then align the picture as per your need. |
| Group | This option groups multiple images together for group editing and formatting. | In Picture Format, click on the Group option. |
| Rotate | This option allows you to rotate the image by an angle. | In Picture Format, click on the Rotate option. |
| Shape Width/Height | You can change the height and width of an image. PowerPoint maintains the aspect ratio. | In Picture Format, click on the Shape Width/Height option. Then adjust the width and height of the picture as per your need. |
Summary:
In this article we have covered everything there is to edit and format images in PowerPoint. PowerPoint provides you with great scope for creativity. You always have the tools you need, only a click away.