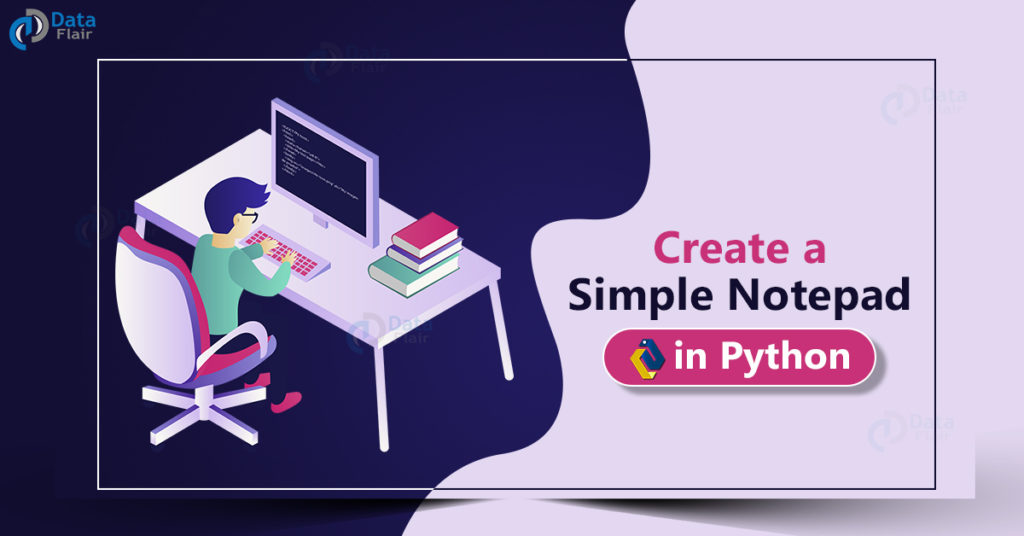Python course with 57 real-time projects - Learn Python
Today we are going to learn how to build your text editor like Notepad using python. This is a detailed tutorial with code and explanation using which you will be able to create your text editor.
About Notepad
As you must be already aware, Notepad is a simple text editor for Microsoft Windows that allows users to create text documents, save them as plain text, and edit plaintext files. It is extremely useful for viewing or writing relatively short text documents saved as plain text.
- The File menu has options like New, Open, Save, Save As, and Exit.
- The Edit menu has options like Cut, Copy, Paste, Delete, Find, Select All, and Time/Date.
- The Help menu has options like About Notepad.
Download Notepad Python Code
Please download the source code of text editor / notepad: Notepad Python Project Code
Steps to create a Notepad using Python
Import required packages and libraries
#importing required packages and libraries import re from tkinter import * from tkinter.ttk import * from datetime import datetime from tkinter import messagebox from tkinter import filedialog,simpledialog from tkinter.scrolledtext import ScrolledText
To start with, we first import the required packages and libraries into our python program. We will use Tkinter to design our notepad GUI. The package ‘re’ is for regular expressions, which we will use later to implement functionalities in the ‘Edit’ menu option for our notepad.
We import ‘datetime’ to display the time and date in the ‘Edit’ menu.
Initialize the GUI window
#the root widget
root = Tk()
root.title('DataFlair Notepad')
root.resizable(0, 0)
#creating scrollable notepad window
notepad = ScrolledText(root, width = 90, height = 40)
fileName = ' '
After importing all the libraries and packages, we initialize the GUI window with the title Python Notepad. I have made the window size fixed by passing values (0,0) to the resizable function. We use the ScrolledText function to make our notepad window scrollable as more text gets added.
Define Functions
#defining functions for commands
def cmdNew(): #file menu New option
global fileName
if len(notepad.get('1.0', END+'-1c'))>0:
if messagebox.askyesno("Notepad", "Do you want to save changes?"):
cmdSave()
else:
notepad.delete(0.0, END)
root.title("Notepad")
def cmdOpen(): #file menu Open option
fd = filedialog.askopenfile(parent = root, mode = 'r')
t = fd.read() #t is the text read through filedialog
notepad.delete(0.0, END)
notepad.insert(0.0, t)
def cmdSave(): #file menu Save option
fd = filedialog.asksaveasfile(mode = 'w', defaultextension = '.txt')
if fd!= None:
data = notepad.get('1.0', END)
try:
fd.write(data)
except:
messagebox.showerror(title="Error", message = "Not able to save file!")
def cmdSaveAs(): #file menu Save As option
fd = filedialog.asksaveasfile(mode='w', defaultextension = '.txt')
t = notepad.get(0.0, END) #t stands for the text gotten from notepad
try:
fd.write(t.rstrip())
except:
messagebox.showerror(title="Error", message = "Not able to save file!")
def cmdExit(): #file menu Exit option
if messagebox.askyesno("Notepad", "Are you sure you want to exit?"):
root.destroy()
def cmdCut(): #edit menu Cut option
notepad.event_generate("<<Cut>>")
def cmdCopy(): #edit menu Copy option
notepad.event_generate("<<Copy>>")
def cmdPaste(): #edit menu Paste option
notepad.event_generate("<<Paste>>")
def cmdClear(): #edit menu Clear option
notepad.event_generate("<<Clear>>")
def cmdFind(): #edit menu Find option
notepad.tag_remove("Found",'1.0', END)
find = simpledialog.askstring("Find", "Find what:")
if find:
idx = '1.0' #idx stands for index
while 1:
idx = notepad.search(find, idx, nocase = 1, stopindex = END)
if not idx:
break
lastidx = '%s+%dc' %(idx, len(find))
notepad.tag_add('Found', idx, lastidx)
idx = lastidx
notepad.tag_config('Found', foreground = 'white', background = 'blue')
notepad.bind("<1>", click)
def click(event): #handling click event
notepad.tag_config('Found',background='white',foreground='black')
def cmdSelectAll(): #edit menu Select All option
notepad.event_generate("<<SelectAll>>")
def cmdTimeDate(): #edit menu Time/Date option
now = datetime.now()
# dd/mm/YY H:M:S
dtString = now.strftime("%d/%m/%Y %H:%M:%S")
label = messagebox.showinfo("Time/Date", dtString)
def cmdAbout(): #help menu About option
label = messagebox.showinfo("About Notepad", "Notepad by - \nDataFlair")
Next, we define functions for the File menu, Edit menu, and Help menu of our notepad.
- The File menu has options like New, Open, Save, Save As, and Exit.
- The Edit menu will have the options Cut, Copy, Paste, Delete, Find, Select All and Time/Date.
- The Help menu item will have the option About Notepad that just displays some basic text and information.
Python Tkinter provides a set of functions that we can use while working with files. By using these, we do not have to design standard dialogues by ourselves. I have opened a file and saved the file using the filedialog library.
The messagebox widget in Tkinter is used to display the message boxes in the python applications. It has several functions that we can use to display appropriate messages. I have used the askyesno and showerror functions.
Add Commands
#notepad menu items notepadMenu = Menu(root) root.configure(menu=notepadMenu) #file menu fileMenu = Menu(notepadMenu, tearoff = False) notepadMenu.add_cascade(label='File', menu = fileMenu) #adding options in file menu fileMenu.add_command(label='New', command = cmdNew) fileMenu.add_command(label='Open...', command = cmdOpen) fileMenu.add_command(label='Save', command = cmdSave) fileMenu.add_command(label='Save As...', command = cmdSaveAs) fileMenu.add_separator() fileMenu.add_command(label='Exit', command = cmdExit) #edit menu editMenu = Menu(notepadMenu, tearoff = False) notepadMenu.add_cascade(label='Edit', menu = editMenu) #adding options in edit menu editMenu.add_command(label='Cut', command = cmdCut) editMenu.add_command(label='Copy', command = cmdCopy) editMenu.add_command(label='Paste', command = cmdPaste) editMenu.add_command(label='Delete', command = cmdClear) editMenu.add_separator() editMenu.add_command(label='Find...', command = cmdFind) editMenu.add_separator() editMenu.add_command(label='Select All', command = cmdSelectAll) editMenu.add_command(label='Time/Date', command = cmdTimeDate) #help menu helpMenu = Menu(notepadMenu, tearoff = False) notepadMenu.add_cascade(label='Help', menu = helpMenu) #adding options in help menu helpMenu.add_command(label='About Notepad', command = cmdAbout)
Technology is evolving rapidly!
Stay updated with DataFlair on WhatsApp!!
Tkinter has predefined virtual events which can be used using the event_generate function. I have used the events <<Cut>>, <<Copy>>, <<Paste>>, <<Clear>>, and <<SelectAll>> to implement the options available in the edit menu of python notepad.
The find function is to find a given string or substring from the text in the notepad. The TimeDate function is to display the current time and date to the user.
We will be using all these functions when we add commands to our menu options for File, Edit, and Help. This is why we have named the functions as cmdNew, cmdSave, cmdOpen, etc. where cmd is an abbreviation for command. This makes the code more understandable and readable.
notepad.pack() root.mainloop()
The last thing we need to do is to add the menu options in notepad for File, Edit, and Help, and then add specific commands to these menus. While creating the menus using the Menu function, the parameter ‘tearoff = False’ is to prevent Tkinter from adding a dotted line in the menu which is added by default.
We label the commands using the ‘label’ parameter. This is how the menu option will appear to the user. The ‘command’ parameter is used to assign the functions that we created earlier, that will define how the command will behave.
Finally ‘root.mainloop()’ is a method on the main window that runs our application. This method will continuously loop, it will wait for events from the user till the user exits the program.
When we close the window that we have created, we will see a new prompt is displayed in the python shell.
Python Notepad Output Screenshots
Conclusion
We have successfully developed a text editor / notepad using python. Along with a simple notepad we have developed file, edit, and help menu. In this python project, we have used tkinter and basic python concepts.