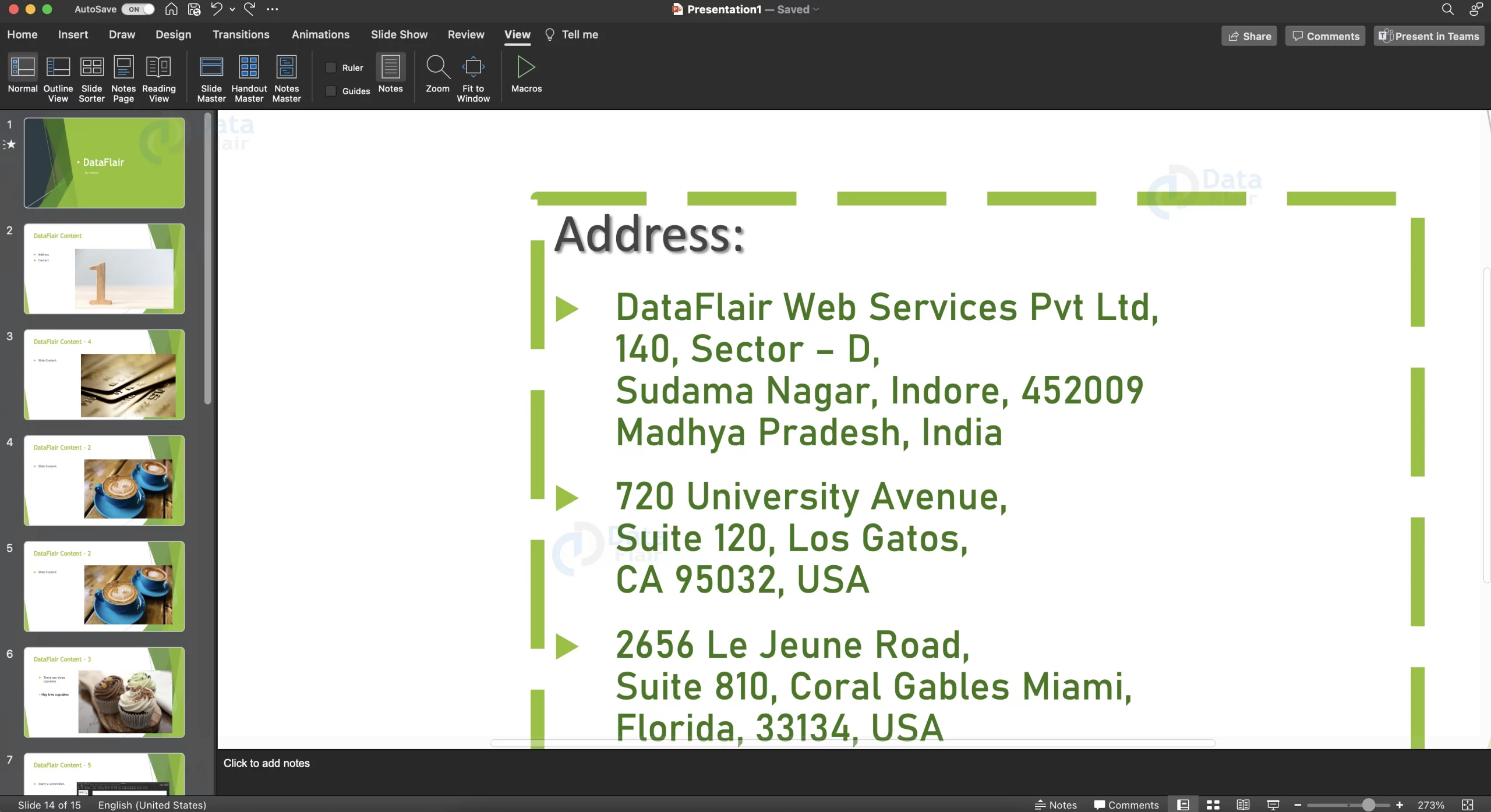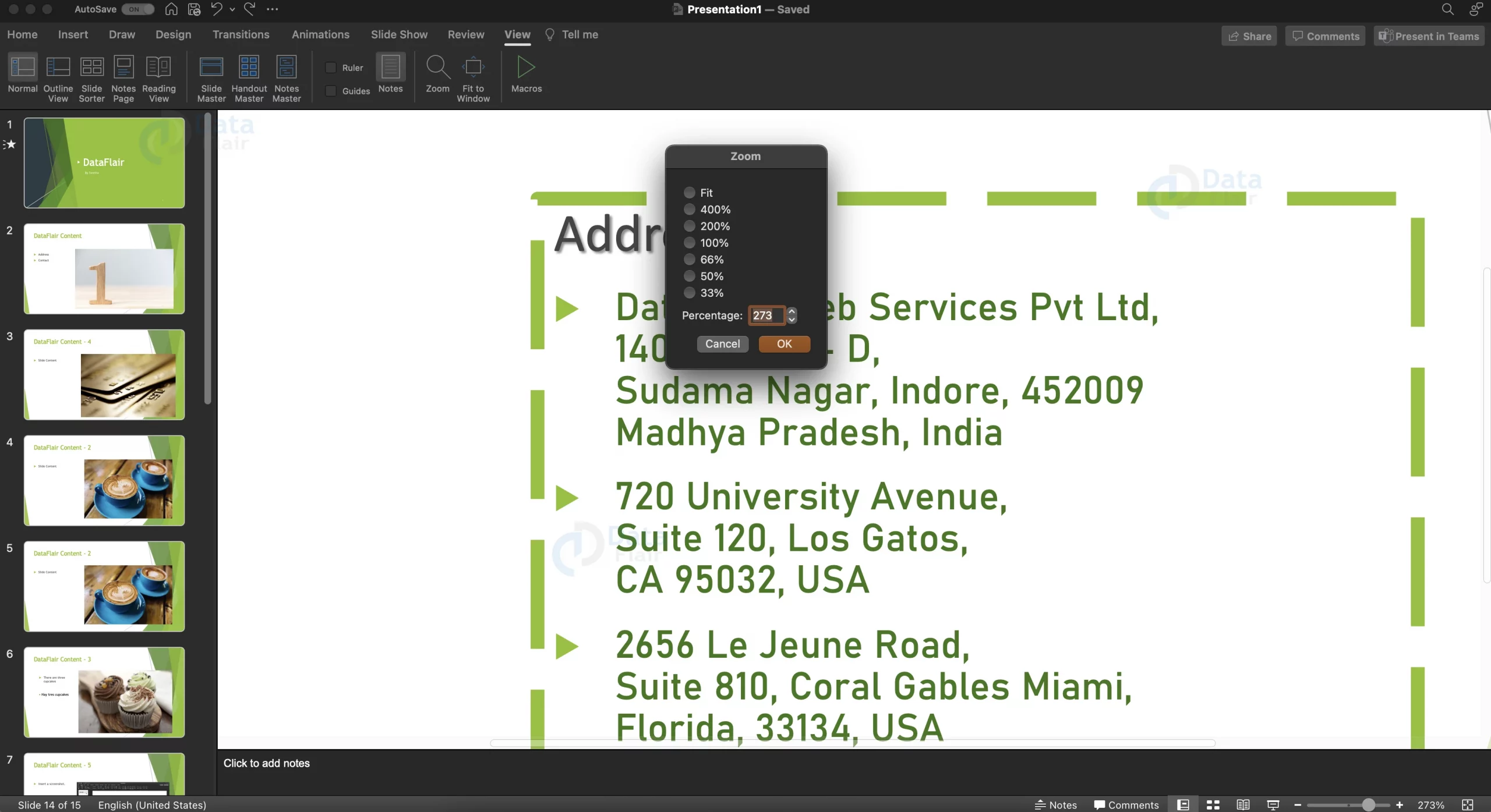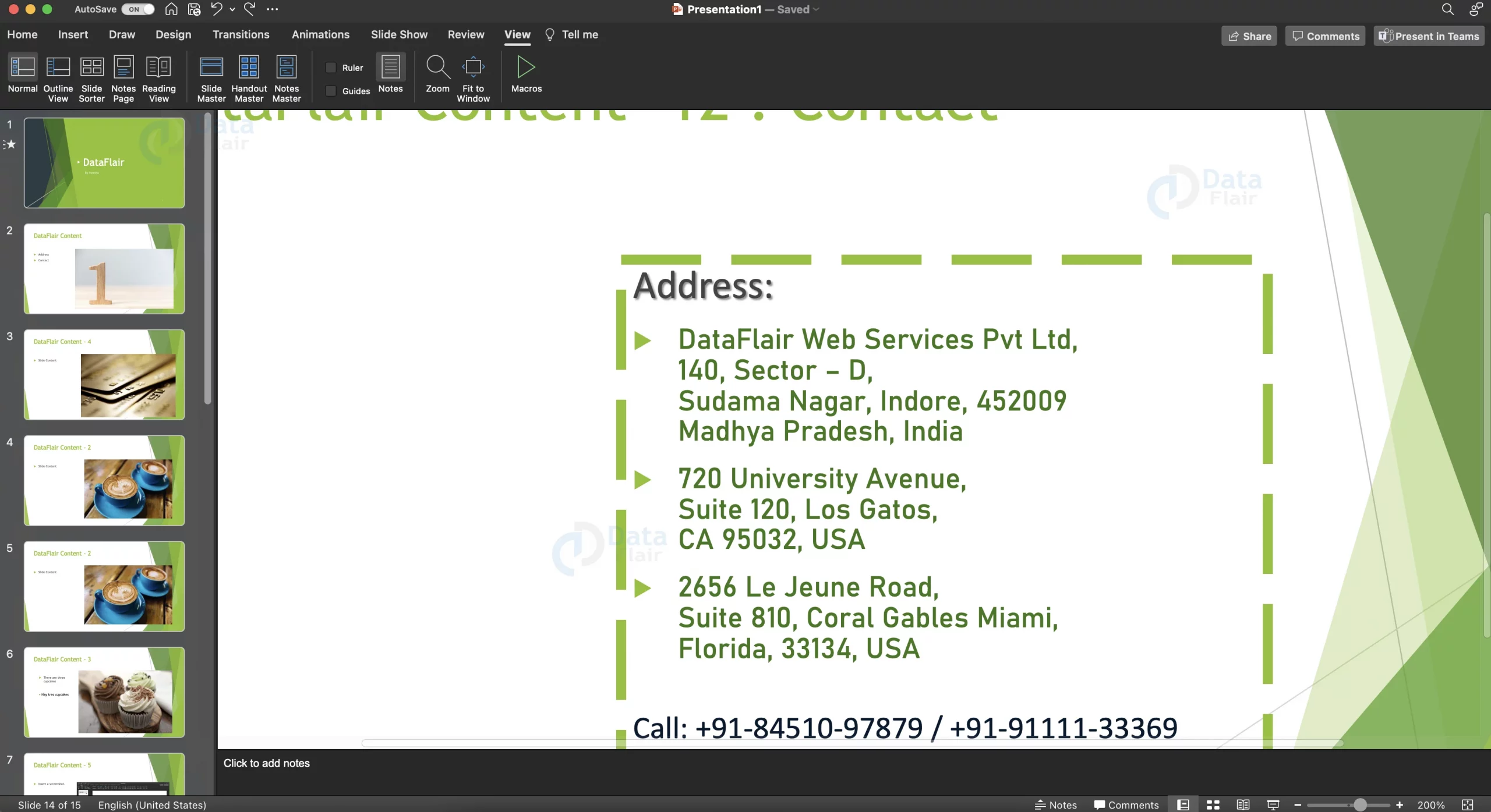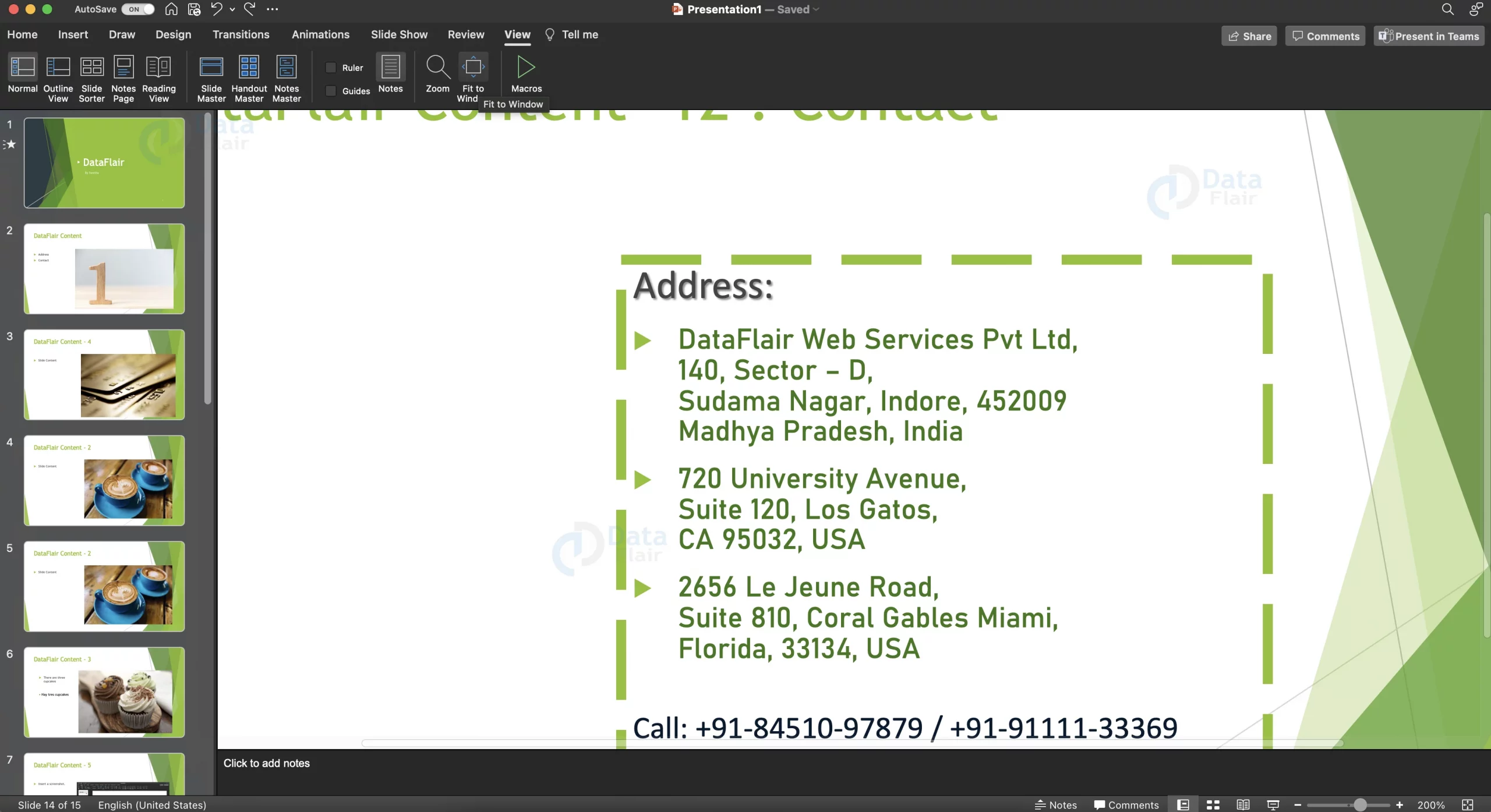PowerPoint Slides Zoom In-Out
FREE Online Courses: Dive into Knowledge for Free. Learn More!
You might not always be comfortable with how zoomed in or how zoomed out your presentation originally is. You might feel comfortable having your presentation slightly zoomed out or zoomed in. AYou might want to zoom in to specific elements while you are editing your presentation. Microsoft PowerPoint has made it easy, just for you, to zoom in and out with ease. There are three different ways to fix the powerpoint slides zoom in-out level to your liking. We will discuss it all in this article.
PowerPoint Slides Zoom In-Out Ways
1. Using the PowerPoint zoom bar
a. In the bottom right corner of your window, you will find a bar with a button that you can drag left and right.
b. This button is used to change the percentage of zoom in your presentation.
c. You can also see how much the zoom percentage is as it is displayed right beside the bar.
2. Using the PowerPoint Zoom button
a. In the View tab, you can find the Zoom icon. When you click on it, a dialog box appears.
b. You can choose a preset zoom value or enter your own zoom percentage value. Click on the OK button to apply zoom.
3. Using PowerPoint Fit to Window option
a. Just beside the Zoom option in the View tab, you will find the Fit to Window option.
This option is to basically set the zoom percentage to default value.
Summary:
With this article, we hope you have gained confidence in working with various zoom options and learned to use the options to your advantage. This feature is very useful and even though it might seem very basic, remembering the how-to is quite important.
Technology is evolving rapidly!
Stay updated with DataFlair on WhatsApp!!
Did we exceed your expectations?
If Yes, share your valuable feedback on Google